أيهما أفضل – iOS أو أندرويد؟ من وجهة نظر المستخدم، هناك لم يكن أبدًا فائزًا واضحًا. ولكن إذا كنت ملتزمًا بمعسكر Android، فربما تساءلت ذات مرة عن أفضل تطبيق محرر PDF لأجهزة الأندرويد. وعلى الرغم من وجود الكثير من الأسماك في المحيط، إلا أنه يجب عليك توخي الحذر الشديد عند اختيار محرر PDF المستقبلي لنظام Android، وخاصة إذا كنت تخطط للتعامل مع بعض مسؤوليات عملك أثناء توجهك إلى المكتب.
يمكنك دائمًا اختر قارئ PDF مجاني واترك الأمر عند هذا الحد. لكن في بعض الأحيان، مجرد قراءة ملفات PDF قد لا يكون كافيا، وهو عندما يمكن أن تكون الخيارات الإضافية لتحرير المحتوى في مشروعك والتعليق عليه مفيدة جدًا.
ما هي تطبيقات محرر PDF المتوفرة على نظام Android؟
كما ذكرنا، لا ينبغي أن يوفر تطبيق PDF المناسب لنظام Android وظائف قراءة جيدة فقط. إذا كنت تهدف إلى الحصول على تجربة أفضل، فمن المرجح أن يخدمك محرر PDF بشكل أفضل حيث يمكن لمثل هذه البرامج القيام بمعظم الأشياء الضرورية للمهام والمشاريع المكتبية. والأفضل من ذلك، يجب أن تكون أيضًا قادرًا على إنشاء ملفات PDF من البداية، عند الحاجة، وهي ميزة تدعمها تطبيقات مثل PDF Extra بشكل كامل.
يوفر PDF Extra للمستخدمين عدة طرق لإنشاء ملف PDF جديد.
- أنشئ ملف PDF من البداية. في بعض الأحيان، يكون البدء من صفحة نظيفة هو أفضل ما يمكنك القيام به لمشروعك لأنه يمنحك التحكم الإبداعي الكامل. وإليكم الطريقة قم ببناء PDF على Android:
- افتح PDF Extra.
- في شاشة "الأدوات" ، انقر فوق "المزيد" .
- في قسم "إنشاء" ، اضغط على "إنشاء فارغ" .
- قم بتخصيص ملف PDF الخاص بك عن طريق إدخال قياسات وثيقتك، ثم اضغط على "موافق" .
- دمج ملفات PDF . هذه طريقة أخرى سهلة للغاية لإنشاء ملف PDF جديد على Android، ولكن هذه المرة، تحتاج إلى ملفين PDF آخرين على الأقل بحيث يمكنك بعد ذلك دمجها في مستند جديد. وإليك كيفية سير العملية:
1. من الشاشة "الصفحة الرئيسية" على جهاز Android الخاص بك، انقر فوق خيار "دمج ملفات PDF" .
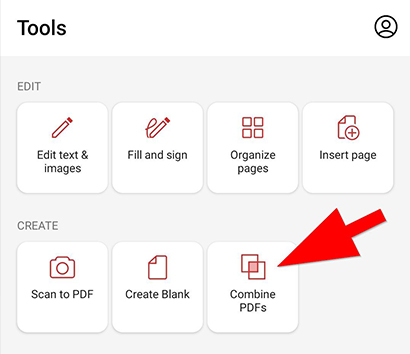
2. اختر الدليل الذي توجد به الملفات (سحابة MobiDrive أو وحدة التخزين الداخلية).
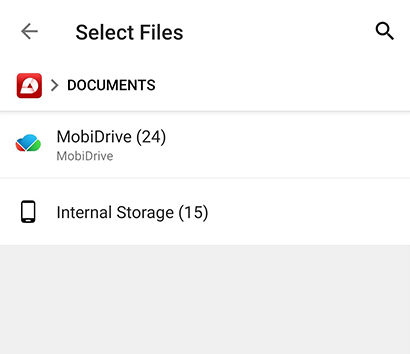
3. حدد الملفات تريد الجمع بين (اثنتين على الأقل) ثم اضغط على "التالي" .
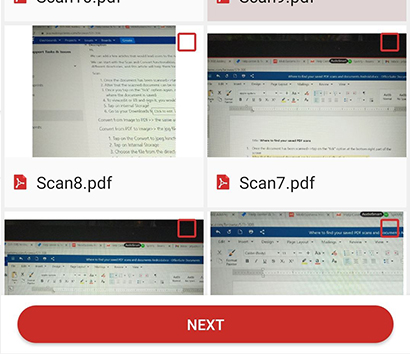
4. اضغط على "دمج" لتأكيد اختيارك.
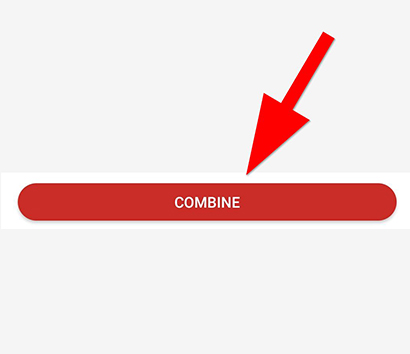
- المسح الضوئي إلى PDF. ربما تكون هذه هي الطريقة الأكثر ملائمة لإنشاء الملفات باستخدام محرر PDF على نظام Android. إنه خيار سريع يمنحك مستند PDF جديدًا في ثوانٍ. وإليك كيفية القيام بذلك:
1. اضغط على خيار "المسح الضوئي إلى PDF" .
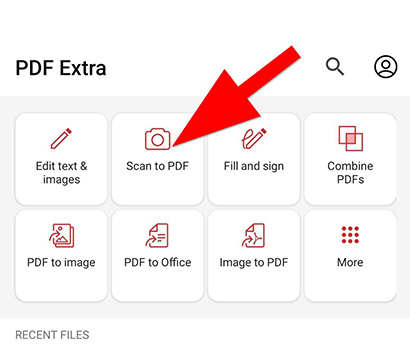
قم بمسح المحتوى الذي تحتاجه باستخدام كاميرا هاتفك.
3. اضغط على الصورة الملتقطة.
4. قم بتسمية ملفك وإجراء التعديلات، إذا لزم الأمر.
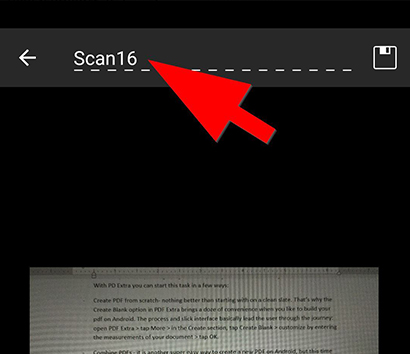
5. اضغط على أيقونة "حفظ" في أعلى اليمين.
6. فويلا – لقد حصلت على ملف PDF الجديد الخاص بك من خلال المسح الضوئي!
- تحويل ملفات PDF إلى تنسيقات ملفات أخرى. خيار آخر من الدرجة الأولى عند التعامل مع برامج تحرير PDF لنظام Android. تسمح لك المحولات بتحويل ملف PDF بسرعة إلى تنسيقات ملفات شائعة أخرى، مثل الصور ومستندات Word وExcel و ePub والمزيد.
ما هو أفضل محرر PDF لنظام Android؟
عند اختيار محرر PDF الأول، يجب عليك مراعاة بعض الأشياء قبل الالتزام بأي منتج. بشكل عام، يمكن لأفضل برامج تحرير PDF لنظام Android أن توفر لك أكثر من مجرد قراءة بسيطة لملفات PDF. إنشاء ودمج وتحويل إضافة تعليقات توضيحية إلى ملفات PDF – كل هذا وأكثر ينبغي أن يشمل لتمكينك من تغيير أي شيء تقريبًا داخل ملف PDF إذا كنت ترغب في ذلك.
مع ذلك، تتضمن بعض برامج تحرير PDF الأكثر شهرة لنظام Android حتى الآن ما يلي:
- PDF Extra
- Adobe Acrobat Reader
- Foxit MobilePDF
- ExPDF Reader
- PDF Reader Pro
- Xodo PDF
- PDFelement
- Kdan PDF Reader
ومن بين كل ذلك، يبرز PDF Extra نظرًا لأنه يقدم الحزمة الكاملة وسير العمل المبسط ليس فقط على Android، ولكن أيضًا على أجهزة iOS وWindows . سواء كان ذلك ملء وتوقيع المستندات، أو إضافة التوقيعات الرقمية وكلمات المرور ، أو طباعة عملك ومشاركته، كل هذا متاح بنقرة واحدة فقط (أو نقرة، اعتمادًا على مجموعة الأجهزة المتنوعة) تحب العمل عليه).
كيفية اختيار أفضل محرر PDF
يعد اختيار أفضل محرر PDF لنظام Android قرارًا شخصيًا بحتًا. ولكن قبل الاختيار، ضع في اعتبارك الأسباب الرئيسية لاختيار تطبيق معين. إذا كنت في حاجة إليها للقيام بمهام أكثر بساطة مثل قراءة ملف، فلن تفوتك الميزات إذا حصلت على إصدار أكثر تقليصًا من تطبيق PDF نظرًا لأن جميعها تسمح لك بقراءة المستندات على أي حال. إذا كنت في حاجة إليها لإضافة التوقيعات والعلامات والتعليقات التوضيحية الأخرى، فاستهدف تطبيق PDF Android الذي يركز على هذه الميزات. إذا كنت أكثر خبرة في استخدام ملفات PDF أو تحتاج إلى كل ما هو موجود فيما يتعلق بتحرير ملفات PDF، فيجب عليك التفكير في تطبيق يقدم الحزمة الكاملة.
بشكل عام، ربما تكون أفضل طريقة لاتخاذ القرار الصحيح هي تصفح مجموعة من التطبيقات أولاً. اختبرها واكتشف كيفية عملها. تجربة واجهة المستخدم الخاصة بهم والنهج تجاهك. و لا تهرع فورًا إلى الاسم الأكثر شيوعًا في السوق أيضًا. قد يكون اختيارًا جيدًا على شعبيتها وقاعدة مستخدميها، ولكن في الوقت نفسه، قد لا تناسبك ولاحتياجاتك المهنية أو أسلوب عملك. لهذا السبب الأفضل تتمثل الطريقة في تجربة بعض تطبيقات محرر PDF لنظام Android، وإعداد قائمة بإيجابيات وسلبيات كل منها، ثم اتخاذ قرار مستنير. نأمل أن تجد ما تحتاجه دون إضاعة الكثير من الوقت.
وإذا كنت لا ترغب في قضاء الوقت في أبحاث لا نهاية لها، فيمكنك دائمًا الذهاب إلى PDF إضافي – فهو يحتوي على كل ما قد تحتاج إليه في أي وقت، بالإضافة إلى بعض الأشياء عندما يتعلق الأمر بالعمل مع مستندات PDF. يبدو أن الكثير من الناس يوافقون – يستخدم تطبيقنا حاليًا أكثر من 65000 مستخدم نشط!
قم بتنزيل تطبيق PDF الخاص بنا لنظام التشغيل Windows 10 و11 اليوم.