Изкуството да обясниш по подходящ начин нещо или процес е изключително важно, особено в дигиталния свят. PDF документите позволяват редактиране по начини, които ги правят по-конкретни, осезаеми и обяснителни. Средствата за това са няколко, но най-простият начин е да анотирате PDF файла.
Какво представлява софтуерът за анотиране на PDF?
Понякога всички ние се нуждаем от едно-две обяснения за нещата, които правим или създаваме. Анотациите в PDF представляват странични бележки, които можем да вмъкнем в нашите свързани с работата или лични проекти, за да изразим сложни концепции или идеи. Най-доброто нещо в анотациите в PDF вероятно е възможността да ги добавяте на определено място в документа. Можете също така да свържете анотациите като прикачени файлове към дадена страница или място. Това означава, че можете безпроблемно да добавите друг файл към вашия PDF файл, ако се наложи.
Процесите на анотиране включват ценни функции, като например:
- добавяне на коментари към съществуващото съдържание;
- поставяне на печат върху PDF файла;
- подписване на PDF;
- добавяне на отметки или знаци "X";
- добавяне на форми и др.
Добрият инструмент за анотиране на PDF също така ви позволява да правите незабавни промени в текста на PDF. Това включва възможността за подчертаване, зачеркване или подчертаване на желаното съдържание. Това е от голяма полза, когато трябва да подчертаете части от съдържанието, които са от съществено значение за контекста, и трябва да насочите вниманието към тях. Те могат да ви послужат и просто като напомняне за това, върху което трябва да се съсредоточите при по-късни редакции.
Оставяне на намек, когато е необходимо
Възможността да маркирате ценна информация, когато това е необходимо за документа, е наистина ценен инструмент, особено когато работите с анотации в PDF. В допълнение към всичко вече споменато, PDF анотациите предоставят и възможност за добавяне на изображения и допълнително съдържание под формата на коментари. Можете лесно да ги прикрепите към определено място в документа, така че нищо да не остане неразбрано или забравено.
Друго значително предимство, което инструментът за анотиране на PDF предоставя, е възможността да добавите личния си подпис. По този начин можете да се уверите, че вашият документ, автобиография или друг вид официално съдържание изглеждат професионално и са готови да бъдат представени във всеки един момент.
Добавяне на коментари, така че всичко да е кристално ясно
Въпреки че възможността за добавяне на коментари може да изглежда досадна за някои от нас, по-добре е да сме сигурни, че съдържанието е разбрано от всички, отколкото да оставим нещата в ръцете на съдбата или субективността. Така че, ако се чудите как да анотирате PDF файл, отговорът е да включите основните елементи, сред които е и възможността за добавяне на коментари към избрани части от съдържанието на PDF файла. Коментарите могат да подчертаят и да отбележат информация, която е от съществено значение за вас или за вашите читатели.
Какви са предимствата на анотирането на PDF файл?
Някои от знаковите характеристики на работата с PDF документи са по-съвместими, компактни, ефективни и прецизни във вашите концепции или работни проекти. Ето защо добавянето на файлове и извършването на редакции на съдържанието под формата на анотации в PDF е от съществено значение. Освен това, когато вмъквате анотации, можете да разширите цялото съдържание с допълнителни файлове или дори да го преработите, за да заема много по-малко място на диска на вашите устройства.
Един от съществените моменти при анотирането на PDF файлове е подобряването на комуникацията ви с други лица, които могат да работят със същия документ. С добавянето на коментари например лесно ще подчертаете параграф или изображение, които се нуждаят от повече внимание от страна на вашите колеги. Освен това можете да намерите всички добавени забележки в раздела за коментари, които само чакат да ги проучите и да им обърнете внимание.
Коментарите също така намаляват риска от погрешно тълкуване и в резултат водят до по-продуктивен работен процес със сътрудниците. Сред другите полезни функции за анотиране в PDF лесно можем да споменем свободното рисуване в документа, вмъкването на форми като правоъгълници, елипси и линии и въвеждането на текстови полета, където е необходимо във файла.
Няколко думи за подписите в PDF
Използването на PDF анотации, като бележки и коментари, прикачени файлове, изображения, печати, подписи или други видове анотации, ще подчертае основните части на вашето съдържание. По този начин всички ключови аспекти в документа, като цитати, статистически данни, уточняващи термини, данни, връзки и т.н., със сигурност ще бъдат забелязани, докато вие или вашите сътрудници разглеждате PDF файла. Трябва да отбележим обаче, че има един съществен съвет за анотиране на PDF, когато става въпрос за добавяне на подпис. Ако искате просто да поставите предварително дефиниран подпис на вашия файл, трябва да преминете към раздела "Попълване и подписване" и да щракнете върху "Подпис". Това ще ви позволи да проектирате свой подпис, който можете да запазите за бъдеща употреба.
Можете също така да добавите цифров подпис - по-сложна форма на анотация на PDF, която може да не е винаги необходима. Все пак, ако проектът ви го изисква, можете да намерите тази функция в раздела "Защита" в PDF Extra. Когато подписвате работата си с цифров подпис, въвеждате по-високо ниво на сигурност, като добавяте цифров сертификат към файла, който съдържа криптирана информация, уникална за собственика на документа.
Как да анотирате PDF файлове - ръководство стъпка по стъпка
Нека започнем с основните неща. Както споменахме, коментарите са инструмент, с който нещата се пренасят направо към същността, и са направо от съществено значение, когато искате да си сътрудничите и да анотирате PDF файл. А PDF Extra разполага със средства, които да ви помогнат в това. Ето какво трябва да направите, ако използвате софтуера на вашето устройство с Windows:
1. Отворете файла си с PDF Extra.
2. Щракнете върху раздела
"Анотиране ".
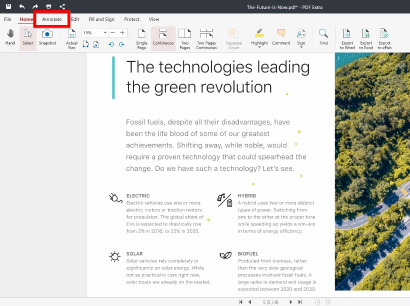
3. От представените опции изберете
"Коментар".
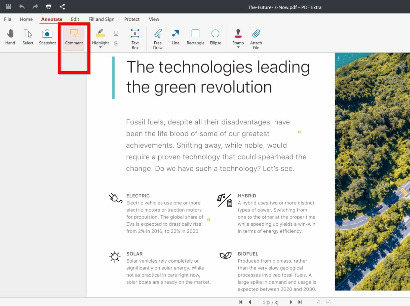
4. Щракнете навсякъде в документа, където трябва да поставите коментар.
5. Почти сте готови! Просто въведете съдържанието в изскачащия коментар и щракнете където и да е извън коментара, за да го запазите.
За ваше удобство функционалността "Коментари" може да бъде достъпна и от раздела "Начало" .
Работа с текстове при анотиране на PDF файл
Смятаме, че текстовите анотации са доста важни, когато трябва да изобразите концепции, да обучите аудиторията си или просто да споделите идеи. Но обикновеният текст може да се окаже недостатъчен при анотиране на PDF файл и вероятно ще трябва да използвате и допълнителни техники като подчертаване, подчертаване и др. Ето защо необходимостта от достъп до такива инструменти за анотиране е жизненоважна.
Как да анотирате PDF чрез редактиране на текст в PDF Extra
1. Щракнете върху
"Select" (Избор) в раздела
"Home" (Начало).
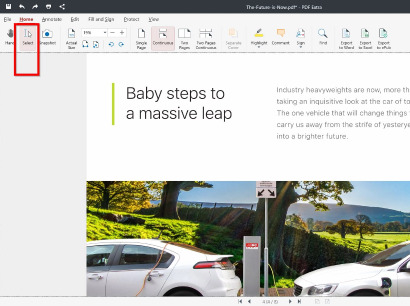
2. Изберете текста, който искате да модифицирате.
3. Щракнете с десния бутон на мишката върху избрания текст.
4. От падащото меню изберете опцията за анотация, която ви е необходима.
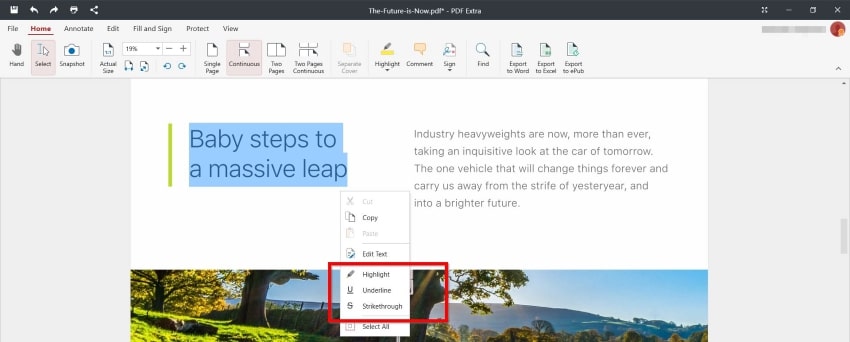
Оттук нататък можете безпроблемно да изрязвате, копирате или редактирате избраното съдържание по свое усмотрение. Можете да се занимавате допълнително с форматирането на текста, като изберете опцията "Редактиране на текста " от плаващото меню. Също така можете да превключвате между различни шрифтове и да се занимавате с опции за мащабиране, цвят на шрифта и размер чрез падащите менюта в раздела "Инструменти за редактиране ". Тук можете също така да промените завъртането на избраното съдържание по посока на часовниковата стрелка или обратно на нея.
Подпечатване на сделката - добавяне на печати в PDF
Наред с всички други видове анотации в PDF, друга функция, която може да ви бъде полезна, е възможността за поставяне на печати в PDF. По този начин, ако е необходимо, можете допълнително да персонализирате вашия документ или друг файл, докато той не отговори на нуждите ви. Ето какво трябва да направите.
Когато отворите файла в PDF Extra, изберете "Annotate" (Анотиране), след това "Stamp" (Печат) и просто добавете някой от предварително създадените печати към документа си, като щракнете върху мястото, където искате да разположите анотацията с печат. Можете да използвате точките за плъзгане, за да промените размера на печата, да го преместите в рамките на документа, както и да щракнете с левия бутон на мишката и да го плъзнете до желаната позиция.
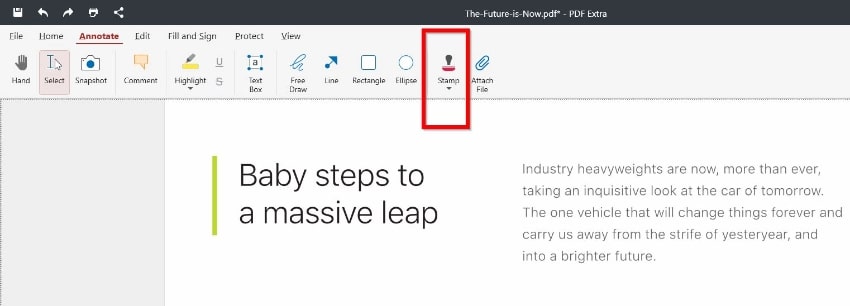
Повече е повече - добавяне на прикачени файлове към PDF файл
В допълнение към всичко, което обсъдихме досега, можете да вмъкнете и допълнителни файлове, ако проектът ви го изисква. Започнете с отваряне на документа с PDF Extra, след което изберете "Анотиране" → "Прикрепване на файл". Накрая просто щракнете с левия бутон на мишката върху мястото, където искате да се появи маркировката за прикачване, и PDF Extra ще отвори директория, в която да изберете файл за прикачване, след което щракнете върху файла и потвърдете избора си с "Open".
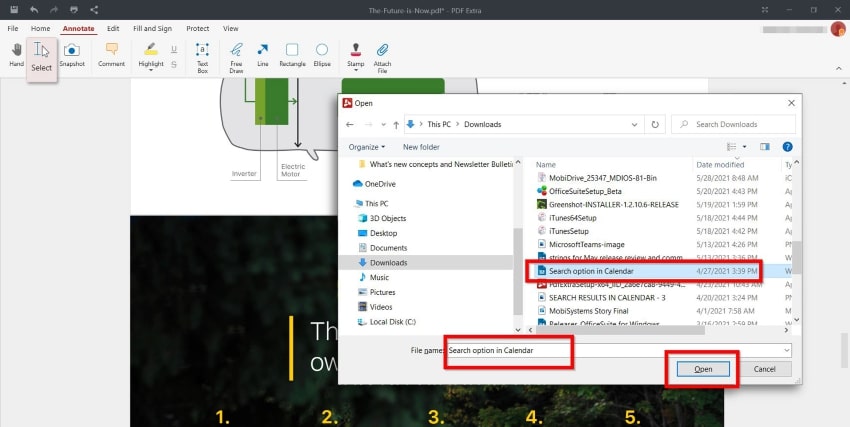
Нещо повече, можете да намерите списък на всички прикачени файлове, които сте добавили в документа досега, като изберете "Редактиране" → "Прикачен файл". След това софтуерът ще покаже поле в лявата част на екрана ви с всички вмъкнати файлове.
Заключителни мисли
Когато се използват правилно, анотациите могат да се превърнат в мощен инструмент за съвместна работа, който може да повиши производителността ви, независимо от вида на PDF документа, върху който работите. Само няколко добре разположени подсказки под формата на текстове, коментари или прикачени файлове могат незабавно да хвърлят светлина върху трудни концепции за останалите членове на екипа ви. Можете също така да подчертаете важни части от документа, за да информирате другите върху какво трябва да съсредоточат вниманието си първо, вместо просто да прелистват съдържанието и да приключат работа. И след като всички страни стигнат до споразумение, можете да поставите печат или да добавите персонализиран подпис, за да превърнете усилията на екипа в реалност. И най-хубавото е, че ще постигнете всичко това и още повече с един-единствен софтуер!