ศิลปะในการอธิบายสิ่งใดสิ่งหนึ่งหรือกระบวนการอย่างเพียงพอมีความสำคัญอย่างยิ่ง โดยเฉพาะอย่างยิ่งในโลกดิจิทัล เอกสาร PDF ช่วยให้สามารถแก้ไขได้ในลักษณะเฉพาะเจาะจง จับต้องได้ และอธิบายได้มากขึ้น วิธีการดำเนินการนั้นมีเพียงไม่กี่วิธี แต่วิธีที่ตรงไปตรงมาที่สุดคือการใส่คำอธิบายประกอบใน PDF
PDF คืออะไร ซอฟต์แวร์คำอธิบายประกอบ?
บางครั้ง เราทุกคนต้องการคำอธิบายหรือสองคำอธิบายเกี่ยวกับสิ่งที่เราทำหรือสร้างขึ้น คำอธิบายประกอบ PDF เป็นตัวแทน บันทึกด้านข้าง ที่เราสามารถแทรกลงใน โครงการที่เกี่ยวข้องกับงานหรือส่วนบุคคล เพื่อสื่อสารแนวคิดหรือแนวคิดที่ซับซ้อน สิ่งที่ดีที่สุดเกี่ยวกับคำอธิบายประกอบ PDF น่าจะเป็นความสามารถในการเพิ่มลงในตำแหน่งเฉพาะในเอกสารของคุณ คุณยังสามารถเชื่อมโยงคำอธิบายประกอบเป็นไฟล์แนบไปยังหน้าหรือตำแหน่งที่กำหนดได้ นั่นหมายความว่าคุณสามารถเพิ่มไฟล์อื่นลงใน PDF ของคุณได้อย่างราบรื่นหากต้องการ
กระบวนการคำอธิบายประกอบด้วยคุณลักษณะที่มีคุณค่าเช่น:
- การเพิ่มความคิดเห็นในเนื้อหาที่มีอยู่;
- การประทับตรา PDF;
- การลงนามใน PDF;
- เพิ่มเครื่องหมายถูกหรือเครื่องหมาย "X";
- การเพิ่มรูปร่าง ฯลฯ
เครื่องมือคำอธิบายประกอบ PDF ที่ดียังช่วยให้คุณ การเปลี่ยนแปลงข้อความ PDF ทันที ซึ่งรวมถึงความสามารถในการเน้น ขีดทับ หรือขีดเส้นใต้เนื้อหาที่ต้องการ สิ่งนี้มีคุณค่าอย่างยิ่งเมื่อคุณต้องการเน้นส่วนต่างๆ ของเนื้อหาที่จำเป็นสำหรับบริบท และคุณต้องให้ความสนใจไปที่ส่วนเหล่านั้น นอกจากนี้ยังสามารถทำหน้าที่เป็นเครื่องเตือนใจถึงสิ่งที่คุณต้องมุ่งเน้นในการแก้ไขในภายหลัง
การให้คำแนะนำเมื่อใดก็ตามที่จำเป็น
การมีความสามารถในการทำเครื่องหมายข้อมูลอันมีค่าเมื่อใดก็ตามที่จำเป็นสำหรับเอกสารถือเป็นเครื่องมือที่มีค่าจริงๆ โดยเฉพาะอย่างยิ่งเมื่อทำงานกับคำอธิบายประกอบ PDF นอกเหนือจากทุกสิ่งที่กล่าวถึงแล้ว คำอธิบายประกอบ PDF ยังให้โอกาสในการ เพิ่มรูปภาพและเนื้อหาเสริมในรูปแบบของความคิดเห็น คุณสามารถแนบเอกสารเหล่านี้ไปยังตำแหน่งเฉพาะในเอกสารได้อย่างง่ายดาย เพื่อไม่ให้มีการเข้าใจผิดหรือถูกลืมอีกต่อไป
ข้อได้เปรียบที่สำคัญอีกประการหนึ่งที่เครื่องมือบันทึกย่อ PDF มอบให้คือโอกาสในการ เพิ่มลายเซ็นส่วนตัวของคุณ ด้วยวิธีนี้ คุณสามารถมั่นใจได้ว่าเอกสาร CV หรือเนื้อหาอย่างเป็นทางการประเภทอื่นๆ ของคุณดูเป็นมืออาชีพและพร้อมที่จะนำเสนอในเวลาใดก็ตาม
การเพิ่มความคิดเห็น เพื่อให้ทุกอย่าง ’ ชัดเจน
แม้ว่าความสามารถในการเพิ่มความคิดเห็นอาจดูน่ารำคาญสำหรับพวกเราบางคน แต่ ’ เป็นการดีกว่าที่จะแน่ใจว่าทุกคนเข้าใจเนื้อหามากกว่าปล่อยให้สิ่งต่าง ๆ ตกอยู่ในมือของโชคชะตาหรือความเป็นส่วนตัว ดังนั้น หากคุณสงสัยว่าจะใส่คำอธิบายประกอบ PDF ได้อย่างไร คำตอบก็คือต้องรวมปัจจัยพื้นฐานต่างๆ เข้าไปด้วย ซึ่งได้แก่ ตัวเลือกในการเพิ่มความคิดเห็นเพื่อเลือกส่วนของเนื้อหา PDF ความคิดเห็นสามารถเน้นและเน้นข้อมูลที่สำคัญต่อตัวคุณเองหรือผู้อ่านของคุณได้
ข้อดีของการใส่คำอธิบายประกอบ PDF คืออะไร
คุณสมบัติมาตรฐานบางประการของการทำงานกับเอกสาร PDF นั้นเข้ากันได้มากกว่า กะทัดรัด มีประสิทธิภาพ และแม่นยำในแนวคิดหรือโครงการงานของคุณ ดังนั้นการเพิ่มไฟล์และการแก้ไขเนื้อหาในรูปแบบคำอธิบายประกอบ PDF จึงเป็นสิ่งสำคัญ ยิ่งไปกว่านั้น เมื่อคุณแทรกคำอธิบายประกอบ คุณสามารถเพิ่มเนื้อหาทั้งหมดด้วยไฟล์เพิ่มเติม หรือแม้แต่ออกแบบใหม่เพื่อใช้พื้นที่ดิสก์บนอุปกรณ์ของคุณน้อยลงมาก
หนึ่งในประเด็นสำคัญในการใส่คำอธิบายประกอบ PDF คือการปรับปรุงการสื่อสารของคุณกับผู้อื่นที่อาจทำงานกับเอกสารเดียวกัน ตัวอย่างเช่น การเพิ่มความคิดเห็นจะเน้นย่อหน้าหรือรูปภาพที่ต้องการความสนใจจากเพื่อนร่วมงานของคุณได้อย่างง่ายดาย นอกจากนี้ คุณสามารถค้นหาความคิดเห็นที่เพิ่มเข้ามาทั้งหมดได้ในส่วนความคิดเห็น รอให้คุณสำรวจและจัดการกับพวกเขา
ความคิดเห็นยังช่วยลดความเสี่ยงของการตีความที่ผิดและนำไปสู่ขั้นตอนการทำงานที่มีประสิทธิผลมากขึ้นร่วมกับผู้ทำงานร่วมกัน ในบรรดา ที่มีประโยชน์อื่นๆ คุณสมบัติคำอธิบายประกอบ PDF เราสามารถพูดถึงการวาดภาพฟรีในเอกสารได้อย่างง่ายดาย การแทรกแบบฟอร์ม เช่น สี่เหลี่ยม วงรี และเส้น และการป้อนกล่องข้อความทุกที่ที่จำเป็นในไฟล์
คำสองสามคำเกี่ยวกับลายเซ็น PDF
การใช้ คำอธิบายประกอบ PDF เช่น บันทึกย่อและความคิดเห็น ไฟล์ที่แนบมา รูปภาพ ตราประทับ ลายเซ็น หรือคำอธิบายประกอบประเภทอื่นๆ จะเน้นส่วนพื้นฐานของ เนื้อหาของคุณ ดังนั้นประเด็นสำคัญทั้งหมดในเอกสาร เช่น คำพูด สถิติ การระบุเงื่อนไข ข้อมูล ลิงก์ ฯลฯ จะถูกสังเกตเห็นอย่างแน่นอนเมื่อคุณหรือผู้ทำงานร่วมกันของคุณอ่าน PDF อย่างไรก็ตาม เราควรทราบว่ามีเคล็ดลับสำคัญประการหนึ่งเกี่ยวกับคำอธิบายประกอบ PDF เมื่อเป็นเรื่องของการเพิ่มลายเซ็น หากคุณต้องการใส่ลายเซ็นที่กำหนดไว้ล่วงหน้าให้กับไฟล์ของคุณ คุณจะต้องสลับไปที่แท็บ " เติมและลงนาม" และคลิกที่ " ลงชื่อ" . สิ่งนี้จะช่วยให้คุณสามารถออกแบบลายเซ็นของคุณ ซึ่งคุณสามารถบันทึกไว้เพื่อใช้ในอนาคต
คุณยังสามารถเพิ่ม ลายเซ็นดิจิทัล – คำอธิบายประกอบ PDF รูปแบบที่ซับซ้อนยิ่งขึ้นซึ่งอาจไม่จำเป็นเสมอไป อย่างไรก็ตาม หากโครงการของคุณต้องการ คุณจะพบคุณลักษณะนี้ได้ในแท็บ " Protect " ใน PDF Extra เมื่อลงนามงานของคุณแบบดิจิทัล คุณจะเพิ่มระดับความปลอดภัยที่สูงขึ้นด้วยการเพิ่มใบรับรองดิจิทัลลงในไฟล์ ซึ่งมีข้อมูลที่เข้ารหัสเฉพาะสำหรับเจ้าของเอกสาร
วิธีใส่คำอธิบายประกอบไฟล์ PDF – คำแนะนำทีละขั้นตอน
ให้ ’ เริ่มต้นด้วยพื้นฐาน ดังที่เราได้กล่าวไปแล้ว ความคิดเห็นเป็นเครื่องมือในการให้ข้อมูลตรงประเด็น และจำเป็นอย่างยิ่ง เมื่อคุณต้องการทำงานร่วมกันและใส่คำอธิบายประกอบ PDF และ PDF Extra ก็สามารถช่วยคุณได้ นี่คือสิ่งที่คุณต้องทำหากคุณ ’ ใช้ซอฟต์แวร์บนอุปกรณ์ Windows ของคุณอีกครั้ง:
1. เปิดไฟล์ของคุณด้วย PDF Extra
2. คลิกที่แท็บ
" คำอธิบายประกอบ" 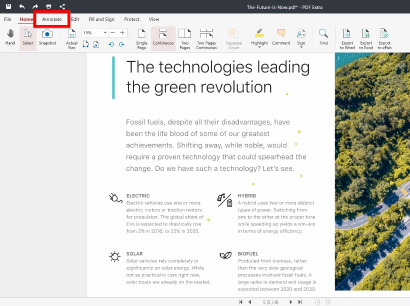
3. จากตัวเลือกที่นำเสนอ ให้เลือก
" ความคิดเห็น" .
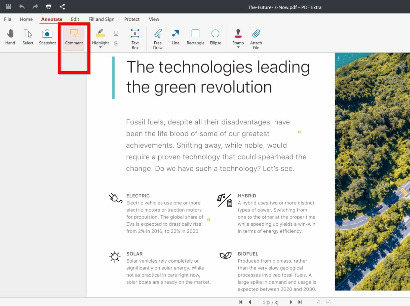
4. คลิกที่ใดก็ได้ใน เอกสารที่คุณต้องการแทรกความคิดเห็น
5. คุณเกือบจะพร้อมแล้ว! เพียงพิมพ์เนื้อหาลงในบันทึกย่อป๊อปอัปและ คลิกที่ใดก็ได้นอกบันทึกเพื่อบันทึก
เพื่อความสะดวกของคุณ " ความคิดเห็น" ยังสามารถเข้าถึงฟังก์ชันได้จาก " หน้าแรก" แท็บ
การทำงานกับข้อความเมื่อใส่คำอธิบายประกอบ PDF
เราเชื่อว่าคำอธิบายประกอบแบบข้อความค่อนข้างจำเป็นเมื่อคุณต้องการพรรณนาแนวคิด ให้ความรู้แก่คุณ ผู้ชมหรือเพียงแบ่งปันความคิด แต่ข้อความธรรมดาอาจไม่เพียงพอเมื่อใส่คำอธิบายประกอบ PDF และ คุณอาจต้อง ใช้ประโยชน์จากเทคนิคเพิ่มเติม เช่น การเน้น การขีดเส้นใต้ ฯลฯ ดังนั้น ความจำเป็นในการเข้าถึงเครื่องมือคำอธิบายประกอบดังกล่าวจึงมีความสำคัญ
วิธีใส่คำอธิบายประกอบ PDF โดยการแก้ไขข้อความใน PDF Extra
1. คลิกที่
" เลือก" ภายในแท็บ
" หน้าแรก" 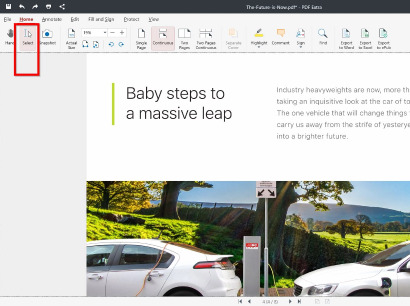
2. เลือกข้อความที่คุณต้องการแก้ไข
3. คลิกขวาที่ข้อความที่เลือก
4. จากเมนูแบบเลื่อนลง ให้เลือกตัวเลือกคำอธิบายประกอบที่คุณต้องการ
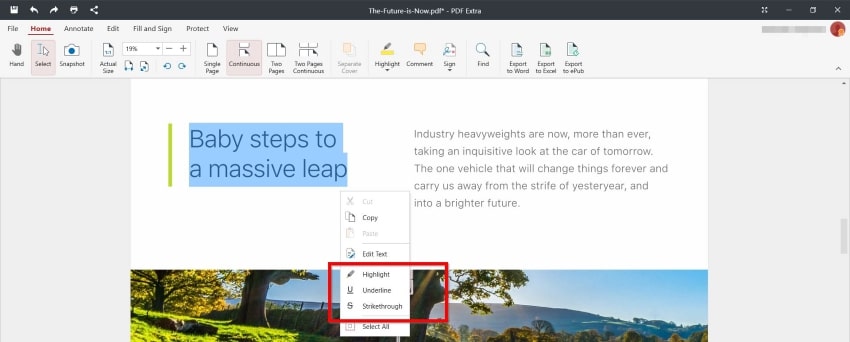
จากนี้ไป คุณสามารถตัด คัดลอก หรือแก้ไขเนื้อหาที่เลือก ได้อย่างจุใจ คุณสามารถจัดรูปแบบข้อความเพิ่มเติมได้โดยการเลือกตัวเลือก "แก้ไขข้อความ" จากเมนูแบบลอย นอกจากนี้คุณยังสามารถสลับระหว่าง แบบอักษรที่หลากหลายและมีส่วนร่วมกับตัวเลือกการปรับขนาด สีแบบอักษร และขนาดผ่านทางเมนูแบบเลื่อนลงในแท็บ "เครื่องมือแก้ไข" ที่นี่ คุณยังสามารถเปลี่ยนการหมุนของเนื้อหาที่เลือกตามเข็มนาฬิกาหรือทวนเข็มนาฬิกาได้
ปิดข้อตกลง – การเพิ่มตราประทับลงใน PDF
นอกเหนือจากคำอธิบายประกอบ PDF ประเภทอื่นๆ ทั้งหมด คุณสมบัติอื่นที่คุณอาจพบว่ามีประโยชน์คือตัวเลือกในการประทับตรา PDF ของคุณ ด้วยวิธีนี้ คุณสามารถปรับแต่งเพิ่มเติมได้ หากจำเป็น ของคุณ เอกสารหรือ ไฟล์อื่นๆ จนกว่าจะตรงตามความต้องการของคุณ นี่คือสิ่งที่คุณต้องทำ
เมื่อคุณเปิดไฟล์ในรูปแบบ PDF Extra เลือก " Annotate" จากนั้น " Stamp" และเพียง เพิ่มแสตมป์ที่สร้างไว้ล่วงหน้าใดๆ ลงใน เอกสารของคุณ โดยคลิกที่จุดที่คุณต้องการวางตำแหน่งคำอธิบายประกอบการประทับตรา คุณสามารถใช้จุดลากเพื่อปรับขนาดตราประทับ เลื่อนตราประทับไปรอบๆ เอกสาร รวมทั้งคลิกซ้ายแล้วลากไปยังตำแหน่งที่ต้องการ
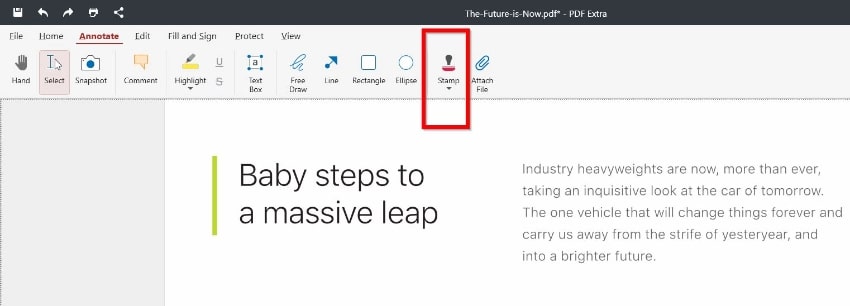
เพิ่มเติมคือ เพิ่มเติม – การเพิ่มไฟล์แนบใน PDF
นอกเหนือจากทุกสิ่งที่เราได้พูดคุยไปแล้ว คุณ ยังสามารถแทรกไฟล์เพิ่มเติมได้หากโครงการของคุณต้องการ เริ่มต้นด้วยการเปิดเอกสารของคุณด้วย PDF Extra จากนั้นเลือก " คำอธิบายประกอบ" → "แนบไฟล์" . สุดท้าย เพียงคลิกซ้ายบนตำแหน่งที่คุณต้องการให้มาร์กอัปไฟล์แนบปรากฏ และ PDF Extra จะเปิดไดเร็กทอรีให้คุณเลือกไฟล์ที่จะแนบ จากนั้นคลิกที่ไฟล์และยืนยันการเลือกของคุณด้วย " เปิด" .
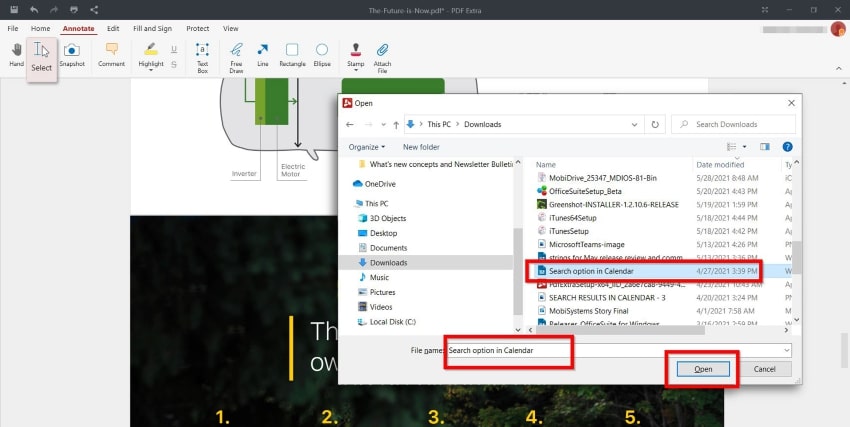
ยิ่งไปกว่านั้น คุณสามารถดูรายการไฟล์แนบทั้งหมดที่คุณเพิ่มไว้ในเอกสารได้ ไกลโดยเลือก "แก้ไข" → "แนบไฟล์" . จากนั้นซอฟต์แวร์จะแสดงฟิลด์ทางด้านซ้ายของหน้าจอพร้อมกับไฟล์ที่แทรกไว้ทั้งหมด
สุดท้าย ความคิด
เมื่อใช้อย่างถูกต้อง คำอธิบายประกอบอาจกลายเป็นเครื่องมือการทำงานร่วมกันที่มีประสิทธิภาพซึ่งสามารถเพิ่มประสิทธิภาพการทำงานของคุณได้ ไม่ว่าคุณจะทำงานบนเอกสาร PDF ประเภทใดก็ตาม เพียงไม่กี่ คำแนะนำที่จัดวางอย่างดีในรูปแบบของข้อความ ความคิดเห็น หรือไฟล์ที่แนบมาสามารถช่วยให้ ยาก แนวคิดสำหรับสมาชิกในทีมคนอื่นๆ ของคุณ คุณยังสามารถเน้นส่วนสำคัญของเอกสาร เพื่อให้ คนอื่นๆ รู้ว่าพวกเขาควรมุ่งความสนใจไปที่อะไรเป็นอันดับแรก แทนที่จะแค่อ่านเนื้อหาและหยุดมันไปวันๆ และครั้งหนึ่ง ทุกฝ่ายบรรลุข้อตกลง คุณสามารถประทับตราหรือเพิ่มลายเซ็นที่กำหนดเองเพื่อทำให้ความพยายามของทีมของคุณเป็นจริงได้ และส่วนที่ดีที่สุดคือ คุณจะมี บรรลุทั้งหมดนี้และอีกมากมายด้วยซอฟต์แวร์ชิ้นเดียว!