В наши дни, когда хакеры свирепствуют, как никогда важно знать, как правильно защитить свои файлы, прежде чем отправлять их в организованный хаос Интернета. Это стало особенно очевидно после того, как исследователи из Университета Гренобль-Альп опубликовали работу, в которой говорится, что из 40 000 проанализированных PDF-файлов только 24 % были подвергнуты дезинфекции. Другими словами, 76 % этих документов содержали незащищенные метаданные, которые могли быть использованы для кражи конфиденциальной информации. Сюда входят вложения файлов, скрипты, комментарии, скрытые слои и другие элементы, содержащиеся в PDF.
Итак, что же можно сделать, чтобы защитить свою работу, сохраняя ее в одном из самых удобных (а значит, и самых популярных) форматов файлов, известных человеку? Чтобы ответить на этот вопрос, мы должны задать другой вопрос, а именно...
Можно ли защитить паролем файлы PDF?
Ответом на него будет громкое "ДА!". Однако для того, чтобы воспользоваться всеми преимуществами встроенных функций безопасности этого формата, необходимо иметь правильное программное обеспечение для защиты PDF-файлов. Учитывая это, при выборе лучшего PDF-редактора, способного также удалять пароли из PDF-файлов, следует учитывать некоторые факторы. Среди всех стандартных функций, которые может предложить хороший PDF-редактор, должна быть опция, позволяющая защитить файл паролем. Эта функция особенно важна, если вы работаете в бизнесе и ежедневно обмениваетесь конфиденциальными документами.
С этим разобрались, давайте копнем немного глубже.
В чем плюсы и минусы защиты PDF-файла паролем?
Как мы уже говорили, одно из главных преимуществ защиты PDF-файла паролем - это предотвращение сбора злоумышленниками метаданных, которые могут скомпрометировать коммерческие секреты вашей компании. Это также гарантирует, что только нужные люди смогут получить доступ к конфиденциальным бизнес-данным, предотвращая возможные утечки со стороны недобросовестных сотрудников вашей организации. Однако этот метод является обоюдоострым мечом, поскольку вы можете легко забыть пароль, защищающий PDF-файл, особенно если вам приходится запоминать несколько разных паролей для доступа к разным файлам.
Еще один момент, о котором следует помнить, - это надежность пароля. Если вы установите слабый пароль, например, дату рождения, "batman", "12345..." или используете слово "password", то велика вероятность, что все, что вы пытаетесь защитить, вскоре станет известно. С другой стороны, надежный пароль состоит как минимум из восьми символов, сочетает в себе верхний и нижний регистры и содержит как минимум одну цифру или специальный символ (например, "@" или "!"). Если вы не можете придумать достаточно сложный пароль, вы всегда можете воспользоваться одним из многочисленных онлайн-генераторов паролей - только следите за тем, чтобы случайно не поделиться паролем с кем-то еще!
Что касается поиска лекарства от забывчивости, то лучший способ избежать головной боли - записать пароли в специальный блокнот, который на всякий случай можно держать под замком. Еще одна хорошая практика - регулярно менять пароли, чтобы ваши PDF-файлы оставались неприкосновенными.
Как снять защиту паролем с PDF-файла
Хотя вы не сможете обойти защиту файла или отредактировать PDF , если не знаете пароль, вы можете менять его столько раз, сколько потребуется, чтобы гарантировать, что никто не сможет воспользоваться вашим файлом, даже если вы случайно проболтались. Смена пароля также полезна, когда вы не можете легко вспомнить свой старый пароль и хотите что-то более простое, что можно запомнить, но при этом достаточно надежное, чтобы держать злоумышленников на расстоянии. Сначала мы рассмотрим, как создать или изменить пароль для PDF-файла, а затем покажем, как удалить его, если он вам больше не нужен.
Установить парольную защиту на PDF-файл с помощью PDF Extra очень просто. Вот что вам нужно сделать:
1. Откройте документ PDF.
2. На главной ленте нажмите "Защитить".
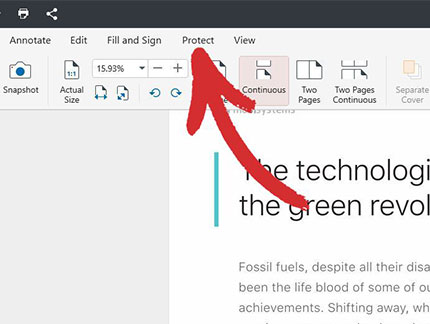
3. Нажмите "Защитить документ".
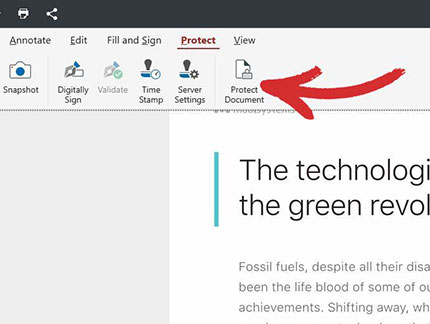
4. Подтвердите сообщение, нажав "ОК".
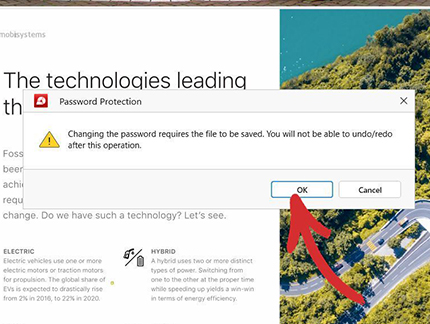
5. Выберите "Требовать пароль для открытия документа" и начните вводить нужный пароль.
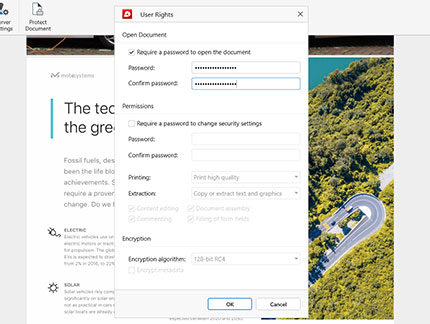
Чтобы подтвердить настройки пароля, нажмите "ОК".
6. Сохраните документ и выберите место хранения.
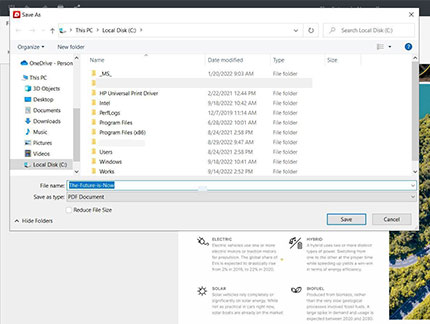
Защитив PDF-файл, вы можете без проблем передавать его деловым партнерам, организациям, коллегам и т. д.
Итак, следующий логичный шаг - узнать, как снять защиту паролем с PDF-файла. Этот процесс не менее прост. Все, что вам нужно сделать, это:
1. Откройте нужный PDF-документ с помощью программы PDF Extra.
2. Вам будет предложено ввести пароль для этого документа. После ввода подтвердите свой выбор нажатием кнопки "OK".
3. Нажмите "Защитить".
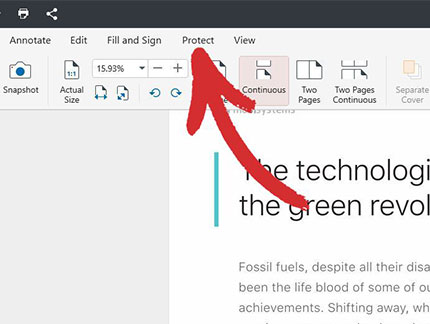
4. Нажмите "Защитить документ".
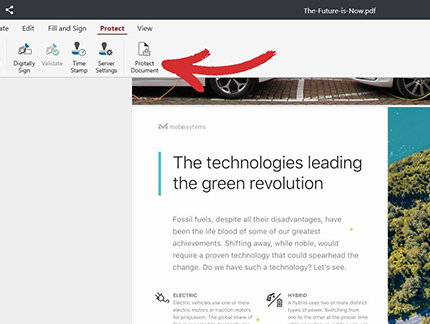
5. На панели "Права пользователя" отключите ранее установленные пароли.
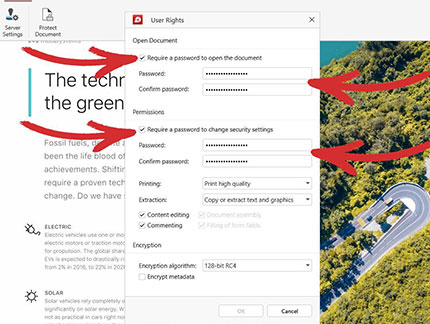
6. Подтвердите свой выбор нажатием кнопки "OK".
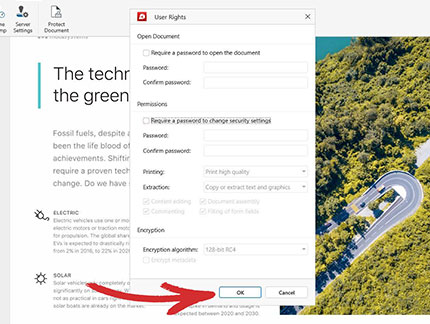
7. Снова нажмите "OK", чтобы завершить процесс удаления пароля.
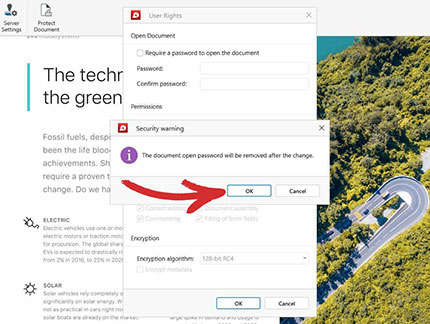
8. Вот и все - в следующий раз, когда вы решите открыть документ, PDF Extra больше не потребует вводить пароль!
Заключительные мысли
В XXI веке уже не обойтись без незащищенных документов, если только вы не планируете держаться подальше от Интернета и никогда ни с кем не делиться ими. К счастью, добавить пароль к PDF-файлу - задача довольно простая, но для того, чтобы ваши усилия оправдались, необходимо выполнить несколько шагов. К ним относятся:
- Надежность пароля. Чем он слабее, тем проще злоумышленникам украсть ваши данные.
- Сложность пароля. Сложные пароли также трудно взломать, но не забудьте их записать, поскольку их забывание может привести к тому, что ваш PDF-файл останется заблокированным навсегда.
- Возраст вашего пароля. Даже самые лучшие пароли могут стать уязвимыми для атак, если они остаются неизменными, поэтому рекомендуется менять пароли каждые несколько месяцев, чтобы быть в безопасности.
Конечно, прежде чем что-то делать, стоит подумать, нужен ли вам вообще пароль, поскольку в большинстве случаев он, скорее всего, не нужен. Постарайтесь определить уровень безопасности каждого из ваших рабочих файлов, чтобы сэкономить драгоценное время и гарантировать, что то, что должно быть защищено, останется защищенным.
Узнайте больше о том, что PDF Extra может сделать для защиты ваших файлов, или возьмите дело в свои руки, воспользовавшись нашей бесплатной 14-дневной пробной версией.