如今,黑客猖獗,在将文件发送到互联网这个有组织的混乱世界之前,了解如何正确保护文件的安全比以往任何时候都重要。格勒诺布尔阿尔卑斯大学(University of Grenoble Alpes)的研究人员发表了一篇论文,指出在分析的 40,000 份 PDF 文件中,只有 24% 经过了消毒处理。换句话说,这些文档中有 76% 包含未受保护的元数据,可被用来窃取机密信息。 这包括文件附件、脚本、注释、隐藏层以及 PDF 中包含的其他元素。
那么,当你将工作保存为人类已知的最方便(因此也是最流行)的文件格式之一时,你能做些什么来保护你的工作呢?要回答这个问题,我们首先要问另一个问题,那就是...
您能用密码保护 PDF 文件吗?
答案是响亮的 "可以!"。不过,你需要有合适的PDF 保护软件,才能充分享受文件格式内置安全功能的好处。也就是说,在选择最适合你的 PDF 编辑器时,你应该考虑一些因素,因为它也可以从 PDF 中移除密码。在一个好的 PDF 编辑器所能提供的所有标准功能中,应该包括允许您对文件进行密码保护的选项。当你在商业环境中工作,每天都要共享机密文件时,这个功能就显得尤为重要。
说到这里,让我们来深入探讨一下。
密码保护 PDF 有哪些利弊?
正如我们已经提到的,对 PDF 进行密码保护的主要优点之一是防止入侵者窃取有可能泄露公司商业机密的元数据。它还能确保只有正确的人才能访问机密的商业数据,防止企业中的不法员工泄密。不过,这种方法也是一把双刃剑,因为你很容易忘记保护 PDF 文件的密码,尤其是当你必须记住几个不同的密码才能访问不同的文件时。
另一个需要注意的问题是密码的强度。如果你设置了一个弱密码,比如你的生日、"蝙蝠侠"、"12345......",或者使用了 "密码 "这个词,那么你试图保护的东西很可能很快就会暴露出来。 另一方面,强密码至少使用 8 个字符,大小写混合,至少包含一位数字或特殊符号(如"@"或"!")。如果你想不出足够强大的密码,可以使用许多在线密码生成器,但要确保不要不小心把密码告诉别人!
至于如何解决健忘问题,最好的办法就是把密码写在一个专用笔记本上,然后锁起来,以防万一。另一个好方法是定期更改密码,以确保您的 PDF 文件始终无法触碰。
。
如何从 PDF 中移除密码保护
如果你事先不知道密码,就无法绕过文件的安全保护或编辑 PDF 文件,但你可以根据需要多次更改密码,以确保即使你不小心泄露了密码,也不会有人利用你的文件。当你不容易回忆起以前的密码,想要一个简单易记但又足够安全的密码来防止入侵者时,更改密码也很有用。
使用 PDF Extra 为 PDF 文件设置密码保护非常简单。以下是您需要做的:
1.打开 PDF 文档。2.在主功能区点击
"保护"。
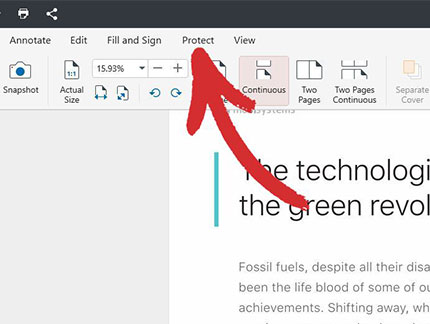
3.点击"保护文档"。
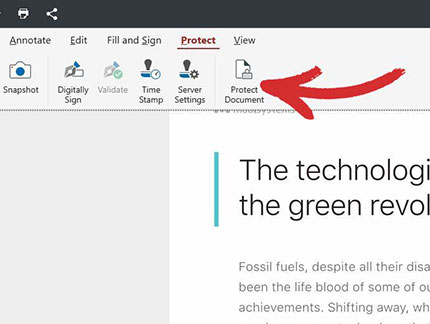
4.点击"确定"确认信息。
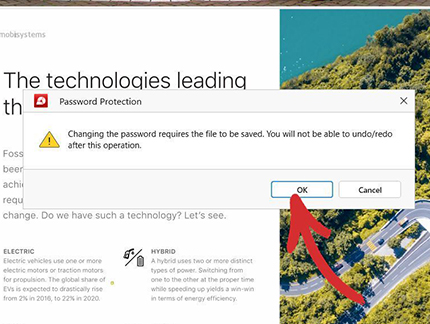
5.选择"打开文档需要密码",开始输入您想要的密码。
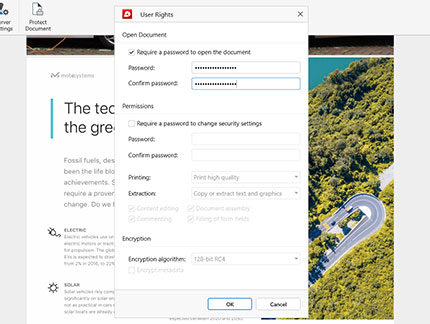
要确认密码设置,请单击"确定"。
6.保存文档并选择存储位置。
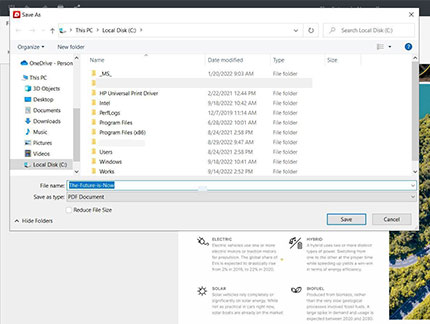
保护 PDF 文件后,您就可以放心地在商业伙伴、组织、同事等之间共享它了。
因此,下一个合乎逻辑的步骤就是学习如何从 PDF 文件中移除密码保护。这个过程同样简单。您需要做的就是:
1.用 PDF Extra 打开您需要的 PDF 文档。
2.2. 系统会要求你输入该文档的密码。输入密码后,用"OK "确认您的选择。
3.点击"保护"。
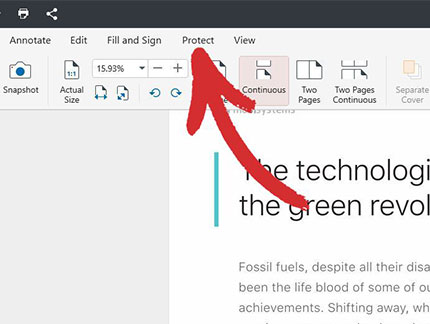
4.单击 "保护文档"。
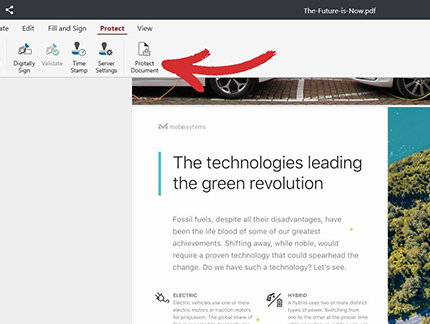
5.在"用户权限 "面板中,禁用之前设置的密码。
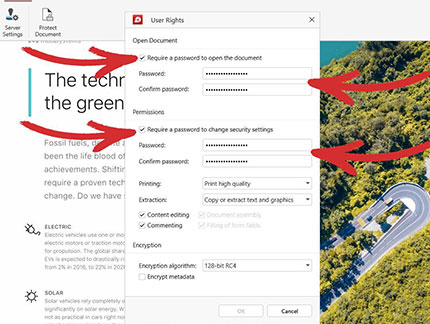
6.用 "OK(确定)"确认您的选择。
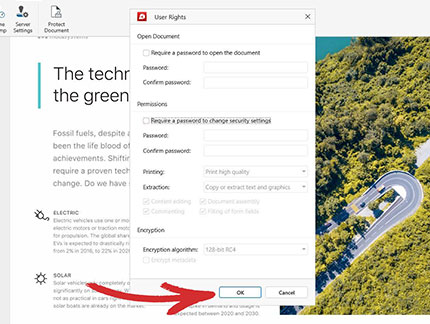
7.再次单击"OK(确定 ) "完成密码删除过程。
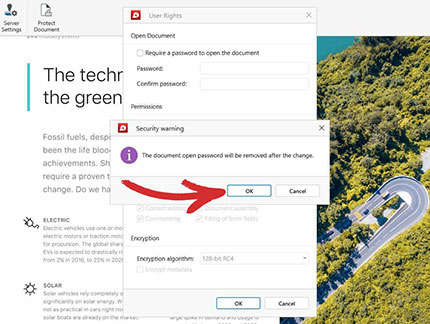
8. 就这样,下次打开文档时,PDF Extra 将不再要求你输入密码!
最后的想法
在 21 世纪,你真的不能再使用不受保护的文档了,除非你打算远离互联网,永远不与任何人分享这些文档。幸运的是,为 PDF 添加密码是一项相对简单的任务,但你必须遵循几个步骤,以确保你的努力是值得的。您需要考虑的事项包括
- 密码的强度。密码越弱,恶意行为者就越容易窃取你的数据。
- 密码的复杂性。硬密码也很难破解,但一定要先写下来,因为忘记密码可能会导致你的 PDF 被永远锁定。
- 密码的年龄。即使是最好的密码,如果一成不变,也很容易受到攻击,所以为了安全起见,最好每隔几个月左右更换一次密码。
当然,在做任何事情之前,最好先考虑一下自己是否需要密码,因为在大多数情况下,你可能并不需要。在日常工作中,尽量确定每个工作文件所需的安全级别,这样既能节省宝贵的时间,又能确保需要保护的东西始终受到保护。
了解更多有关 PDF Extra 如何保护您的文件的信息,或使用我们的 14 天免费试用版来解决您的问题。