คุณเคยพบเอกสาร PDF ที่ดื้อรั้นปฏิเสธที่จะให้คุณคัดลอกข้อความหรือไม่? บางทีคุณ ’ ได้ลองไฮไลต์ คลิกขวา และกดปุ่ม “ คัดลอก , ” เพียงเพื่อจะพบว่าข้อความยังคงเข้าใจยากแม้ว่าคุณจะพยายามอย่างเต็มที่แล้วก็ตาม
หากคุณ ’ ลงเรือลำเดียวกันดอน ’ ไม่ต้องกังวลเหมือนในคู่มือฉบับสมบูรณ์นี้ เรา ’ จะช่วยให้คุณเข้าใจถึงศิลปะในการแยกข้อความ PDF มากขึ้น (สปอยเลอร์: มัน ’ ได้ยากขนาดนั้น) ไม่ว่าคุณ ’ ในฐานะนักเรียน นักวิจัย หรือพนักงานออฟฟิศ ในตอนท้ายของคู่มือนี้ คุณจะรู้ได้เพียงพอว่าจะสามารถคัดลอกและวางข้อความจาก PDF ใด ๆ ได้อย่างง่ายดายเหมือนกับการชงกาแฟยามเช้า
ที่นี่ ’ คือสิ่งที่เรา ’ จะกล่าวถึงในบทความนี้:
- วิธีคัดลอกข้อความจาก PDF ไปยังไฟล์อื่น
- ทำไมคุณอาจไม่สามารถคัดลอกข้อความ PDF ได้
- วิธีคัดลอกข้อความจาก PDF ที่มีการป้องกัน
- วิธีคัดลอกข้อความจาก PDF ที่สแกน
- วิธีคัดลอกข้อความไฮเปอร์ลิงก์จาก PDF
- คำถามที่พบบ่อย
วิธีคัดลอกข้อความ PDF ไปยังไฟล์อื่น
ภายใต้สถานการณ์ปกติ คุณควรจะสามารถคัดลอกและ วางเนื้อหาใดๆ ภายใน PDF ของคุณเป็นรูปแบบไฟล์อื่น ไม่ว่าจะเป็นเอกสาร Word สเปรดชีต Excel หรือแม้แต่ PDF อื่นด้วยแป้นพิมพ์ลัด CTRL+C / CTRL+V คุณสามารถบรรลุเป้าหมายนี้ได้อย่างง่ายดายด้วยเครื่องมือใดๆ ที่คุณมีอยู่ในขณะนี้ ไม่ว่าจะเป็นบริการออนไลน์ฟรี เว็บเบราว์เซอร์ของคุณ หรือ โปรแกรมอ่าน PDF และโปรแกรมแก้ไขเฉพาะ เช่น PDF พิเศษ.
อย่างไรก็ตาม มี มีหลายกรณีที่ การวางข้อความไปยังไฟล์อื่นอาจทำให้การจัดรูปแบบเสียหาย หรือละเว้นข้อมูลที่คัดลอกบางส่วน ในกรณีที่เลวร้ายที่สุด PDF อาจทำให้คุณไม่สามารถเลือกและคัดลอกข้อความได้เลย! หากคุณ ’ กำลังประสบปัญหาเหล่านี้อยู่ โปรดอ่านต่อเพื่อดูว่าคุณทำอะไรได้บ้างเพื่อเอาชนะอุปสรรคและได้รับชัยชนะ
ทำไมทำไม่ได้ คุณคัดลอกข้อความจาก PDF หรือไม่?
มีสาเหตุหลักสามประการที่ทำให้คุณไม่สามารถคัดลอกข้อความจาก PDF:
- เหตุผลด้านความปลอดภัย : คุณ ’ กำลังจัดการกับ PDF ที่มีการป้องกันด้วยรหัสผ่านซึ่งชนะ ’ ไม่อนุญาตให้คุณคัดลอกสิ่งใดจนกว่าคุณจะปลดล็อค
- สแกน PDF : คุณทำงานกับ เอกสารที่สแกน หรือรูปภาพ ในกรณีนี้ คุณต้องใช้ OCR (การรู้จำอักขระด้วยแสง) ก่อนจึงจะสามารถเปิดใช้งานการเลือกและการคัดลอกข้อความได้
- เนื้อหาที่เชื่อมโยง : คุณ ’ กำลังพยายามคัดลอกข้อความที่มีไฮเปอร์ลิงก์ แม้ว่าในทางเทคนิคแล้วไฟล์ PDF ของคุณอาจอนุญาตให้คุณคัดลอกข้อความไฮเปอร์ลิงก์ได้ แต่การวางไปที่อื่นอาจทำให้อักขระสับสนสับสนเนื่องจากการเข้ารหัสแบบอักษรแบบกำหนดเองหรือเหตุผลอื่น
ตอนนี้เรา ’ ได้สรุปปัญหาที่คุณคาดหวังไว้ที่นี่ ’ มีวิธีแก้ไขอย่างไร
วิธีคัดลอก ข้อความจาก PDF ที่มีการป้องกัน
ทุกวันนี้ PDF สามารถรักษาความปลอดภัยได้หลายวิธี – ตั้งแต่รหัสผ่านและอัลกอริธึม การเข้ารหัส PDF ไปจนถึงลายเซ็นดิจิทัลและการอนุญาตผู้ใช้แบบกำหนดเอง อย่างไรก็ตาม โดยปกติแล้ว คุณ ’ จะจัดการกับไฟล์ที่มีการป้องกันด้วยรหัสผ่านซึ่งจะถูกล็อคคุณสมบัติบางอย่างไว้จนกว่าคุณจะระบุรหัสผ่านที่ถูกต้องได้ คุณลักษณะเหล่านี้น่าจะเป็นความสามารถในการไฮไลต์และคัดลอกไฟล์ ’ เนื้อหาของ
ถ้าเป็นเช่นนั้น ’ ในกรณีนี้ ทางเลือกเดียวของคุณคือ ลบการป้องกันด้วยรหัสผ่าน จาก PDF . ในกรณีที่คุณไม่ ’ หากไม่ทราบรหัสผ่าน คุณจะต้องขอรหัสผ่านจากเจ้าของเดิมเนื่องจากการพยายามลบรหัสผ่านถือเป็นการกระทำที่ผิดกฎหมายอย่างมาก เมื่อคุณ ’ ป้อนรหัสผ่านที่ถูกต้องแล้ว คุณสามารถเปลี่ยนหรือลบข้อกำหนดรหัสผ่านทั้งหมดได้จากโปรแกรมแก้ไข PDF ของคุณ ’ แผงการตั้งค่าความปลอดภัย
ที่นี่ ’ เป็นวิธีลบรหัสผ่าน PDF ด้วย PDF Extra
1. เปิดเอกสารของคุณและพิมพ์รหัสผ่านที่ถูกต้อง
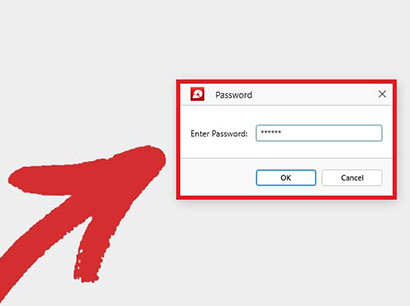
2. คลิกที่ปุ่ม “ ป้องกัน ” แท็บแล้วเปิด “ ป้องกันเอกสาร ” .
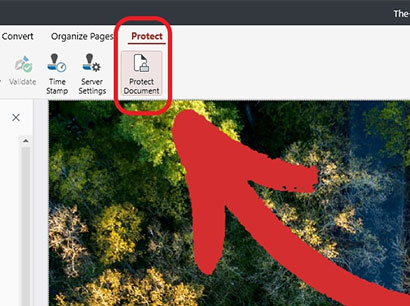
3. ยกเลิกการเลือกช่องทำเครื่องหมายที่คุณต้องป้อนรหัสผ่าน
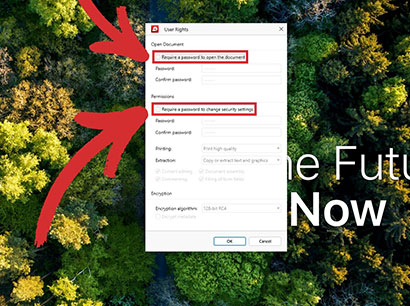
4. คลิกที่ “ ตกลง ” เพื่อยืนยันการเลือกของคุณ
5. PDF ของคุณไม่ได้รับการป้องกันด้วยรหัสผ่านอีกต่อไป!
เปลี่ยน PDF ให้เป็นป้อมปราการที่ไม่มีใครโจมตีได้ รับ PDF Extra สำหรับ Windows และปกป้องไฟล์ของคุณจากแฮกเกอร์และผู้ดูได้สำเร็จ
วิธีคัดลอกข้อความจาก PDF ที่สแกน
ในขณะที่อยู่ที่นั่น ’ ไม่มีอะไรผิดปกติกับการเก็บรักษาเอกสารกระดาษในรูปแบบ PDF เพื่อวัตถุประสงค์ในการเก็บถาวร ’ ไม่สามารถใช้งานได้จริงเมื่อคุณต้องการแก้ไขหรือค้นหา ในการทำเช่นนั้น คุณจะต้องส่งไฟล์ของคุณผ่านสิ่งที่เรียกว่า ซอฟต์แวร์จดจำแสง ก่อน OCR เป็นเครื่องมือที่ช่วยให้คุณเปลี่ยนภาพสแกนหรือภาพถ่ายของเอกสารที่พิมพ์เป็น PDF ที่สามารถค้นหาและแก้ไขได้ โดยการสแกนรูปภาพเพื่อหาพื้นที่ที่ดูเหมือนตัวอักษร แล้วต่อเข้าด้วยกันเป็นคำและประโยคที่คอมพิวเตอร์ของคุณสามารถเข้าใจและแก้ไขได้
ด้วย PDF Extra คุณจะได้รับเครื่องสแกน OCR ในตัวที่สามารถให้ผลลัพธ์ที่มีความแม่นยำสูงถึง 98% ได้ในคลิกเดียว ช่วยลดความยุ่งยากในการพิมพ์เอกสารซ้ำคำต่อคำ
ต่อไปนี้เป็นวิธีคัดลอกข้อความจาก PDF ที่สแกนโดยใช้ PDF Extra ’ คุณสมบัติ OCR
1. ไปที่ “ เพิ่มเติม ” → “ เครื่องมือ ” → “ จดจำข้อความ ” จากเมนูหลัก
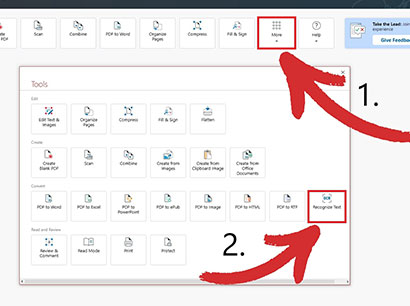
2. เลือกเอกสาร PDF ที่สแกนที่คุณต้องการให้ค้นหาได้
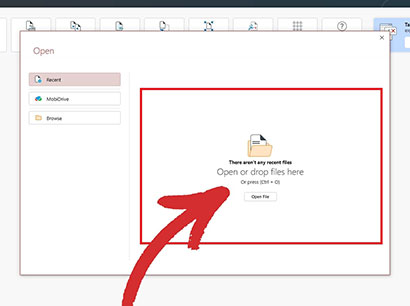
3. เลือกจำนวนหน้าสำหรับ OCR และสูงสุดสามภาษาที่มีอยู่ในเอกสาร (ซึ่งทำเพื่อปรับปรุงคุณภาพของการจดจำข้อความ)
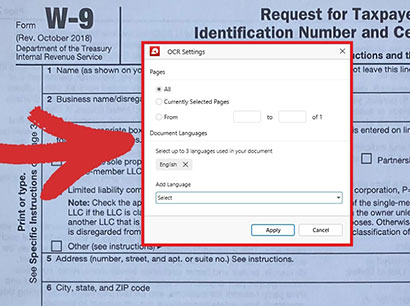
4. PDF ของคุณสามารถค้นหาได้อย่างสมบูรณ์แล้ว!
วิธีคัดลอกข้อความไฮเปอร์ลิงก์จาก PDF
บางครั้ง การคัดลอกข้อความไฮเปอร์ลิงก์ใน PDF อาจทำให้ตัวอักษรและตัวเลขเลอะเทอะแปลกๆ เมื่อคุณ ’ กำลังพยายามวางลงในเอกสารอื่น วิธีแก้ไขง่ายๆ วิธีหนึ่งคือการบุ๊กมาร์กลิงก์นั้นในเบราว์เซอร์ของคุณเพื่อใช้อ้างอิงในภายหลัง อย่างไรก็ตาม หากไฟล์ PDF ที่คุณ ’ การทำงานใหม่ด้วยไฮเปอร์ลิงก์จำนวนมาก วิธีการนี้อาจเป็นปัญหามากกว่า ’ คุ้มค่า ดังนั้น วิธีที่ดีที่สุดในการรักษาการจัดรูปแบบไว้คือการแปลง PDF เป็น Word
ให้ ’ มาดูกันว่าคุณสามารถแปลง PDF เป็น DOCX โดยใช้ PDF Extra ได้อย่างไร
1. ไปที่ “ เพิ่มเติม ” → “ เครื่องมือ ” → “ PDF เป็น Word ” จากเมนูหลัก
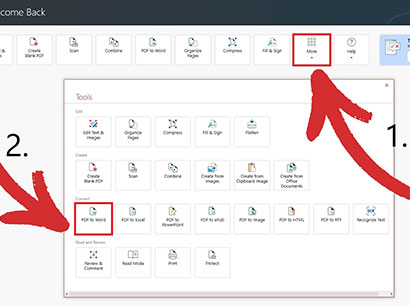
2. เลือกเอกสารที่คุณต้องการแปลง
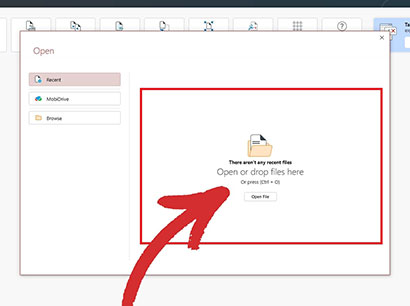
3. เลือกได้สูงสุดสามภาษาที่มีอยู่ใน PDF ของคุณเพื่อปรับปรุงผลลัพธ์การแปลง
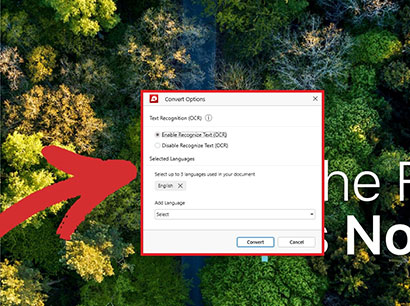
4. เลือกตำแหน่งที่คุณต้องการบันทึกเวอร์ชันที่แปลงแล้ว
5. เพลิดเพลินกับไฟล์ที่แปลงแล้วของคุณ!
เคล็ดลับ : คุณยังสามารถเปิดหรือปิดการแปลง OCR ได้ในกรณีที่คุณ ’ กำลังแปลงไฟล์ที่สแกนอีกครั้ง อย่างไรก็ตาม โปรดทราบว่าการทำเช่นนี้อาจทำให้กระบวนการแปลงช้าลง
คำถามที่พบบ่อย
ถาม: ฉันจะคัดลอกข้อความจากไฟล์ PDF ได้อย่างไร
A : หากต้องการคัดลอกข้อความใดๆ เพียงไฮไลต์เนื้อหาที่ต้องการโดยลากปุ่มซ้ายของเมาส์ค้างไว้ จากนั้นกด “ CTRL+C ” และ “ CTRL+V ” เพื่อคัดลอกและวางข้อความไปยังไฟล์อื่น
ถาม: ทำไมสามารถ ’ ฉันจะคัดลอกข้อความจากเอกสาร PDF ของฉันได้อย่างไร
A : หากคุณไม่สามารถเน้นข้อความใด ๆ ในไฟล์ของคุณได้ แสดงว่าคุณ ’ เกี่ยวข้องกับการสแกน PDF หรือเอกสารที่มีการป้องกันด้วยรหัสผ่าน
ถาม: การคัดลอกข้อความจาก PDF นั้นถูกกฎหมายหรือไม่
A : ยกเว้นในกรณีที่คุณ ’ แหล่งที่มาของไฟล์ของคุณมีความแน่นอน ตรวจสอบกับกฎหมายลิขสิทธิ์ในท้องถิ่นของคุณเสมอ หรือติดต่อผู้เขียนต้นฉบับของ PDF เพื่อให้แน่ใจว่าคุณ ’ ไม่ได้ละเมิดกฎหมายใดๆ
ถาม: ฉันลบรหัสผ่านออกจาก PDF แต่ยังไม่สามารถคัดลอกข้อความได้ ทำไม
A : คุณ ’ อาจพบการสแกนที่มีการป้องกันด้วยรหัสผ่าน หากต้องการให้สามารถเลือกและค้นหาเนื้อหาได้ ให้ดำเนินการ OCR ในเอกสารของคุณก่อน
ถาม: ฉันจะคัดลอกข้อความจาก PDF โดยไม่สูญเสียการจัดรูปแบบได้อย่างไร?
A : วิธีที่ดีที่สุดคือการแปลง PDF เป็น Word สิ่งนี้มีประโยชน์อย่างยิ่งหากคุณต้องการคัดลอกข้อความจำนวนมากจาก PDF อย่างรวดเร็ว หากคุณต้องการคัดลอกเนื้อหาไปยัง PDF อื่น คุณยังสามารถ แยกหน้า PDF ได้ด้วย
ถาม: ฉันสามารถคัดลอกข้อความจาก PDF บนอุปกรณ์มือถือของฉันได้หรือไม่?
A : การซื้อ PDF Extra Ultimate จะทำให้คุณสามารถเปิดใช้งานแอปบนอุปกรณ์ Android หรือ iOS ได้ เวอร์ชันมือถือมีคุณสมบัติทั้งหมดของเวอร์ชัน Windows เพื่อขั้นตอนการทำงานที่ราบรื่น
วิธีคัดลอกข้อความ PDF – สรุป
แม้ว่าการคัดลอกข้อความจาก PDF ในตอนแรกอาจดูเหมือนเป็นงานง่ายๆ แต่ความท้าทายต่างๆ ก็อาจเป็นอุปสรรคต่อกระบวนการนี้ได้ ในคู่มือนี้ เรา ’ ได้พิจารณาความท้าทายเหล่านี้อย่างละเอียดแล้ว และเสนอวิธีแก้ปัญหาเพื่อช่วยให้คุณนำทางความท้าทายเหล่านั้นได้อย่างมีประสิทธิภาพ
ความท้าทาย #1 : PDF ที่ป้องกันด้วยรหัสผ่าน เอกสารเหล่านี้ต้องใช้รหัสผ่านเฉพาะเพื่อเข้าถึงเนื้อหา รวมถึงข้อความที่คุณต้องการแยก ในการแก้ปัญหานี้ คุณ ’ จะต้องได้รับรหัสผ่านปัจจุบันเพื่อให้คุณสามารถเปลี่ยนรหัสผ่านใหม่หรือลบออกทั้งหมดได้ โปรดทราบว่า มัน ’ การบังคับดุร้ายเข้าสู่ PDF ที่ได้รับการป้องกันนั้นผิดกฎหมาย
ความท้าทาย #2 : PDF ที่สแกนแล้ว สิ่งเหล่านี้ปรากฏเป็นรูปภาพและไม่มีเลเยอร์ข้อความฝังที่พบใน PDF ทั่วไป ทำให้ไม่สามารถเลือกและคัดลอกข้อความโดยตรงได้ หากต้องการให้ไฟล์ของคุณสามารถค้นหาได้ คุณต้องใช้เครื่องมือ OCR (การรู้จำอักขระด้วยแสง)
Challenge #3 คัดลอกไฮเปอร์ลิงก์ การพยายามวางเนื้อหาไฮเปอร์ลิงก์จาก PDF ไปยังไฟล์อื่นอาจทำให้ข้อความเสียหาย ’ การจัดรูปแบบ วิธีแก้ปัญหาคือการแปลง PDF ของคุณให้เป็นเอกสาร Word ที่แก้ไขได้ โดยที่ยังคงรูปแบบไว้เหมือนเดิม
ด้วยการทำความเข้าใจความท้าทายทั่วไปเหล่านี้และวิธีแก้ปัญหาที่มีอยู่ คุณสามารถแยกข้อความจาก PDF ได้อย่างมีประสิทธิภาพ และเพลิดเพลินไปกับการทำงานที่ราบรื่นในขณะที่คุณทำงานเสร็จงานแล้วงานเล่า
การเรียนรู้วิธีคัดลอกและวางข้อความ PDF เป็นเพียงจุดเริ่มต้น ด้วย PDF Extra คุณจะได้รับเครื่องมือที่สมบูรณ์สำหรับการจัดการ PDF ของคุณอย่างมีประสิทธิภาพ แก้ไขและใส่คำอธิบายประกอบโดยตรงบน PDF ของคุณ แปลงเป็นรูปแบบต่างๆ เพื่อความเข้ากันได้ที่กว้างขึ้น จัดระเบียบเนื้อหา รักษาความปลอดภัยข้อมูลที่ละเอียดอ่อนด้วยการป้องกันด้วยรหัสผ่านและการเข้ารหัส และอื่นๆ อีกมากมาย
ดาวน์โหลดแอปและเริ่มทดลองใช้ฟรี 14 วันวันนี้