หมดยุคที่คุณต้องการ Mac หรือพีซีบางประเภทเพื่อทำงานจริงให้เสร็จสิ้นแล้ว ตอนนี้ เพียงแค่มองไปรอบๆ เพื่อดูผู้คนที่ทำงานโดยใช้โทรศัพท์บนรถไฟใต้ดินหรือที่ร้านกาแฟในท้องถิ่นที่พวกเขาชื่นชอบ
ดังนั้น การมีโซลูชัน PDF ที่คุณสามารถใช้ได้ทุกที่ก็สมเหตุสมผลแล้ว หากคุณบังเอิญสมัครรับข้อมูลไลฟ์สไตล์ที่กำลังเดินทาง แสดงว่าคุณ ’ ขอให้โชคดีกับการทำให้ชีวิตดีขึ้นด้วย PDF Extra ฉบับนี้ เรา ’ จะจัดการกับหัวข้อที่สำคัญเช่น:
- การรู้จำอักขระด้วยแสง (OCR) คืออะไร
- คุณสามารถใช้โทรศัพท์ของคุณเป็นสแกนเนอร์แบบพกพาได้หรือไม่?
- จะดีกว่าไหมถ้าใช้เครื่องสแกนเฉพาะแทน
- ประโยชน์ของการสแกนเอกสารกระดาษของคุณ
- วิธีสแกนเอกสารด้วย iPhone ของคุณ
- 3 เหตุผลในการใช้ PDF Extra บนระบบปฏิบัติการมากกว่าหนึ่งระบบ
เอาล่ะ เรามีอะไรอีกมากมายที่จะแกะที่นี่ ดังนั้นให้ ’ เริ่มได้เลย!
การรู้จำอักขระด้วยแสง (OCR) คืออะไร
OCR เป็นเทคโนโลยีที่ช่วยให้อุปกรณ์ของคุณเข้าใจและอ่านข้อความจากรูปภาพหรือเอกสารที่สแกนได้เหมือนกับที่มนุษย์จริงๆ ทำ สิ่งที่ OCR ทำเป็นหลักคือเปลี่ยน PDF ที่สแกนให้เป็นข้อความที่สามารถค้นหาและแก้ไขได้ ทำให้เทคโนโลยีนี้มีประโยชน์มากสำหรับสิ่งต่างๆ เช่น การแปลงเอกสารกระดาษเก่าให้เป็นดิจิทัล หรือทำให้สามารถค้นหาข้อความที่สแกนได้
ตัวอย่างของการรู้จำอักขระด้วยแสง ได้แก่:
- การแปลงเอกสารกระดาษเป็นดิจิทัล : OCR มักใช้ในการแปลงเอกสารที่พิมพ์หรือเขียนด้วยลายมือ เช่น หนังสือ บทความ หรือบันทึกทางประวัติศาสตร์ ให้เป็นข้อความดิจิทัล ช่วยให้จัดเก็บ ค้นหา และแบ่งปันข้อมูลทางอิเล็กทรอนิกส์ได้ง่ายขึ้น
- การสแกนใบเสร็จรับเงิน : เมื่อคุณสแกนใบเสร็จรับเงินที่เป็นกระดาษเพื่อดูค่าใช้จ่าย OCR จะสามารถแยกข้อความและอนุญาตให้คุณนำเข้าลงในซอฟต์แวร์การบัญชีได้
- การแปลงข้อความที่พิมพ์เป็นดิจิทัล: OCR สามารถใช้เพื่อแปลงสื่อสิ่งพิมพ์ เช่น นิตยสาร หนังสือพิมพ์ หรือโบรชัวร์ให้เป็นข้อความดิจิทัลที่แก้ไขได้
- PDF ที่ค้นหาได้ : OCR สามารถแปลงเอกสารที่สแกนเป็น PDF ที่ค้นหาได้ ทำให้คุณสามารถค้นหาคำหรือวลีที่เฉพาะเจาะจงได้โดยไม่ต้องอ่านทั้งหมด
- การจดจำลายมือ : แอปจดบันทึกและแท็บเล็ตบางตัวใช้ OCR เพื่อแปลงบันทึกที่เขียนด้วยลายมือเป็นข้อความดิจิทัล ทำให้ง่ายต่อการค้นหาและจัดระเบียบ เนื้อหาที่เขียนด้วยลายมือ
- ข้อกังวลด้านการเข้าถึง : OCR มีความสำคัญอย่างยิ่งในการทำให้ผู้ที่มีความบกพร่องทางการมองเห็นสามารถเข้าถึงสื่อสิ่งพิมพ์ได้ เนื่องจากซอฟต์แวร์การอ่านออกเสียงข้อความต้องอาศัยเทคโนโลยีนี้อย่างมากในการ อ่านออกเสียงข้อความที่พิมพ์
การสแกนเอกสารมีประโยชน์อย่างไร?
มีประโยชน์มากมายในการสแกนสิ่งที่อยู่ในลิ้นชักตู้ของคุณ ขั้นแรก คุณจะต้องแทนที่ด้วยสิ่งที่มีประโยชน์มากกว่า เช่น เครื่องพิมพ์หรือเครื่องชงกาแฟที่ล้ำสมัย อย่างไรก็ตาม โดยปกติแล้ว คุณต้องการให้แอปสำหรับสแกนเอกสาร:
- เก็บงานของคุณ ให้ ’ เผชิญหน้ากับมัน – การเปลี่ยนมาใช้ดิจิทัลเป็นวิธีที่ปลอดภัยกว่ามากในการเก็บรักษาข้อมูลของคุณไว้สำหรับลูกหลาน เนื่องจากวิธีนี้ไม่เหมือนกับกระดาษตรงที่ ’ ไม่เสื่อมสภาพเมื่อเวลาผ่านไป และคุณสามารถทำสำเนาได้ไม่จำกัด เมื่อคุณสแกนเอกสารใน iPhone จะมี ’ ยังไม่มีวิธีที่จะทำให้กาแฟหกใส่ได้ เว้นแต่คุณจะอาบน้ำอุ่นให้กับเครื่องสแกนเอกสารแบบพกพาทั้งหมด
- ทำให้ฐานข้อมูลของคุณสามารถค้นหาได้ ไม่มีใครมีเวลาค้นหาโฟลเดอร์หนาๆ อย่างอุตสาหะเพียงเพื่อจะเจอหน้านั้นที่เจ้านายของคุณถามคุณ ด้วยการใช้ตัวช่วยสร้างการรู้จำข้อความ PDF เพื่อประโยชน์ของคุณ คุณสามารถค้นหาคำหรือวลีเฉพาะนั้นได้ด้วยการกดปุ่มเพียงปุ่มเดียว
- ทำการเปลี่ยนแปลงเอกสารต้นฉบับ การสแกนทำให้คุณสามารถ แก้ไข PDF เพื่อให้เหมาะกับโครงการปัจจุบันของคุณมากขึ้น รักษารูปแบบเดิมให้มากที่สุด
อย่า ’ อย่าหยุดเพียงแค่การสแกน – รับชุดเครื่องมือ PDF ระดับมืออาชีพที่จะทำให้งานทุกอย่างเป็นเรื่องง่าย เริ่มทดลองใช้งาน 14 วันของคุณวันนี้
ฉันสามารถใช้โทรศัพท์เป็นเครื่องสแกนเอกสารได้หรือไม่?
ไม่เพียงแต่คุณสามารถทำได้ แต่คุณควรทำจริงๆ ต่างจากเครื่องสแกนทั่วไปที่ใช้พื้นที่ค่อนข้างน้อยและต้องมีการตั้งค่าล่วงหน้าเพื่อให้ทำงานได้อย่างถูกต้อง ด้วย PDF Extra สำหรับ iOS คุณจะได้รับเครื่องสแกนมืออาชีพติดตัวไว้ในกระเป๋าของคุณ สิ่งที่คุณต้องทำคือชี้ไปที่เอกสาร ถ่ายภาพด้วยอุปกรณ์ของคุณ ’ กล้องในตัวและบันทึกในรูปแบบ PDF
สแกนเอกสารด้วยโทรศัพท์หรือสแกนเนอร์ดีกว่ากัน?
ขึ้นอยู่กับกรณีการใช้งานของคุณจริงๆ แต่โทรศัพท์เก้าในสิบครั้งก็ทำงานได้ดี การใช้เครื่องสแกนภาพถ่ายโดยเฉพาะจะเหมาะสมเมื่อคุณ ’ หลังจากสแกนความละเอียดสูงอีกครั้ง เนื่องจากมีเทคโนโลยีในตัวที่ดีกว่า (แสงที่ดีกว่า ระบบควบคุมเสถียรภาพ และอื่นๆ) ซึ่งไม่จำเป็น หากคุณต้องสแกนเพียงเอกสารสำนักงานหรือบันทึกย่อที่เขียนด้วยลายมือสองสามฉบับ
อย่างไรก็ตาม ทั้งสองวิธีเป็นที่ต้องการมากกว่าโซลูชันต่างๆ สำหรับการรู้จำข้อความ OCR ทางออนไลน์ ซึ่งถือว่าแย่ที่สุดและไม่น่าเชื่อถือที่สุด
วิธีสแกน PDF บน iOS
เมื่อพูดถึงการสแกน PDF Extra สำหรับ iOS มีเคล็ดลับเล็กๆ น้อยๆ ที่น่าสนใจ . ด้วยแอปนี้ คุณสามารถ:
- สแกนเอกสาร
- สแกน ID & รหัสผ่าน
- แยกข้อความจากรูปภาพ
- แยกข้อความที่เขียนด้วยลายมือ
- สแกนรหัส QR
ดอน ’ ไม่ต้องการดาวน์โหลดแอปเพื่อใช้งานกับ PDF ใช่ไหม ลองใช้โปรแกรมแปลงเว็บฟรีของเรา
เครื่องสแกนเอกสาร
หากคุณมีใบแจ้งหนี้กระดาษหรือสัญญาที่คุณต้องการแปลงเป็นดิจิทัลโดยเร็วที่สุด นี่คือคุณสมบัติเครื่องสแกน PDF ของ iPhone ที่คุณต้องการ นี่คือวิธีการทำให้มันใช้งานได้
- เปิดแอป PDF Extra บน iPhone ของคุณ
- แตะ “ สแกน ” → “ เอกสาร ” .
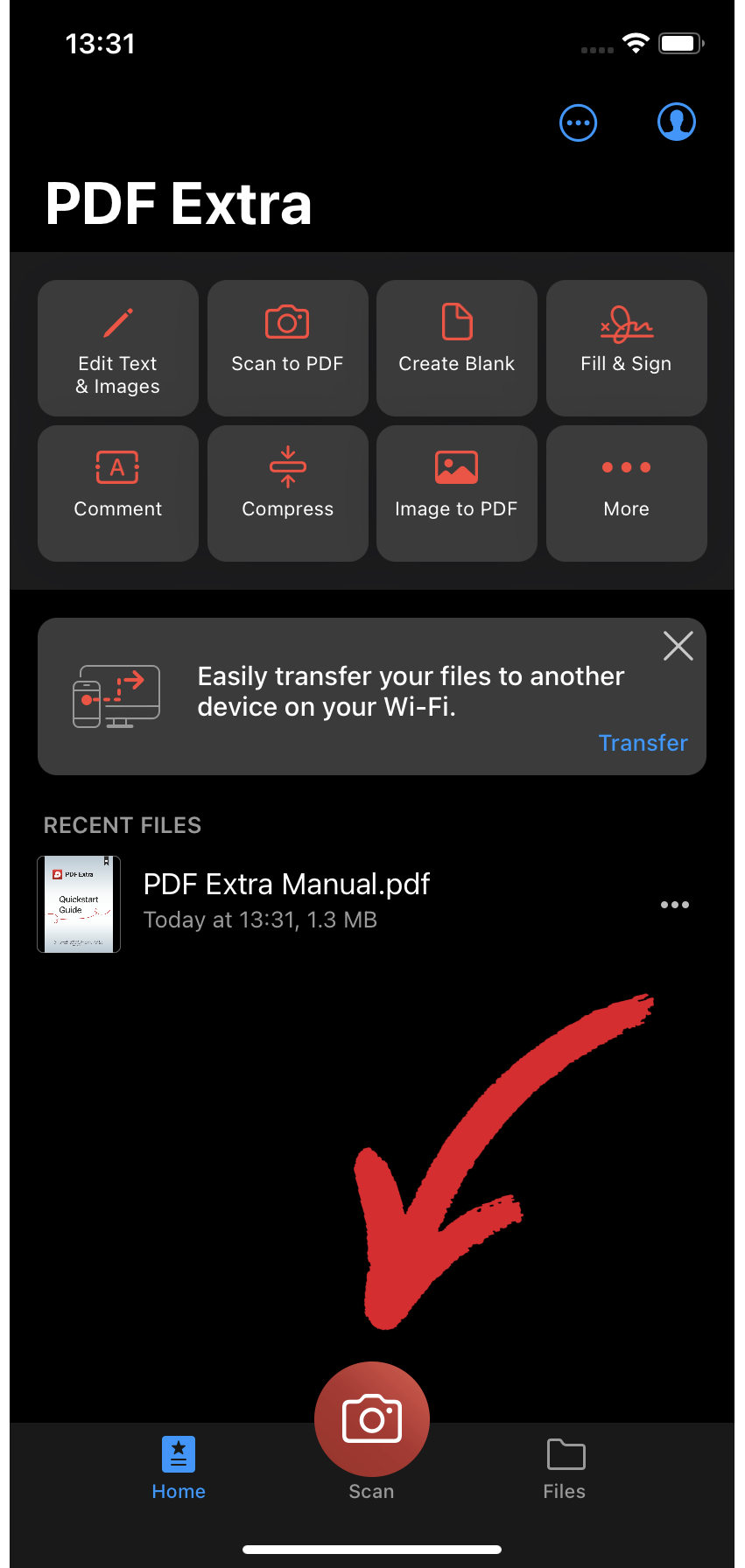
- หันกล้องไปทางเอกสารของคุณ คุณสมบัติจับภาพอัตโนมัติเปิดอยู่ตามค่าเริ่มต้น และจะถ่ายภาพให้คุณโดยอัตโนมัติ
- OCR เอกสารของคุณโดยแตะ “ ทำให้สามารถค้นหาได้ ” .
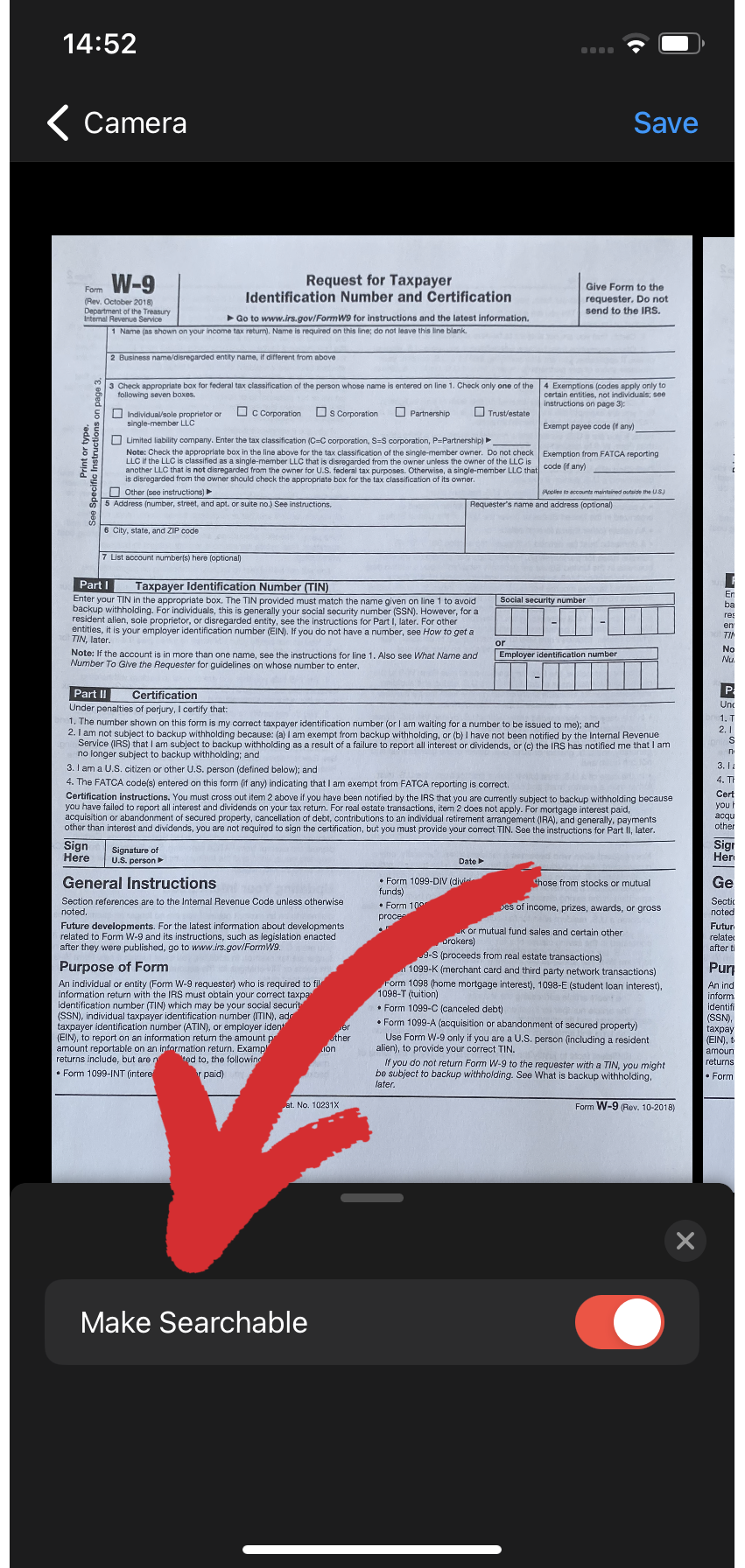
- บันทึกเอาต์พุตใหม่เป็น .pdf
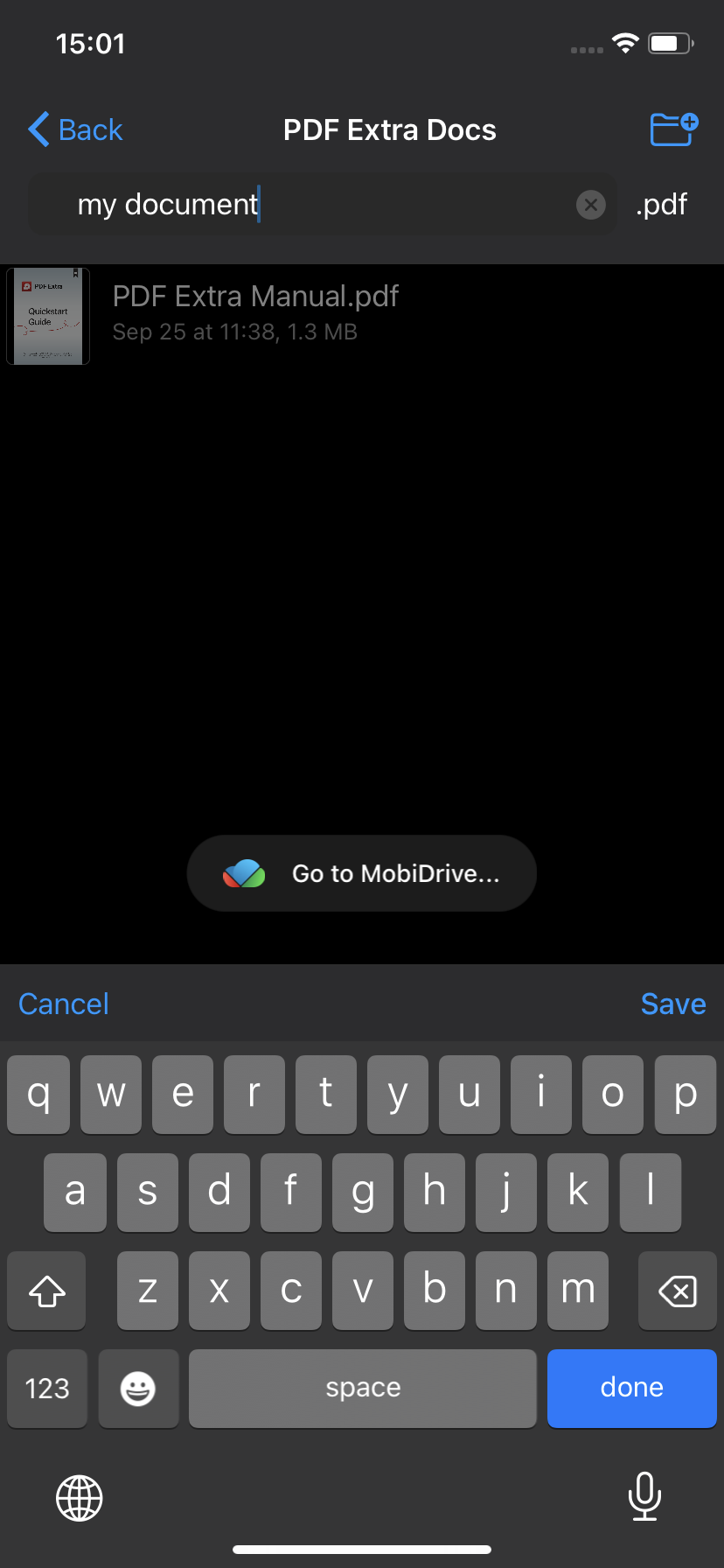
นั่น ’ ใช่มั้ย – ตอนนี้คุณสามารถค้นหาทุกสิ่งที่คุณต้องการได้ในขณะนี้ ’ แจ้งให้ทราบล่วงหน้า!
รหัส & เครื่องสแกนหนังสือเดินทาง
กระบวนการนี้ตรงไปตรงมาเหมือนกับการสแกนเอกสารทั่วไป นี่คือสิ่งที่คุณต้องทำ:
- แตะ “ สแกน ” → “ เอกสาร ” หรือ “ สแกน ” → “ บัตรประจำตัวประชาชน ” ขึ้นอยู่กับกรณีการใช้งานของคุณ
- วางบัตรประจำตัวหรือหนังสือเดินทางของคุณในบริเวณที่มีแสงสว่างเพียงพอ โดยต้องหลีกเลี่ยงการสะท้อนแสง
- วางตำแหน่งเอกสารภายในขอบสีเขียว
- เอกสารของคุณจะถูกบันทึกเป็น PDF โดยอัตโนมัติ
เครื่องสแกน QR
บางครั้ง คุณต้องการตรวจสอบเมนูร้านอาหารโดยไม่ต้องนั่งลงและกระทำการที่อาจจะน่าผิดหวัง ประสบการณ์. โชคดีที่ตอนนี้หลายๆ ร้านให้คุณสแกนเมนูเป็นคิวอาร์โค้ดได้ ช่วยให้คุณไม่ต้องลำบากใจที่ต้องออกไปในขณะที่พนักงานเสิร์ฟมาถึงเพื่อรับออเดอร์ หากต้องการเปิดใช้งานเครื่องสแกน QR:
- แตะ “ สแกน ” → “ รหัส QR ” .
- หันกล้องไปทางโค้ด QR โดยต้องแน่ใจว่าอยู่ภายในขอบสีเขียว
- ตอนนี้คุณควรจะสามารถอ่านเมนูได้โดยไม่รบกวนใครเลย
เคล็ดลับ: แตะ “ เอชดี ” ภายในเครื่องสแกนเอกสารของ iPhone เพื่อเลือกคุณภาพของภาพ: ต่ำ (1920x1440), ปานกลาง (2592x1944), สูง (3264x2448) หรือ HD (4032x3024) โปรดทราบว่าวิธีนี้ใช้ได้กับทุกโหมดการสแกน ไม่ใช่แค่รหัส QR เท่านั้น
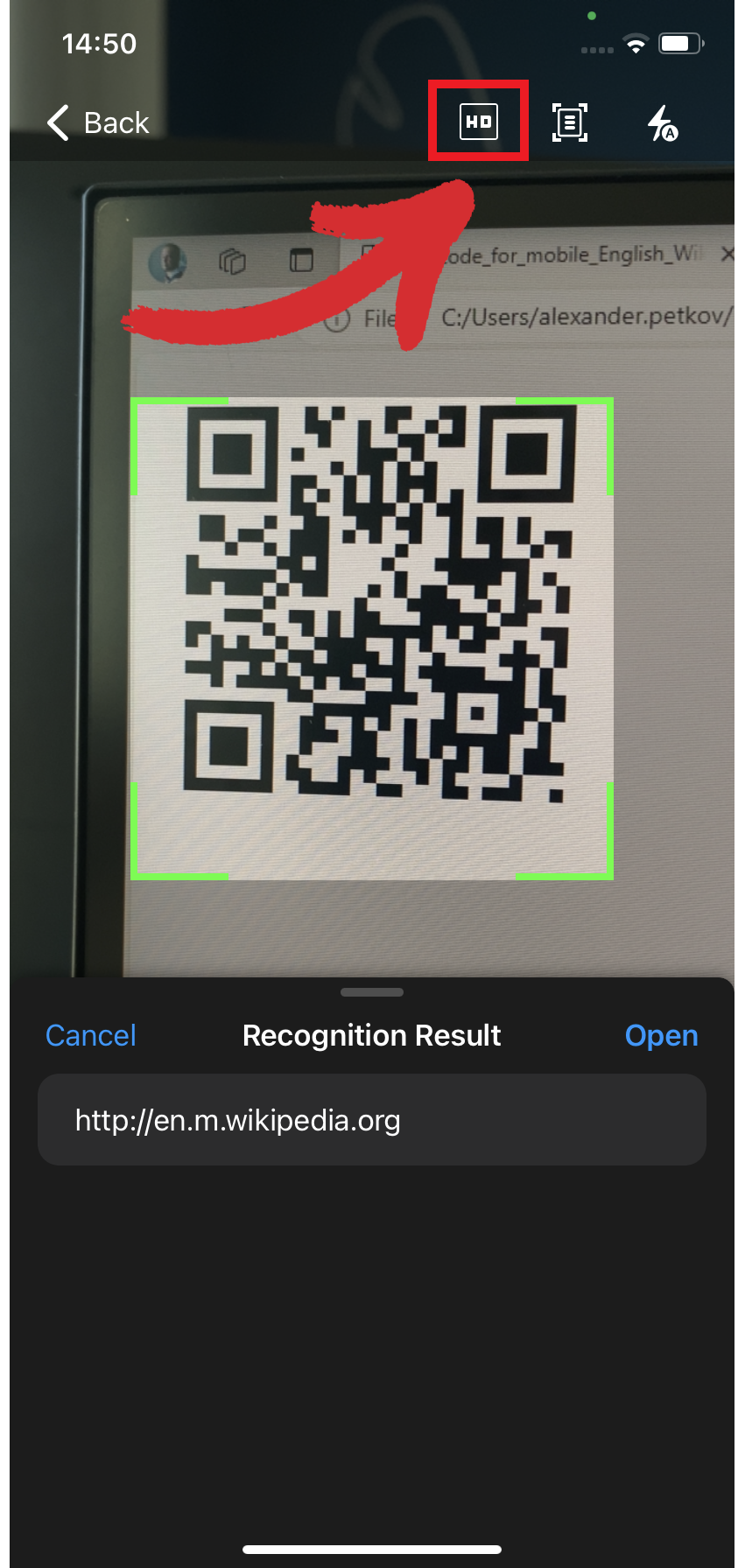
การแยกข้อความออกจากรูปภาพ
แอปสแกนเนอร์ PDF ของเราช่วยให้คุณสามารถแยกข้อความที่ฝังไว้ได้อย่างราบรื่น ข้อความจากเนื้อหาภาพและแก้ไขตามที่เห็นสมควร ให้ ’ จะนำคุณไปสู่ขั้นตอนต่างๆ:
- ไปที่ “ สแกน ” → “ เป็นข้อความ ” .
- ชี้ไปที่ภาพที่คุณต้องการสแกน
- แตะที่ “ รับทราบ ” เพื่อแยกข้อความออกจากรูปภาพของคุณ
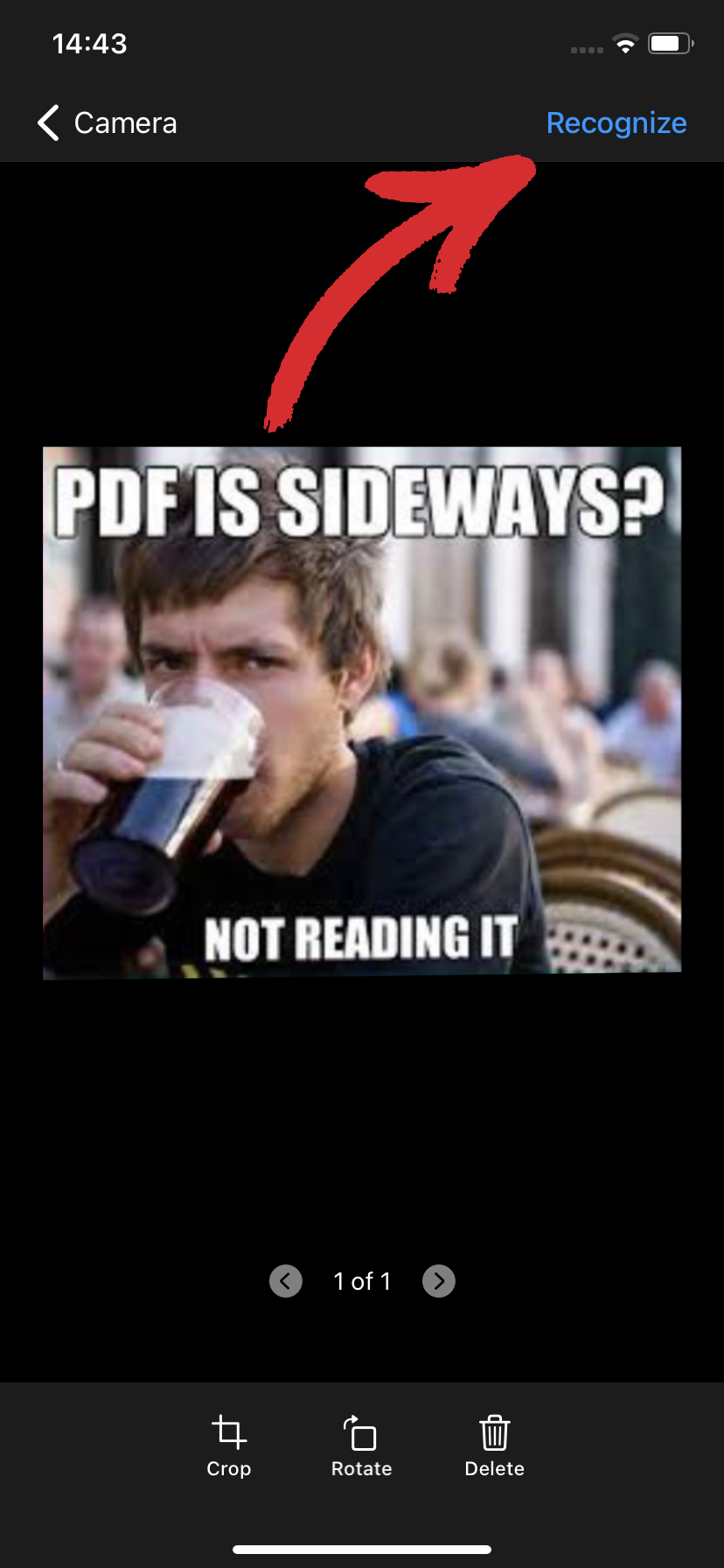
- ข้อความของคุณจะถูกสร้างขึ้นในกล่องข้อความด้านล่างภาพ แตะ “ แก้ไข ” เพื่อเปลี่ยนหากต้องการ จากนั้นแชร์กับผู้อื่น คัดลอกหรือส่งออกเป็นไฟล์ TXT เพื่อใช้ในภายหลัง
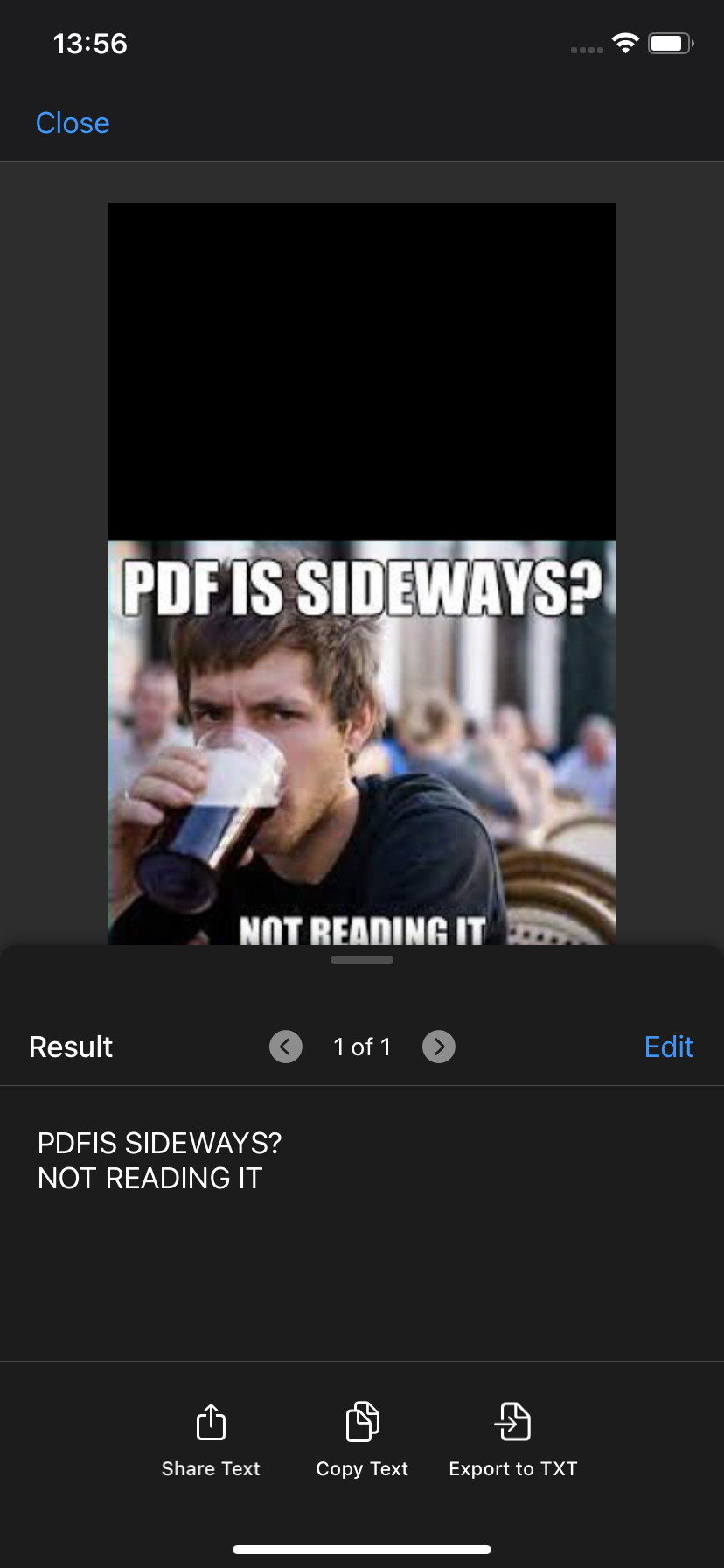
กำลังแยกบันทึกที่เขียนด้วยลายมือ
บางครั้ง แค่เขียนรายการซื้อของของคุณ ลงไม่เพียงพอ ดังนั้นการสำรองข้อมูลไว้จึงช่วยได้เมื่อคุณทำโน้ตเล็กๆ นั้นหายระหว่างทางไปร้านอย่างหลีกเลี่ยงไม่ได้ หากต้องการแปลงรายการของคุณให้เป็นดิจิทัล:
- แตะ “ สแกน ” → “ หมายเหตุ ” .
- หันกล้องไปทางบันทึกที่เขียนด้วยลายมือของคุณ
- เมื่อถ่ายภาพแล้ว ให้คลิกที่ “ รับทราบ ” เพื่อสร้างข้อความเหมือนกับที่คุณทำเมื่อแยกข้อความออกจากรูปภาพ
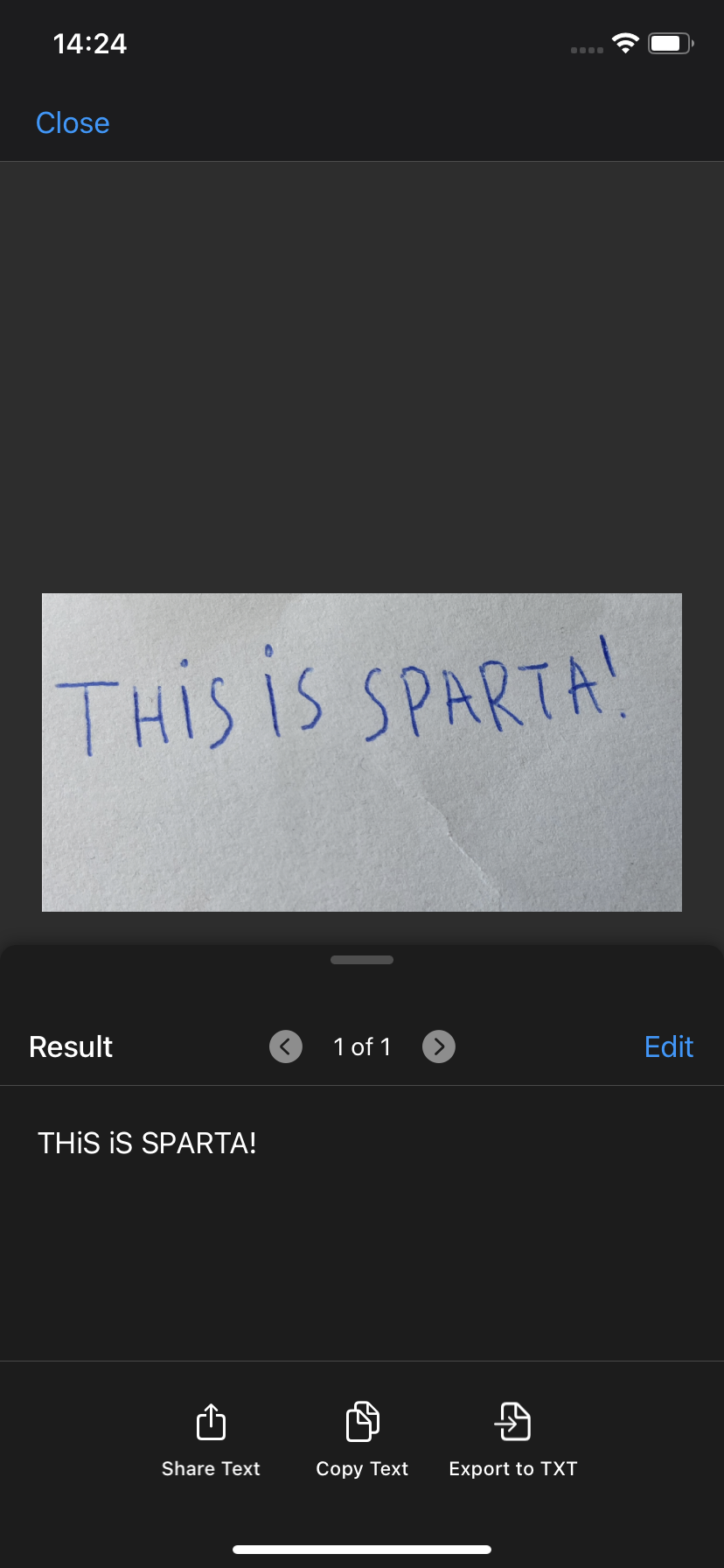
- บันทึกของคุณจะถูกบันทึกเป็น .pdf
นั่น ’ ทุกอย่างดีและดี คุณพูด แต่ …
ฉันจะสแกนจากโทรศัพท์ไปยังคอมพิวเตอร์ได้อย่างไร
ทีนี้ ’ เป็นคำถามที่ดีจริงๆ! โปรดจำไว้ว่าเมื่อเรากล่าวถึงในตอนแรกเกี่ยวกับความต้องการ ซอฟต์แวร์ PDF ? หนึ่งในสัญญาณที่ชัดเจนของเครื่องสแกนเอกสารที่ยอดเยี่ยมก็คือความพร้อมใช้งานในระบบปฏิบัติการอื่น เนื่องจากไม่ใช่ทุกสิ่งที่สามารถทำได้จริงจากโทรศัพท์
เอาล่ะ คุณจะรับเอกสารที่สแกนจากโทรศัพท์ของคุณไปยังพีซี Windows ของคุณได้อย่างไร โดยทั่วไปแล้ว การดำเนินการนี้จะต้องมีวิธีแก้ปัญหาแบบคลาวด์ที่ยุ่งยาก โชคดีสำหรับคุณ แอปสแกนเอกสารนี้มีฟีเจอร์ที่เรียกว่าการถ่ายโอน Wi-Fi ในตัวที่ช่วยให้คุณแชร์เอกสารกับอุปกรณ์ iOS, macOS, Windows หรือแม้แต่ Android อื่นได้อย่างราบรื่น
เพื่อไม่ให้เกิดปัญหา ให้ ’ ตรวจสอบกรณีการใช้งานสี่กรณีซึ่งคุณอาจต้องการจดจำข้อความในเอกสารบนหน้าจอที่ใหญ่ขึ้น
1. ประสบการณ์การอ่านที่ดีขึ้น
ไม่มีความเห็นสองเกี่ยวกับเรื่องนี้ – การอ่านข้อความจำนวนมากจะน่ามองบนหน้าจอที่ใหญ่กว่าบนโทรศัพท์ อะไร ’ ยิ่งไปกว่านั้น PDF Extra ยังมี โหมดการอ่าน ที่จะปิดกั้นสิ่งรบกวนสมาธิทั้งหมดไม่ให้มองเห็น เพื่อให้คุณสามารถมุ่งความสนใจไปที่ ’ เป็นสิ่งสำคัญ
หากต้องการเปิดใช้งานโหมดการอ่าน เพียง:
- เปิดเอกสาร จากนั้นคลิกที่ "โหมดการอ่าน" .
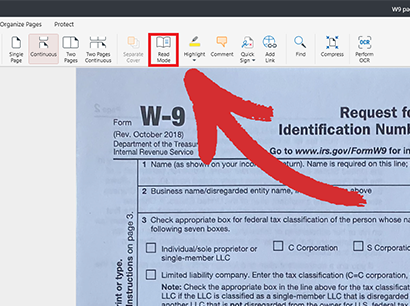
- คุณจะเข้าสู่โหมดเต็มหน้าจอซึ่งแถบเครื่องมือที่มีประโยชน์จะช่วยให้คุณสามารถเข้าถึงคุณลักษณะที่จำเป็นทั้งหมดที่คุณ ’ จะต้องมี แสดงความคิดเห็น หรือค้นหาคำและวลีที่เฉพาะเจาะจง
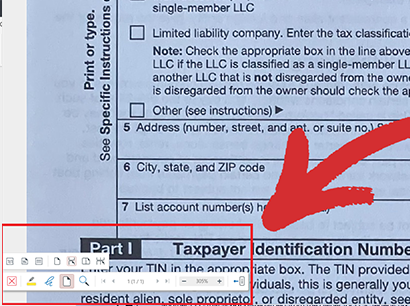
2. ประสบการณ์การเชื่อมโยงที่ดีขึ้น
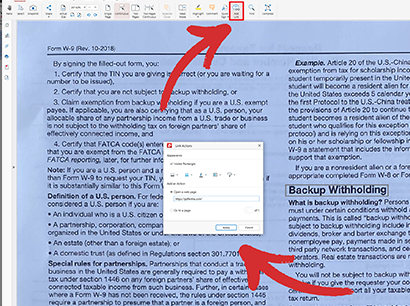
หากคุณ ’ เคยลอง เพิ่มลิงก์ PDF ขณะเดินทาง คุณก็รู้ ’ ไม่ใช่ประสบการณ์ที่ดีนัก โดยเฉพาะถ้าเรา ’ ฉันกำลังพูดถึงพวกเขาหลายสิบคน ด้วย PDF Extra สำหรับ Windows คุณจะสามารถควบคุมข้อความที่คุณต้องการเลือกได้แม่นยำยิ่งขึ้น และการเพิ่มลิงก์ภายในหรือภายนอกก็เป็นเรื่องง่าย – ลองด้วยตัวคุณเอง!
3. ดีกว่า การจัดประสบการณ์
คุณไม่มีทางรู้เมื่อคุณ ’ จะต้องเรียงลำดับเอกสารใหม่หรือต้องเพิ่มหน้าหรือสิบหน้าเพื่อเติมช่องว่าง และถึงแม้ว่าสิ่งนี้สามารถทำได้ในทางเทคนิคใน iOS แต่ก็ไม่มีอะไรดีไปกว่ารุ่นเก่า ’ ลาก & วางอินเทอร์เฟซ นี่คือวิธีที่คุณสามารถเข้าถึง โปรแกรมจัดการ PDF :
- จากหน้าจอหลัก ไปที่ “ เพิ่มเติม ” → “ จัดระเบียบเพจ ” .
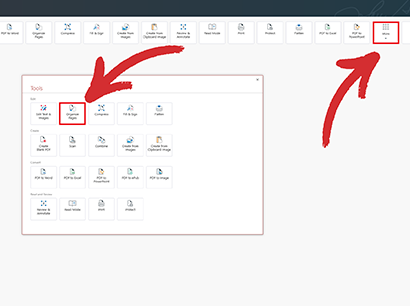
- ลาก & วางหน้าต่างๆ จนกว่าคุณจะ ’ พอใจกับคำสั่งซื้อของพวกเขา ด้วยโมดูลตัวจัดระเบียบ คุณยังสามารถแทรกหรือลบหน้า คัดลอกหน้า แยกหรือแยกหน้า รวมถึงเพิ่มป้ายกำกับหน้าแบบกำหนดเองได้
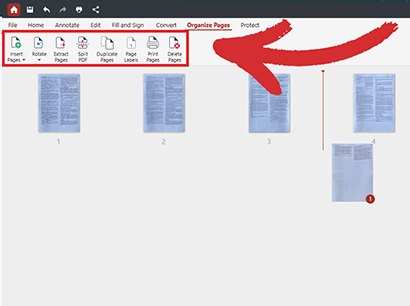
- บันทึกเอกสารเพื่อใช้การเปลี่ยนแปลงใหม่
เคล็ดลับ: ในกรณีที่คุณต้องการอ้างอิงเนื้อหาของหน้าใดหน้าหนึ่ง เพียงคลิกที่ไอคอนรูปแว่นขยายถัดจาก เพื่ออ่านเนื้อหา
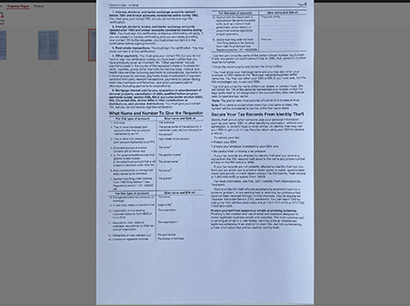
4. ประสบการณ์การแปลงที่ดีขึ้น
ตอนนี้เรามาถึงที่ cr è ฉันเดอลา cr è ฉันของ OCR – การแปลงไฟล์ PDF ด้วย PDF Extra คุณสามารถแปลง PDF เป็นรูปแบบไฟล์ยอดนิยมได้หลากหลาย รวมถึง DOCX อะไร ’ ยิ่งไปกว่านั้น เมื่อคุณแปลง PDF เป็น Word หรือ Excel คุณจะจบลงด้วย ด้วยข้อความที่สามารถค้นหาได้ทั้งหมด ซึ่งคงรูปแบบเดิมไว้ไม่มากก็น้อย
ดังที่ได้กล่าวไปแล้ว โปรดทราบว่าคุณลักษณะตัวแปลง OCR นั้นสามารถเข้าถึงได้โดยผู้ใช้ PDF Extra Ultimate เท่านั้น ดูแผนการกำหนดราคาของเราเพื่อการเปรียบเทียบอย่างรวดเร็ว
นี่คือวิธีการ การแปลงใช้งานได้ภายใน PDF Extra:
- จากหน้าจอหลัก ไปที่ “ เพิ่มเติม ” → “ PDF เป็น Word ” .
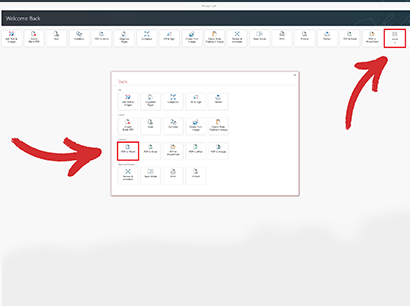
- คุณจะได้รับแจ้งให้เลือกว่าจะทำการแปลงโดยเปิดหรือปิดใช้งาน OCR ตรวจสอบ “ เปิดใช้งานการจดจำข้อความ ” และ “ แปลง ” .
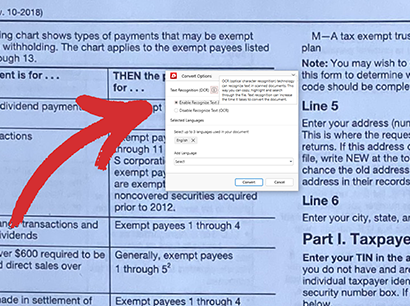
- เพลิดเพลินกับเอกสารที่ค้นหาได้ของคุณ!
ความคิดสุดท้าย
ในขณะที่โลกมีการเชื่อมต่อถึงกันมากขึ้นและมีอุปกรณ์เคลื่อนที่เป็นศูนย์กลางมากขึ้น โดยมีโซลูชันซอฟต์แวร์ที่หลากหลาย เช่น PDF จำเป็นต้องมีสิ่งพิเศษสำหรับ iOS มาก แต่ในขณะที่เครื่องสแกนเฉพาะยังคงมีพื้นที่สำหรับงานที่มีความละเอียดสูง การสแกนมือถือมักเป็นทางเลือกที่เป็นประโยชน์สำหรับงานในสำนักงานทุกวัน ตั้งแต่การสแกนเอกสารและ ID ไปจนถึงการจดจำโค้ด QR การแยกข้อความจากรูปภาพ และแม้แต่การแปลงบันทึกย่อที่เขียนด้วยลายมือในรูปแบบดิจิทัล ความสามารถในการถ่ายโอนการสแกนของคุณไปยังอุปกรณ์อื่นๆ เช่น พีซี Windows ได้อย่างราบรื่น จะช่วยปรับปรุงขั้นตอนการทำงานของคุณให้ดียิ่งขึ้น และมอบประสบการณ์การอ่าน การเชื่อมโยง การจัดระเบียบ และการแปลงที่เหนือกว่า
ดังนั้นไม่ว่าคุณจะกำลังเดินทางหรือกำลังดื่มกาแฟสักรอบที่ร้านค้าใกล้บ้านคุณ คุณสามารถไว้วางใจ PDF Extra เพื่อช่วยให้คุณทำงานเสร็จเร็วได้ทุกที่ และจากอุปกรณ์ใดๆ
เริ่มทดลองใช้ฟรี 14 วันวันนี้!