テキストのコピーを頑なに拒否する PDF ドキュメントに遭遇したことがありますか?おそらくあなたは’ハイライト表示し、右クリックし、 “を繰り返し押してみました。 コピー 、 ”最善を尽くしたにもかかわらず、テキストは依然としてとらえどころのないものであることがわかります。
あなたが’私も同じような船に乗っています、ドン’この包括的なガイドでは、心配する’ PDF テキスト抽出の技術をわかりやすく説明するのに役立ちます (ネタバレ: それはそれほど難しいことではあり’ん)。あなたが’学生、研究者、または会社員であっても、このガイドを読み終える頃には、朝のコーヒーを淹れるのと同じくらい簡単に PDF からテキストをコピーして貼り付けることができるくらいの知識が得られるでしょう。
ここ’それが私たちのもの’この記事では、
- PDF から別のファイルにテキストをコピーする方法について説明します。
- PDF テキストをコピーできない理由。
- 保護された PDF からテキストをコピーする方法。
- スキャンした PDF からテキストをコピーする方法。
- PDF からハイパーリンクされたテキストをコピーする方法。
- よくある質問。
PDF テキストを別のファイルにコピーする方法
通常の状況では、自由にコピーして実行できるはずです。 PDF 内のコンテンツを別のファイル形式 (Word 文書、 Excel スプレッドシートなど) に貼り付けます。または、CTRL+C / CTRL+V キーボード ショートカットを使用して別の PDF を開くこともできます。これは、無料のオンライン サービス、Web ブラウザ、または専用の PDF リーダーや PDF などのエディタなど、現時点で利用可能なツールを使用して簡単に実現できます。余分な。
ただし、 テキストを別のファイルに貼り付けると、 書式が崩れたり、 コピーされた情報の一部が省略されたりする可能性が多くあります。最悪の場合、PDF ではテキストの選択やコピーがまったくできなくなる可能性もあります。もしあなたが’これらの問題のいずれかが発生している場合は、障害を克服して勝利を収めるために何ができるかを確認してください。
ができないのはなぜですか? PDF からテキストをコピーしますか?
PDF からテキストをコピーできない主な理由は次の 3 つです。
- セキュリティ上の理由 : あなたは’パスワードで保護された PDF を扱っているのですが’ロックを解除するまでは何もコピーできません。
- PDF スキャン : を使用します。 スキャンしたドキュメントまたは画像。この場合、最初に OCR (光学文字認識) を適用して、テキストの選択とコピーを可能にする必要があります。
- リンクされたコンテンツ : あなた’ハイパーリンクを含むテキストをコピーしようとしています。 PDF ファイルでは技術的にはハイパーリンクされたテキストをコピーできますが、それを別の場所に貼り付けると、カスタム フォント エンコーディングまたはその他の理由により文字化けが発生する可能性があります。
さて、私たちは’予想される問題については、ここ’それらを修正する方法。
コピー方法保護された PDF からのテキスト
最近では、PDF はさまざまな方法で保護されています–パスワードや PDF 暗号化アルゴリズムから、デジタル署名やカスタム ユーザー権限まで。ただし、通常は、 ’パスワードで保護されたファイルを扱うことになります。正しいパスワードを入力するまで、その機能の一部がロックされます。これらの機能の中には、 ’の内容。
その場合’この場合、 唯一のオプションは PDF からパスワード保護を削除することです 。 ’パスワードがわからない場合は、パスワードを強制的に削除しようとすることは非常に違法であるため、元の所有者からパスワードを入手する必要があります。一度’正しいパスワードを入力した場合は、PDF エディターからパスワード要件を変更または完全に削除できます’ s セキュリティ設定パネル。
ここ’ ■ PDF Extra を使用して PDF パスワードを削除する方法。
1. ドキュメントを開き、正しいパスワードを入力します。
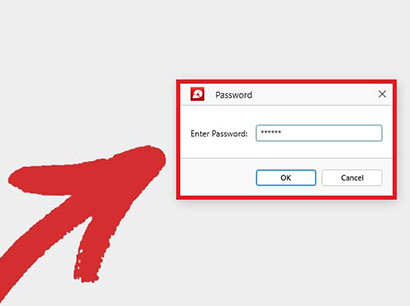
2. “をクリックします。 保護 ”タブをクリックし、 “ ドキュメントを保護 ” 。
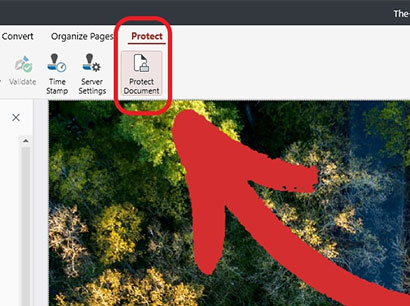
3. パスワードの入力を必要とするチェックボックスのチェックを外します。
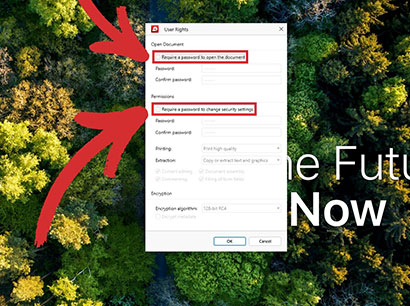
4. “をクリックします。 OK ”選択を確認します。
5. PDF はパスワードで保護されなくなりました。
PDF を難攻不落の要塞に変えます 。 Windows 用 PDF Extra を入手して、ハッカーや野次馬からファイルを保護しましょう
スキャンした PDF からテキストをコピーする方法
そこにいる間’アーカイブ目的で紙の文書を PDF 形式で保存することは何も悪いことではありません’編集したり検索したりする場合には実用的ではありません。これを行うには、まずファイルをいわゆる光学認識ソフトウェアに渡す必要があります。 OCR は、印刷されたドキュメントのスキャンや写真を検索および編集可能な PDF に変換するのに役立つツールです 。これは、画像内で文字のように見える領域をスキャンし、それらをコンピューターが理解して修正できる単語や文章につなぎ合わせることで行われます。
PDF Extra を使用すると、ワンクリックで最大 98% の精度で結果を提供できる内蔵 OCR スキャナーが得られ、文書を単語ごとに再入力する手間が省けます。
ここでは、PDF Extra ’を使用して、スキャンした PDF からテキストをコピーする方法を説明します。 ■ OCR 機能。
1. “に移動します。 詳細 ” → “ ツール ” → “ テキストを認識 ”ホームメニューから。
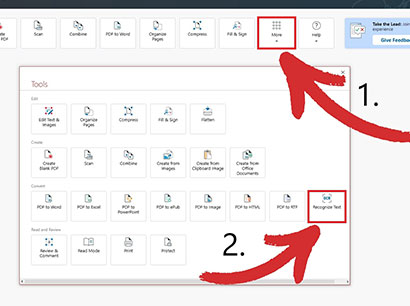
2. 検索可能にするスキャンされた PDF ドキュメントを選択します。
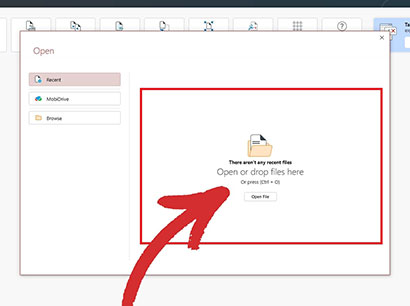
3. OCR するページ数と、文書内に存在する言語を最大 3 つ選択します (これはテキスト認識の品質を向上させるために行われます)。
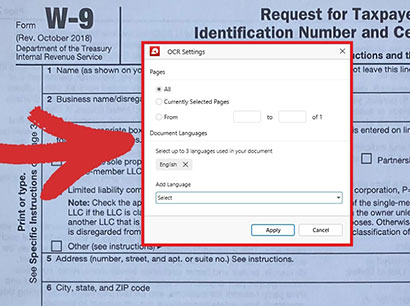
4. PDF が完全に検索可能になりました。
PDF からハイパーリンク テキストをコピーする方法
PDF 内のハイパーリンク テキストをコピーすると、 ’を実行すると文字と数字が乱雑になる場合があります。別の文書に貼り付けようとしています。簡単な回避策の 1 つは、後で参照できるようにブラウザでそのリンクをブックマークすることです。ただし、PDF ’多くのハイパーリンクが含まれているため、この方法では問題が発生する可能性があります’の価値があります。したがって、 書式を保持する最良の方法は、 PDF を Word に変換することです 。
し’ PDF Extra を使用して PDF を DOCX に変換する方法を見てみましょう。
1. “に移動します。 詳細 ” → “ ツール ” → “ PDF から Word ”ホームメニューから。
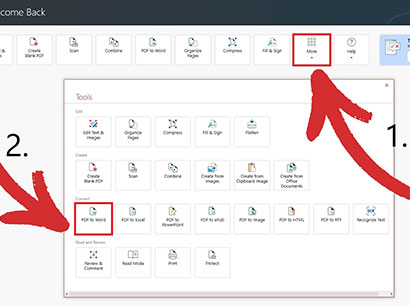
2. 変換するドキュメントを選択します。
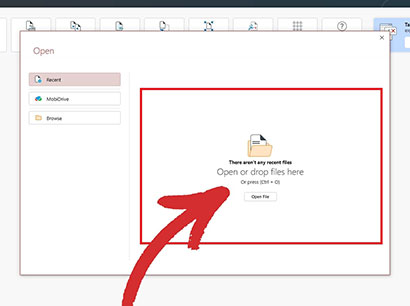
3. 変換結果を改善するには、PDF に存在する言語を最大 3 つ選択します。
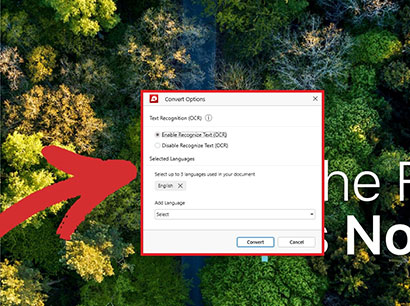
4. 変換したバージョンを保存する場所を選択します。
5. 変換されたファイルをお楽しみください。
ヒント : 場合に備えて、OCR 変換を有効または無効にすることもできます’スキャンしたファイルを変換しています。ただし、これにより変換プロセスが遅くなる可能性があることに注意してください。
よくある質問
PDF ファイルからテキストをコピーするにはどうすればよいですか?
テキストをコピーするには、マウスの左ボタンを押したままドラッグして目的のコンテンツを強調表示し、 “を押します。 CTRL+C ”そして“ CTRL+V ”テキストをコピーして別のファイルに貼り付けます。
なぜ’ができますか? PDF ドキュメントからテキストをコピーしますか?
ファイル内のテキストをハイライト表示できない場合は、 ’ PDF スキャンまたはパスワードで保護されたドキュメントを処理することになります。
PDF からテキストをコピーすることは合法ですか?
そう’ファイルの出所を確認してください。常に地域の著作権法を確認するか、PDF の元の作成者に連絡して、 ’いかなる法律にも違反していません。
PDF からパスワードを削除しましたが、依然としてテキストをコピーできません。なぜ?
あなたは’おそらくパスワードで保護されたスキャンに遭遇したことがあるでしょう。コンテンツを選択および検索可能にするには、最初にドキュメントに対して OCR を実行します。
書式を失わずに PDF からテキストをコピーするにはどうすればよいですか?
そのための最良の方法は、PDF を Word に変換することです。これは、PDF から大量のテキストをすばやくコピーする必要がある場合に特に便利です。コンテンツを別の PDF にコピーする場合は、 PDF ページを抽出することもできます。
モバイル デバイス上の PDF からテキストをコピーできますか?
PDF Extra Ultimate を購入すると、Android または iOS デバイスでアプリをアクティブ化できるようになります。モバイル バージョンには、シームレスなワークフローを実現する Windows バージョンのすべての機能が含まれています。
PDF テキストをコピーする方法–概要
PDF からテキストをコピーすることは、最初は簡単な作業のように思えるかもしれませんが、さまざまな問題がプロセスに大きな問題を引き起こす可能性があります。このガイドでは、 ’これらの課題のいくつかをよく検討し、それらを効果的に解決するためのソリューションを提供しました。
課題 #1 : パスワードで保護された PDF。これらのドキュメントでは、抽出するテキストなどのコンテンツにアクセスするには、特定のパスワードが必要です。これを解決するには、 ’新しいパスワードに変更するか完全に削除するには、現在のパスワードを取得する必要があります。 それは’であることに注意してください。保護された PDF にブルートフォースで侵入することは違法です 。
課題 #2 : スキャンした PDF。これらは画像として表示され、通常の PDF にある埋め込みテキスト レイヤーがないため、テキストを直接選択してコピーすることができません。ファイルを検索可能にするには、OCR (光学式文字認識) ツールを使用する必要があります。
課題 #3 、ハイパーリンクのコピー。ハイパーリンクされたコンテンツを PDF から別のファイルに貼り付けようとすると、テキスト’のフォーマット。ここでの解決策は、書式設定を維持したまま、PDF を編集可能な Word 文書に変換することです。
これらの一般的な課題と利用可能な解決策を理解することで、PDF からテキストを効果的に抽出し、次々とタスクにチェックを入れながら順風満帆に進むことができます。
PDF テキストをコピーして貼り付ける方法を学ぶことは始まりにすぎません 。 PDF Extra を使用すると、PDF を効果的に管理するための完全なツールが得られます 。 PDF 上で直接編集および注釈を付けたり、互換性を高めるために PDF をさまざまな形式に変換したり、コンテンツを整理したり、パスワード保護や暗号化で機密情報を保護したりするなど、さまざまなことができます 。
アプリをダウンロードして、今すぐ 14 日間の無料トライアルを開始してください。