Ofis yazılımlarıyla çalışmak artık zahmetli ve sıkıcı değil çünkü günümüzün düzenleme araçları, geçmişte birçoğumuzun işimiz sırasında karşılaşmış olabileceği şifreli arayüzlerden ve iş akışlarından çok daha iyi. Ancak, iyi olan şey, özellikle PDF belgelerini düzenlerken bu tür yazılımları kullanmak söz konusu olduğunda teknolojinin daha iyi hale gelmesidir.
Kısacası, bir PDF editörü, dosyalarınızı düzenlemek, parlatmak ve herhangi bir iş için hazırlamak için kullanabileceğiniz en iyi şeylerden biridir. Profesyonel PDF düzenleme yazılımı da o kadar yaygın olarak biliniyor ve kullanılıyor ki, halihazırda birden fazla yazılım çözümü mevcut. Ancak hepsinden önemlisi, harika bir PDF editörü en iyi arkadaşınız olabilir ve günlük PDF görevlerinde size destek olabilir. Kullanışlı araçlarıyla metinleri ve görüntüleri nasıl düzenleyeceğinizi, PDF'yi Word, Excel, ePub ve çok daha fazlasına nasıl dönüştüreceğinizi sorunsuz bir şekilde öğrenebilirsiniz! Ayrıca, hareket halindeyken PDF'leri imzalamanız gerektiğinde özellikle yararlıdır.
Uzun lafın kısası, bir PDF editörü hem ofisle ilgili görevlerde hem de evde kişisel projeler üzerinde çalışırken size önemli ölçüde yardımcı olacak bir dizi kaynağa erişmenizi sağlayabilir. PDF düzenleme yazılımı ile yapılabilecek başlıca ve en yararlı şeylerden bazılarına kısaca göz atalım.
PDF Extra ile PDF'ye metin ekleme ve düzenleme
PDF Extra'nın sağladığı en büyük özelliklerden biri PDF dosyalarına yeni metin ekleme yeteneğidir. Elbette bu, metin düzenleme ile el ele gider. Metnin hem belgelerde hem de günlük hayatta fikir ve kavramları iletme ve sunmanın ana yollarından biri olduğunu söylediğimizde burada tekerleği icat etmiyoruz. Ancak, sadece kelimeleri bir araya getirmek bazı durumlarda yeterli olmayabilir, çünkü kelime işlem yazılımınızda eksik olabilecek daha gelişmiş işlevleri de kullanmanız gerekebilir. Düzen, tasarım ve diğer zengin metin düzenleme seçenekleri gibi şeyler doğru PDF editörü ile basit hale gelir.
PDF Extra ile metin düzenleme çocuk oyuncağı haline gelir. Tek yapmanız gereken birkaç basit adımı takip etmektir:
- Belgenizi PDF Extra'da açın, "Düzen le" düğmesine tıklayın veya "Düzen le" açılır menüsünü genişletin.
- "Düzenleme Araçlarını Göster "e tıklayın.
- Artık ekranınızın sağ tarafındaki "Düzenleme Araçları" paneline erişebileceksiniz. Bu, düzenleyiciyi kullanırken aynı zamanda belgenizde yaptığınız tüm değişiklikleri hemen görmenizi sağlar.
- Belirli bir metin parçasını değiştirmek için onu seçmeniz ve mevcut özelliklerin çoğunu kullanmanız yeterlidir: farklı bir yazı tipi veya yazı tipi boyutları uygulayın, aralık seçenekleriyle oynayın, farklı renklendirme ve ölçeklendirme seçin, vb.
Bir resim bin kelimeye bedeldir (veya nasıl resim eklenir)
Yazılı içeriğin kral olduğu konusunda muhtemelen hepimiz hemfikir olsak da, bazı insanlar uzun paragrafları okumayı yorucu bulabilir ve biraz görselleştirme isteyebilir. Bu nedenle PDF editör ümüz belgelerinizi görsellerle zenginleştirmeniz için size çeşitli yerleşik seçenekler sunar. Bir PDF belgesine basitçe resim eklemenin yanı sıra, projenizin ihtiyaçlarını karşılamak için bunları değiştirebilir, döndürebilir veya belgedeki diğer öğelerin önüne veya arkasına taşıyabilirsiniz.
PDF'ye resim nasıl eklenir
Herhangi bir PDF yazılımındaki çoğu düzenleme seçeneğinde olduğu gibi, görüntüleri eklemek, düzenlemek veya silmek zahmetsizdir. Aslında, neredeyse parmaklarınızı şıklatmak ve sihrin gerçekleşmesini beklemek kadar doğaldır. İşte nasıl çalıştığı.
1. Bir PDF belgesi açın.
2.
"Düzenle" sekmesine tıklayın.
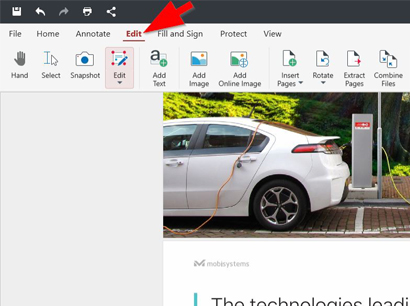
3. Ana şeritte bir
"Görüntü Ekle" düğmesi göreceksiniz. Buna tıklayın.
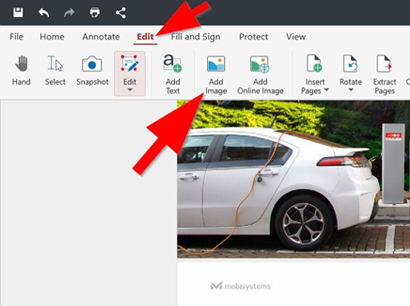
4. Windows işletim sisteminde bu, eklemek istediğiniz görüntüyü seçebileceğiniz yerel Explorer dosya iletişim kutusunu açacaktır.
5. Gerekli görüntüyü bulduğunuzda, onu seçin ve"Aç"a tıklayın.
6. Görüntüyü istediğiniz yere yerleştirmek için sol tıklayın. PDF belgenizde istediğiniz yere konumlandırmak için görüntüye sol tıklayın.
Yerel olarak görüntü eklemenin yanı sıra, çevrimiçi olarak bulduğunuz herhangi bir görüntüyü de hızlı bir şekilde ekleyebilirsiniz - "Düzenle " sekmesine tıkladıktan sonra, "Çevrimiçi Görüntü Ekle" düğmesini seçin ve eklemek istediğiniz görüntüyü internet veritabanında arayın. Çevrimiçi bir görüntüyü PDF belgenize yerleştirme ilkeleri, aygıtınızdan bir görüntü ekleme ile aynıdır.
PDF belgenize bir görüntü ekledikten sonra, bu görüntüyü kolayca değiştirebilir ve düzenleyebilirsiniz. İşte bunu nasıl yapacağınız:
- PDF belgenize bir görüntü ekledikten sonra üzerine sol tıklayın.
- Yazılım görüntünün kenarlarını işaretleyen ayar noktalarını gösterecektir.
- Bir ayarlama noktasına sol tıklayın ve istediğiniz konuma doğru sürükleyin.
- Görüntüyü belgede herhangi bir yere yeniden konumlandırmanız gerekiyorsa, üzerine gelin, sol tıklayın ve dosyadaki gerekli konuma sürükleyin.
PDF görüntülerini düzenlemek için ek seçenekler
Yukarıda bahsettiklerimize ek olarak, ek PDF Extra özelliklerini kullanarak resimlerinizi de düzenleyebilirsiniz. Resmin üzerine sağ tıkladığınızda PDF, "Kes", "Kopyala", "Resmi Değiştir", "Düzenle" ve "Sil " gibi birkaç yararlı seçenek içeren bir sekme görüntüleyecektir.
Görüntüler nasıl döndürülür
PDF Extra'da bir görüntüyü döndürmek atlıkarıncada dönmek kadar eğlencelidir, başınızın dönme tehlikesi yoktur. Bir görüntüyü döndürmek için sol tıklamanız yeterlidir. Ardından, ayarlama noktaları göründüğünde, üstteki "döndürme sembolüne" sol tıklayın ve basılı tutun ve istediğiniz konuma taşıyın.
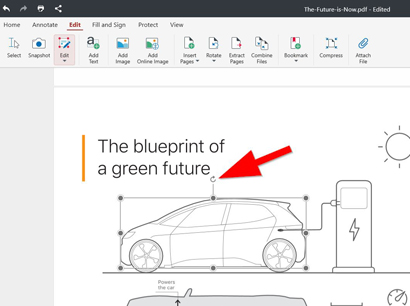
Sıfırdan bir PDF nasıl oluşturulur
Mantık, bir PDF'yi düzenlemeden önce bir PDF oluşturmanız gerektiğini belirtir. Şimdi bunu hızlı ve kolay bir şekilde yapabileceğiniz bazı ana yöntemlere yer verelim.
Bir görüntüden PDF oluşturma
Bu işlem aşağıdaki adımlarla kolayca yapılabilir: PDF Extra'yı açın →Dosya → Oluştur → Görüntüden'e tıklayın. Ardından, yazılım cihazınızdan bir görüntü seçebileceğiniz bir iletişim penceresi açacaktır. Son olarak, istediğiniz görüntüyü seçin ve Aç'a tıklayın.
Tarayıcıdan PDF oluşturma
Bu seçenek, cihazınıza bağlı bir tarayıcıyı kullanarak bir PDF belgesi oluşturmanıza olanak tanır. Buradaki adımlar aşağıdaki gibidir: PDF Extra'yı açın → Dosya → Oluştur → Tarayıcıdan'a tıklayın. Henüz yapılandırılmış bir tarayıcınız yoksa, uygulama sizden "Tarayıcı Ekle" düğmesini kullanarak bir tarama cihazı eklemenizi isteyecektir. Daha sonra, sadece belgeyi tarayın ve PDF Extra sizin için yepyeni bir PDF dosyası oluşturacaktır.
Boş bir belgeden PDF oluşturma
Bazen temiz bir sayfadan başlamanız gerekir. Hiç yoktan bir PDF oluşturmak da kolaydır. İşte adımlar: PDF Extra → Dosya → Oluştur → Boş Belge'yi açın. Ardından, sayfa boyutunu ve yönünü ayarlamak için özellikler iletişim kutusunu kullanın ve seçiminizi Tamam ile onaylayın.
Dosyaları birleştirerek PDF oluşturma
Bu, yeni bir PDF belgesi oluşturmanın ek ve etkili bir yoludur. Uygulamayı açtıktan sonra, Dosya → Oluştur → Dosyaları Birleştir'e tıklayın. Ardından, kullanmak istediğiniz dosyaları seçin ve "Birleştir" düğmesiyle seçiminizi onaylayın.
Son düşünceler
Gördüğünüz gibi, yukarıdaki tüm özellikler size iyi cilalanmış ve görsel olarak hoş bir PDF belgesine giden hızlı bir yol sunar. Ayrıca, PDF Extra'da nasıl dosya oluşturulacağını ve görüntülerin nasıl düzenleneceğini sıfırdan öğrenmek için mükemmel bir başlangıç noktası görevi görürler. Dolayısıyla, bu konuda yeni olsanız bile, PDF'leri düzenlemeyi ve doldurmayı öğrenmek hiç de kolay olmayacaktır. Sadece kendiniz deneyimlemeniz gerekiyor!