Trabalhar com software de escritório não é mais incômodo e entediante, pois as ferramentas de edição atuais são muito melhores do que as interfaces e os fluxos de trabalho enigmáticos que muitos de nós encontramos no passado. No entanto, o bom é que a tecnologia vem mudando para melhor quando se trata de usar esse tipo de software, especialmente ao editar documentos PDF.
Em resumo, um editor de PDF é um dos melhores recursos que você pode usar para editar, aperfeiçoar e preparar seus arquivos para qualquer trabalho. O software profissional de edição de PDF também é tão amplamente conhecido e usado que já existem várias soluções de software. Mas, acima de tudo, um excelente editor de PDF pode ser seu melhor amigo e ajudá-lo nas tarefas diárias com PDF. Equipado com suas ferramentas úteis, você pode aprender facilmente a editar textos e imagens, converter PDFs em Word, Excel, ePub e muito, muito mais! Além disso, ele é especialmente útil quando você precisa assinar PDFs em qualquer lugar.
Resumindo, um editor de PDFs pode lhe dar acesso a vários recursos que o ajudarão significativamente em tarefas relacionadas ao escritório e ao trabalho em projetos pessoais em casa. Vamos dar uma breve olhada em algumas das principais e mais úteis coisas que podem ser feitas com um software de edição de PDF.
Como adicionar e editar texto em PDF com o PDF Extra
Um dos maiores recursos que o PDF Extra oferece é a capacidade de adicionar novos textos aos arquivos PDF. É claro que isso anda de mãos dadas com a edição de texto. Não estamos inventando a roda quando dizemos que o texto é uma das principais formas de comunicação e apresentação de ideias e conceitos, tanto em documentos quanto na vida cotidiana. Entretanto, apenas juntar as palavras pode não ser suficiente em alguns casos, pois você também pode precisar usar funcionalidades mais avançadas que podem estar faltando em seu software de processamento de texto. Recursos como layout, design e outras opções de edição de texto avançado tornam-se simples com o editor de PDF correto.
Com o PDF Extra, a edição de texto se torna uma brincadeira de criança. Tudo o que você precisa fazer é seguir algumas etapas simples:
- Abra seu documento no PDF Extra, clique no botão "Editar" ou expanda o menu suspenso "Editar" .
- Clique em "Show Editing Tools" (Mostrar ferramentas de edição).
- Agora você terá acesso ao painel "Editing Tools" (Ferramentas de edição ) no lado direito da tela. Isso permite que você use o editor e, ao mesmo tempo, veja imediatamente todas as alterações feitas no documento.
- Para alterar um determinado trecho de texto, basta selecioná-lo e usar muitos dos recursos disponíveis: aplique uma fonte ou tamanhos de fonte diferentes, mexa nas opções de espaçamento, escolha cores e escalas diferentes, etc. - faça as alterações que desejar.
Uma imagem vale mais que mil palavras (ou como inserir imagens)
Embora todos concordemos que o conteúdo escrito é rei, algumas pessoas podem achar que a leitura de parágrafos longos é cansativa e que é bom ter alguma visualização. É por isso que o nosso editor de PDF também oferece uma variedade de opções integradas para enriquecer seus documentos com imagens. Além de simplesmente adicionar imagens em um documento PDF, você também pode substituí-las, girá-las ou movê-las para a frente ou para trás de outros elementos do documento, a fim de atender às necessidades do seu projeto.
Como inserir uma imagem em um PDF
Assim como a maioria das opções de edição em qualquer software de PDF, inserir, editar ou excluir imagens é fácil. Na verdade, é quase tão natural quanto estalar os dedos e esperar que a mágica aconteça. Veja como isso funciona.
1. Abra um documento PDF.
2. Clique na guia
"Edit" (Editar ).
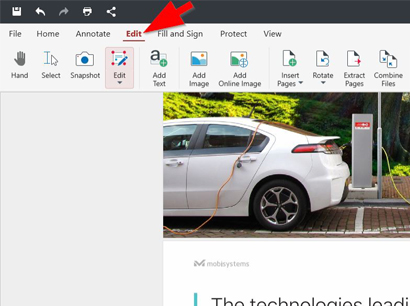
3. Você verá um botão
"Add Image" (Adicionar imagem ) na faixa de opções principal. Clique nele.
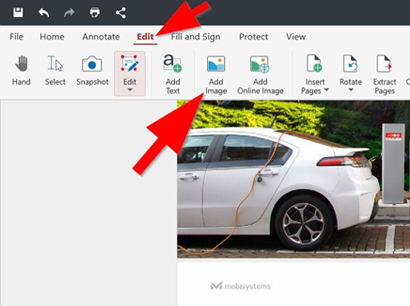
4. No sistema operacional Windows, isso abrirá a caixa de diálogo nativa de arquivos do Explorer, na qual você poderá escolher a imagem que deseja adicionar.
5. Depois de encontrar a imagem necessária, selecione-a e clique em"Open" (Abrir).
6. Clique com o botão esquerdo do mouse na imagem para posicioná-la no local desejado em seu documento PDF.
Além de adicionar imagens localmente, você também pode inserir rapidamente qualquer imagem encontrada on-line - depois de clicar na guia "Edit" (Editar ), basta escolher o botão "Add Online Image" (Adicionar imagem on-line ) e procurar no banco de dados da Internet a imagem que deseja adicionar. Os princípios de posicionamento de uma imagem on-line em seu documento PDF são os mesmos de quando se adiciona uma imagem de seu dispositivo.
Depois de incluir uma imagem no documento PDF, você também poderá manipulá-la e editá-la facilmente. Veja como fazer isso:
- Após inserir uma imagem no documento PDF, clique com o botão esquerdo do mouse sobre ela.
- O software exibirá pontos de ajuste marcando as bordas da imagem.
- Clique com o botão esquerdo do mouse em um ponto de ajuste e arraste-o para a posição desejada.
- Se precisar reposicionar a imagem em qualquer lugar do documento, basta passar o mouse sobre ela, clicar com o botão esquerdo do mouse e arrastá-la para o local necessário no arquivo.
Opções adicionais para editar imagens em PDF
Além do que discutimos acima, você também pode editar suas imagens usando recursos adicionais do PDF Extra. Basta clicar com o botão direito do mouse na imagem e o PDF exibirá uma guia com algumas opções úteis: "Cut" (Cortar), "Copy" (Copiar), "Replace Picture" (Substituir imagem), "Arrange" (Organizar) e "Delete" (Excluir).
Como girar imagens
Girar uma imagem no PDF Extra é tão divertido quanto girar em um carrossel, sem o perigo de ficar tonto. Para girar uma imagem, basta clicar nela com o botão esquerdo do mouse. Em seguida, quando os pontos de ajuste aparecerem, clique com o botão esquerdo do mouse e mantenha pressionado o "símbolo de rotação" superior e mova-o para a posição desejada.
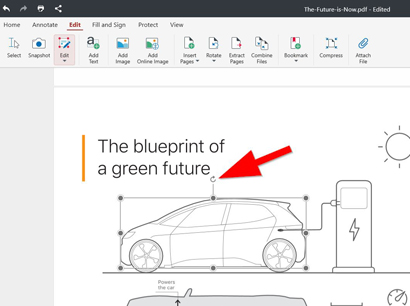
Como criar um PDF do zero
De acordo com a lógica, antes de editar um PDF, você deve criá-lo primeiro. Vamos incluir algumas das principais maneiras de fazer isso de forma rápida e fácil.
Criar um PDF a partir de uma imagem
Isso pode ser feito facilmente com as seguintes etapas: Abra o PDF Extra → Clique emArquivo → Criar → A partir de imagem. Em seguida, o software abrirá uma janela de diálogo na qual você poderá selecionar uma imagem do seu dispositivo. Por fim, selecione a imagem desejada e clique em Open (Abrir).
Criar PDF a partir do scanner
Essa opção permite que você crie um documento PDF usando um scanner conectado ao seu dispositivo. As etapas aqui são as seguintes: Abra o PDF Extra → clique em File → Create → From Scanner. Se você ainda não tiver um scanner configurado, o aplicativo solicitará que você adicione um dispositivo de digitalização por meio do botão "Add Scanner". Depois disso, basta digitalizar o documento e o PDF Extra criará um arquivo PDF totalmente novo para você.
Criar PDF a partir de um documento em branco
Às vezes, você precisa começar do zero. Criar um PDF do nada também é simples. Aqui estão as etapas: Abra o PDF Extra → Arquivo → Criar → Documento em branco. Em seguida, use a caixa de diálogo de propriedades para ajustar o tamanho e a orientação da página e confirme sua escolha com OK.
Criar PDF combinando arquivos
Essa é uma maneira adicional e eficaz de criar um novo documento PDF. Depois de abrir o aplicativo, clique em File → Create → Combine Files. Em seguida, selecione os arquivos que deseja usar e confirme sua escolha com o botão "Combinar".
Considerações finais
Como você pode ver, todos os recursos acima lhe oferecem um caminho rápido para obter um documento PDF bem polido e visualmente agradável. Além disso, eles também servem como um excelente ponto de partida para aprender a criar arquivos e editar imagens em PDF Extra do zero. Portanto, mesmo que você seja novato no assunto, aprender a editar e preencher PDFs será muito simples. Você só precisa experimentar por si mesmo!