ربما يكون تحرير شيء قمنا بإنشائه بنفس أهمية إنشاء في المقام الأول، لأنه نادرًا ما تكون الأمور مثالية في المرة الأولى. تبا، نشك في أنه حتى ليوناردو دافنشي ربما كان لديه مسودة للموناليزا مخبأة في مكان آمن من أعين المتطفلين حتى كان على استعداد للكشف عن تحفته لبقية العالم.
إذًا، كما ترى، الفكرة إن تحسين إبداعاتك من خلال عملية التحرير ليس بالأمر الجديد تمامًا ويمكن تطبيقه على أي شيء تقريبًا – من رسم بالقلم الرصاص في الصف الرابع إلى (كما خمنت) تحرير ملف PDF على الهاتف. لكن انتظر لحظة...
هل يمكنك حتى تحرير ملف PDF على Android؟
الإجابة المختصرة هو ، يمكنك ذلك! في الواقع، هناك الكثير من الخيارات لإنشاء مستند على جهازك المحمول، سواء كنت بحاجة إلى إنشاء ملف PDF من الصفر، تحويل ملف PDF من صورة أو مستند ممسوح ضوئيًا، أو أي شيء آخر. لذا، دعونا ’ انسَ الطريقة التقليدية للتعامل مع مستندات PDF على جهاز الكمبيوتر للحظة وفكر في كيفية القيام بذلك بسهولة أثناء التنقل. وفي الواقع، يأتي PDF Extra مزودًا بالعديد من الأدوات التي يمكنك استخدامها لـ صقل عملك أو مشاريعك الشخصية بما يصل إلى مستوى الصناعة. حسنًا، الآن بعد أن علمنا أن تحرير ملف PDF على Android أمر ممكن...
ما فوائد القيام بذلك؟
سؤال رائع! إذا فكرت في الأمر، فنحن نعيش بالفعل أسلوب حياة "أثناء التنقل": فنحن نشرب القهوة أثناء التنقل، ونتناول غداءنا أثناء التنقل، لذلك لماذا لا تكون قادرًا أيضًا على تحرير ملفات PDF أيضًا؟ دعنا نتعمق في بعض التفاصيل الأساسية حول السبب الذي يجعل تحرير ملفات PDF على جهازك المحمول أكثر وضوحًا مما يبدو على الأرجح:
- PDF Extra يمنحك نظام Android القدرة على مسح أي مستند فعلي باستخدام الكاميرا المدمجة في هاتفك فقط؛
- باستخدام تطبيق PDF المتخصص، يمكنك القيام بأكثر من مجرد عرض الملفات. سواء كنت قد قمت للتو بمسح مستند ضوئيًا أو كان لديك بالفعل شيء مفتوح على جهازك، فمع PDF Extra، سيكون لديك إمكانية الوصول إلى نفس خيارات التحرير العميق التي أنت ستجده على جهاز الكمبيوتر أو الكمبيوتر المحمول العادي لديك؛
- بفضل التقنيات الحديثة، مثل الماسحات الضوئية لبصمات الأصابع، وبرامج التعرف على الوجه، وأنظمة الحماية بكلمة مرور مدمجة، ستظل معلوماتك السرية محمية جيدًا دائمًا . يمكنك بعد ذلك حماية ملفات PDF الخاصة بك بشكل أكبر عن طريق تشفيرها مباشرة داخل PDF Extra؛
- تعد مشاركة عملك وملفاتك من هاتفك أسهل بكثير من استخدام جهاز كمبيوتر للقيام بنفس المهمة. عند تحرير ملفات PDF على Android، لديك كافة جهات الاتصال ودفاتر العناوين المتاحة بلمح البصر . وهذا يجعل عملية المشاركة سهلة، والأهم من ذلك، أنها أسرع بكثير؛
- في في معظم حالات الاستخدام، يستغرق تحرير ملف PDF على الهاتف وقتًا أقل بكثير نظرًا لأنه يمكنك تغيير كل ما لا تريده بسرعة ببضع نقرات؛
- إذا كنت بحاجة إلى تحويل ملف PDF على Android، فنحن نرحب بك بشدة للقيام بذلك. ملف PDF تعتبر عملية التحويل سلسة ويمكنك تصدير ملفات PDF إلى Word وExcel وePub .
كما نرى من القائمة الشاملة أعلاه، فإن شاشات الهواتف المحمولة اليوم هي لم تعد هذه الملفات صغيرة وعديمة الفائدة كما كانت في عام 2005. يمكنك تكبير/تصغير أي ملف وتمريره والتنقل فيه بخبرة، ناهيك عن خيارات التحرير الغنية المتاحة لك. لذلك، سواء كنت تركب في المقعد الخلفي للسيارة، أو تتنقل إلى العمل، أو تشرب لاتيه الصباح في المقهى المحلي لديك، فإن PDF Extra سوف يغطي احتياجاتك دائمًا، دون طرح أي أسئلة.
كيفية تحرير ملفات PDF على Android - دليل خطوة بخطوة
ليس من الضروري أن تكون عالم صواريخ لتحرير ملفات PDF على الهاتف. دعنا نتعمق في الميزات التي يمكنك توقع العثور عليها بمجرد تثبيت تطبيق PDF Extra على جهازك.
تحرير النصوص
جميع النصوص، مهما كانت مكتوبة بشكل جيد، قد تحتاج أحيانًا إلى بعض التحرير (تذكر نظرية ليوناردو دافنشي من سابقًا؟). لحسن الحظ، يتيح لك PDF Extra إمكانية التلاعب بمعلمات النص المختلفة. هنا ’ إليك كيفية البدء في تحرير نصوص PDF على الفور:
1. افتح التطبيق واضغط على ميزة "تحرير النص & " .
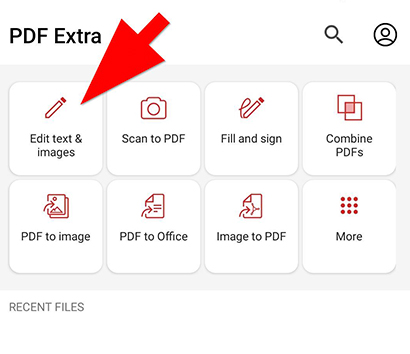
2. حدد الملف الذي تريده للتعديل على جهاز Android الخاص بك. يمكن تخزينها محليًا على هاتفك أو استدعائها مباشرة من سحابة MobiDrive (الأخيرة منك تسجيل حساب معنا أولاً).
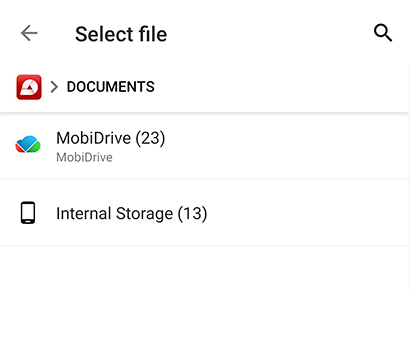
3. اضغط على الملف افتحه.
4. اضغط على النص الموجود لتحديده وتفعيل خيارات التحرير. يمكنك إضافة المحتوى أو حذفه بحرية أثناء التنقل.
5. استخدم لوحة المفاتيح المدمجة التي ستظهر أسفل جهازك المحمول ’ الشاشة وقم بإجراء تعديلاتك.
6. لتنشيط الحافظة بإجراءات إضافية، انقر مع الاستمرار على النص الذي تريد تعديله . ستتمكن بعد ذلك من الاختيار بين خيار "قص" أو "نسخ" أو "لصق" أو "حذف" " النص. ستحصل أيضًا على خيار "الخصائص" ، حيث يمكنك تعديل تصميم النص بسلاسة حتى يتم تخصيصه خصيصًا ليناسب احتياجاتك. يتضمن ذلك تغيير نوع الخط ونمط الخط وحجم الخط ولونه.
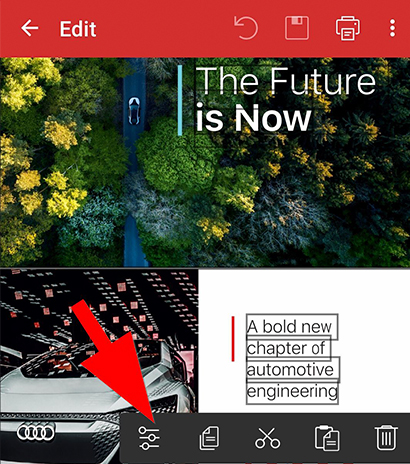
بالإضافة إلى ذلك، يمكنك أيضًا تحسين إمكانية قراءة ملف PDF عن طريق إضافة تمييزات أو شطب أو وضع خط تحته عند الحاجة. للقيام بذلك، افتح ملف PDF الإضافي و:
1. اضغط على
المزيد → علق .
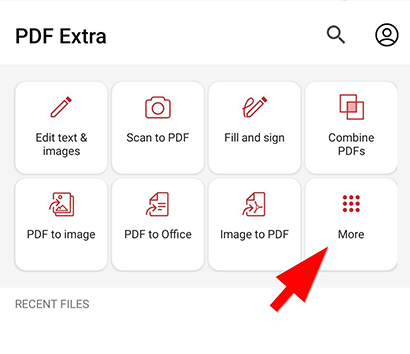
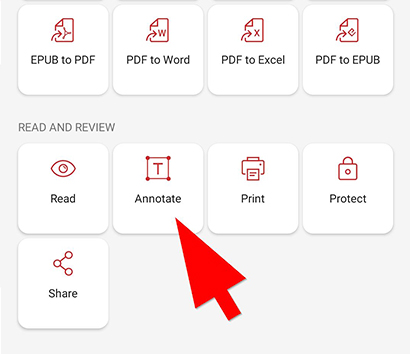
2. اضغط على الملف لفتحه.
3. من الخيارات المعروضة، حدد "تعليق" .
4. في القائمة السفلية، مرر لليسار للوصول المزيد من الخيارات.
5. اضغط على الخيار المطلوب: "Highlight"/"Underline"/"Strikethrough"/ وما إلى ذلك
6. اضغط مع الاستمرار واسحب على النص للتعليق عليه.
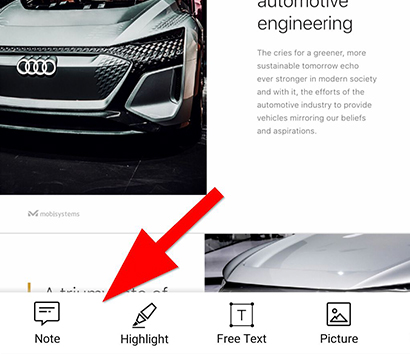
لدينا يقدم البرنامج أيضًا مجموعة متنوعة من خيارات أخرى، مثل القدرة على إضافة الصور ، والتي يمكن أن تساعدك على إضافة المزيد من الوضوح إلى المفاهيم المعقدة أو تفكيك جدران النص الطويلة. فيما يلي كيفية تحرير ملف PDF على Android عن طريق إضافة الصور وضبطها إلى مستندك:
- افتح PDF Extra واضغط على "تحرير النص & الصور" .
- اضغط على الموقع الذي يوجد به مستندك – سحابة MobiDrive أو وحدة التخزين الداخلية لجهازك.
- اضغط على المستند الذي تريد فتحه.
- اضغط على "صورة" من القائمة السفلية.
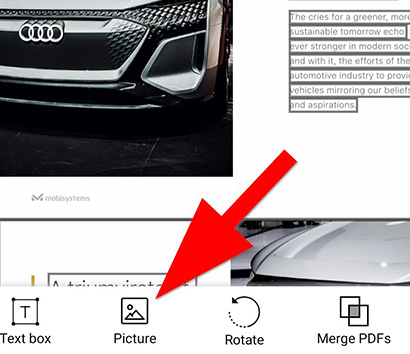
ستتمكن الآن من اختر من بين الخيارات التالية:
- "تحرير الصورة" – حدد هذا الخيار إذا كنت تريد تحرير صورة مدرجة بالفعل. بعد ذلك، ما عليك سوى النقر على الصورة واستخدام الخيارات لتعديلها حسب احتياجاتك؛
- "صورة جديدة" – يتيح لك هذا الخيار تحميل صورة من جهازك ’ تخزين أو MobiDrive Cloud؛
- "صورة كاميرا جديدة" – استخدم هذا لتحرير ملفات PDF على Android من خلال التقاط صور فوتوغرافية أثناء التنقل باستخدام جهازك ’ الكاميرا وإدراجها في المستند الخاص بك.
إرفاق الملفات
نظرًا لأن برنامج PDF هذا يسمح لك بإرفاق الملفات، فقد تجد هذا الخيار مفيدًا جدًا حسنًا. سير العمل بسيط للغاية:
1. افتح PDF Extra.
2. اضغط على أضف تعليقًا توضيحيًا .
3. حدد الملف الذي تريد تحريره.
4. من القائمة السفلية، قم بالتمرير إلى اليسار للكشف عن المزيد من الخيارات، ثم انقر فوق الزر إرفاق ملف .
5. اضغط على المكان الذي تريد إدراج الملف فيه.
6. سيقوم محرر PDF لنظام Android بفتح ملف مربع حوار الملف الخاص بـ الجهاز يمكنك من خلاله اختيار الملف الذي ترغب في إدراجه داخل المستند.
إنشاء ملف PDF جديد
قبل البدء في تحرير ملفات PDF على Android، ربما ينبغي عليك استكشاف خياراتك لإنشاء ملف PDF بسرعة من البداية . ولحسن الحظ، فإن PDF Extra يجعل هذه المهمة سهلة للغاية. يمكنك إنشاء ملف PDF جديد بإحدى الطرق الثلاث:
- انتقل إلى الأدوات → إنشاء → أنشئ فارغًا. يمنحك هذا القدرة على البدء من صفحة نظيفة وإنشاء ملف PDF الخاص بك من الألف إلى الياء؛
- انتقل إلى الأدوات → المسح الضوئي إلى PDF . هذا سوف السماح لك باستخدام كاميرا هاتف Android الخاص بك لمسح أي مستند فعلي، والذي يمكنك بعد ذلك تحويله إلى صورة رقمية وإدراجه في ملف PDF لإجراء المزيد من التغييرات؛
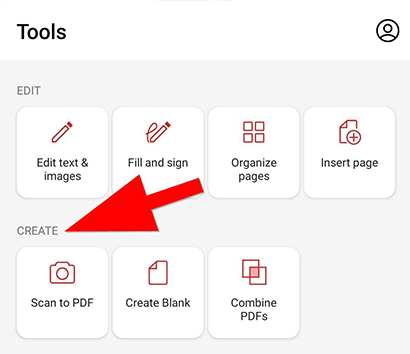
- اضغط على دمج ملفات PDF . سيؤدي هذا إلى دمج مستندين أو أكثر معًا في ملف PDF جديد تمامًا، مع الحفاظ على النصوص الأصلية وتنسيق كل ملف. يمكنك بعد ذلك المضي قدمًا وتحرير هذا الملف المدمج بما يناسب قلبك.
النهائي الأفكار
يعد تحرير ملفات PDF أثناء التنقل قدرة قوية يمكن أن تساعدك في متابعة عملك من أي مكان وفي أي وقت. وأفضل ما في الأمر هو أنه عند استخدام PDF Extra، فإنك لا تقوم بأي مقايضات وتتمكن من الوصول إلى جميع الوظائف التي تتوقعها في المكتب. سواء كان ذلك مجرد إضافة صور وتمييز النصوص أو مسح المستندات ضوئيًا وتطبيق تنسيقات أكثر تعقيدًا، مثل الشطب، أو حتى إرفاق ملفات بملف PDF الخاص بك، يمكنك متابعة Da Vinci في أي يوم عن طريق إنجاز الأمور بشكل صحيح وليس من المحاولة الأولى وأسرع بكثير أيضًا. الحديث عن الكفاءة!
أنشئ تحفتك الفنية الأولى اليوم – جرب مجموعتنا الاحترافية من أدوات PDF مجانًا.