编辑我们创作的东西可能和最初创作它一样重要,因为很少有东西第一次就能完美无缺。哎呀,我们猜想,即使是达芬奇也可能把《蒙娜丽莎》的草稿藏在某个地方,以防被人窥探,直到他准备好向世人展示他的杰作。
因此,正如你所看到的,通过编辑过程完善自己的创作并不是什么新鲜事,它几乎适用于任何事情--从四年级的铅笔素描到(你猜对了)在手机上编辑 PDF 文件。但请稍等一下...
你能在安卓系统上编辑 PDF 文件吗?
简短的回答是:可以!事实上,在移动设备上创建文档有很多选择,无论你是需要从头开始创建 PDF,还是从图像或扫描文档转换 PDF,或者其他。 因此,让我们暂时忘掉在 PC 上处理 PDF 文档的传统方式,想想如何在移动设备上轻松完成这项工作。恰好,PDF Extra 配备了许多工具,你可以用它们来润色你的工作或个人项目,使其达到行业标准。好了,既然我们已经了解到在 Android 上编辑 PDF 是可能的......
这样做有什么好处?
问得好!仔细想想,我们已经过上了 "随身携带 "的生活方式:我们随身喝咖啡,随身吃午餐,为什么不能也随身编辑 PDF 呢?让我们深入了解一些基本细节,看看为什么在移动设备上编辑 PDF 比听起来要简单得多:
- Android 版 PDF Extra 可让您只使用手机的内置摄像头扫描任何实体文档;
- 有了专门的 PDF 应用程序,您能做的远不止查看文件。无论您是刚刚扫描了文档,还是已经在设备上打开了文档,有了 PDF Extra,您都可以使用与普通 PC 或笔记本电脑上相同的深度编辑选项;
- 得益于指纹扫描仪、人脸识别软件和内置密码保护系统等现代技术,您的机密信息将始终得到妥善保护。您还可以直接在 PDF Extra 中对 PDF 文件进行加密,从而进一步保护您的 PDF 文件;
- 用手机共享工作和文件比用电脑做同样的工作要简单得多。在安卓系统上编辑 PDF 时,只需动动手指,就能获得所有联系人和地址簿。这使得共享过程毫不费力,更重要的是,速度更快;
- 在大多数情况下,在手机上编辑 PDF 占用的时间要少得多,因为只需轻点几下,就能快速更改所有不喜欢的内容;
- 如果你需要在 Android 上转换 PDF,我们非常欢迎你这样做。PDF 转换过程是无缝的,你可以将PDF 导出到 Word、Excel 和 ePub。
。
从上面的列表中我们可以看出,现在的手机屏幕远没有 2005 年时那么小,那么无用。你可以自由缩放、滚动和熟练地浏览任何文件,更不用说还有丰富的编辑选项供你使用。因此,无论你是坐在汽车后座上、上下班途中,还是在当地咖啡店喝着早晨的拿铁咖啡,PDF Extra 都能满足你的一切需求。
如何在 Android 上编辑 PDF - 分步指南
要在手机上编辑 PDF,你不必是火箭科学家。一旦你在设备上安装了 PDF Extra 应用程序,让我们深入了解一下你可以期待找到的功能。
编辑文本
所有文本,无论写得多好,有时都需要一些编辑(还记得之前的达芬奇理论吗? 幸运的是,PDF Extra 可以让你玩转各种文本参数。下面是如何立即开始编辑 PDF 文本的方法:
1.打开应用,点击 "编辑文本和图像 "功能。
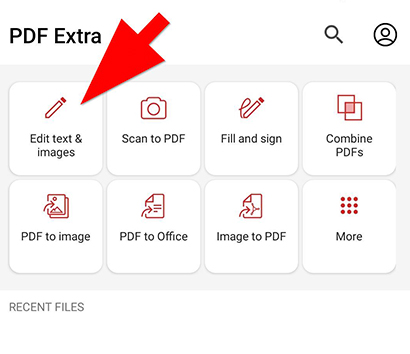
2.2. 选择要在 Android 上编辑的文件。该文件既可以存储在手机本地,也可以直接从 MobiDrive 云端调用(后者需要您先在我们这里注册一个账户)。
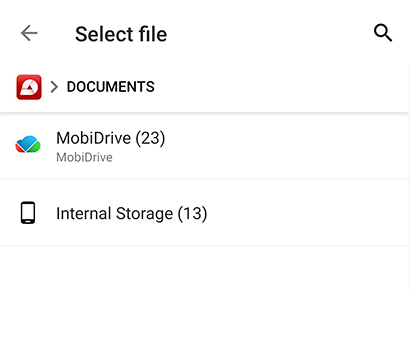
3.点击文件打开。
4.点击现有文本,选择该文本并激活编辑选项。您可以随心所欲地添加或删除内容。
5.5. 使用移动设备屏幕底部的集成键盘进行编辑。
要通过其他操作激活剪贴板,请点击并按住需要编辑的文本。然后你就可以选择 "剪切"、" 复制"、 "粘贴"或"删除 "文本。你还会看到一个"属性 "选项,在这里你可以无缝编辑文字的设计,直到它符合你的需求。这包括更改字体类型、字体样式、字体大小和颜色。
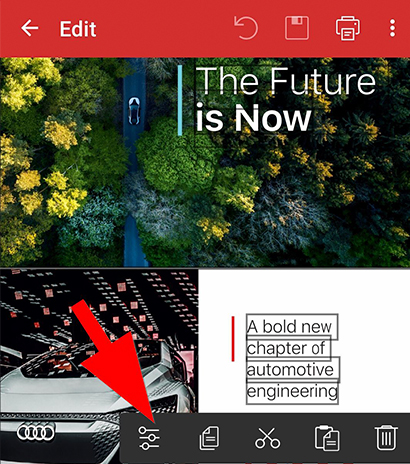
此外,您还可以在需要的地方添加高亮、删除线或下划线,从而提高 PDF 的可读性。 要做到这一点,请打开 PDF Extra 并:
1.点击
更多 → 注释。
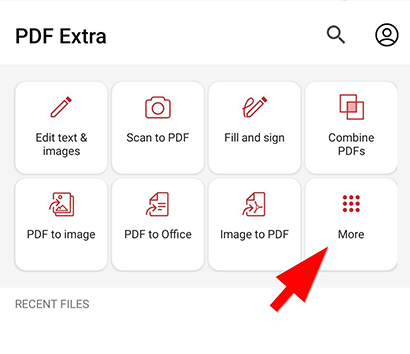
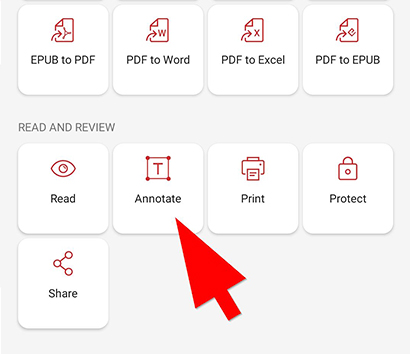
2.
3. 从显示的选项中选择"批注"。
4. 在底部菜单中,向左滑动以访问更多选项。
5. 点击所需的选项:"高亮"/"下划线"/"删除线 "等。
6. 按住并拖动文本进行批注。
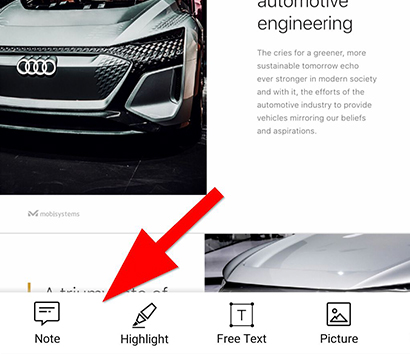
我们的软件还提供多种其他选项,例如添加照片的功能,这可以帮助您更清晰地表达复杂的概念,或打断冗长的文字。下面介绍如何在 Android 上通过添加和调整文档图像来编辑 PDF:
- 打开 PDF Extra,点击"编辑文本和图像"。
- 点击文档所在位置--MobiDrive 云或设备内部存储。
- 点击需要打开的文档。
- 点击底部菜单中的 "图片"。
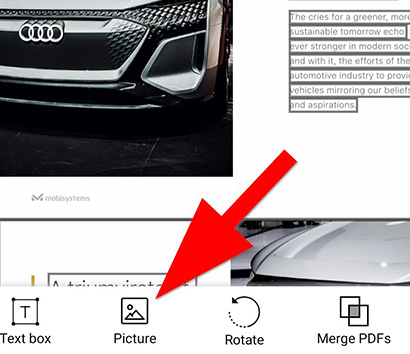
现在你可以从以下选项中进行选择:
- "编辑图片" -- 如果要编辑已插入的图片,请选择此选项。之后,只需点击图片,然后使用选项根据自己的需要进行调整;
- "新建图片" - -该选项允许您从设备存储空间或 MobiDrive 云端上传图片;
- "新建相机图片" --使用此选项可在安卓系统上编辑 PDF,方法是用设备的相机拍摄照片并插入到文档中。
附加文件
由于这款 PDF 软件允许您附加文件,因此您可能会发现这个选项也非常有用。 工作流程非常简单:
1.打开 PDF Extra。
2. 点击 "注释"。
3. 选择需要编辑的文件。
4. 从底部菜单向左滑动,显示更多选项,然后点击 "附加文件"按钮。
5. 点击需要插入文件的位置。
6. Android PDF 编辑器会打开设备专用的文件对话框,你可以从中选择要在文档中插入的文件。
创建新的 PDF
在开始在 Android 上编辑 PDF 之前,您可能应该先了解一下从头开始快速制作 PDF 的选项。幸运的是,PDF Extra 让这项任务变得轻而易举。你可以通过三种方式之一创建新的 PDF:
- 转到 "工具"→"创建 " → "创建空白 ",这样你就可以从零开始,从头开始创建 PDF;
- 转到工具 → 扫描至 PDF。这将允许你使用 Android 手机摄像头扫描任何实体文档,然后将其转化为数字图像并插入到 PDF 中进行进一步修改;
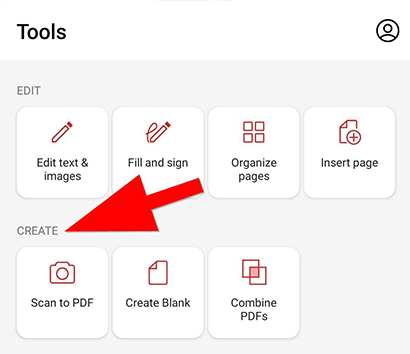
- 点击合并 PDF。这将把两个或多个文档合并成一个全新的 PDF,同时保留每个文件的原始文本和格式。然后,你就可以尽情编辑这个组合文件了。
最后的想法
随时随地编辑 PDF 是一项强大的功能,可以帮助你随时随地保持工作状态。最棒的是,在使用 PDF Extra 时,你无需做出任何取舍,就能获得你在办公室里所期待的所有功能。无论是简单地添加图像和突出显示文本,还是扫描文档并应用更复杂的格式(如删除线),甚至是将文件附加到 PDF 中,你都可以在任何时候超越达芬奇,不仅能在第一时间完成工作,而且速度更快。这就是效率!
今天就创建你的第一份杰作吧--免费试用我们的专业 PDF 工具套件。