Att redigera något vi har skapat är förmodligen lika viktigt som att skapa det från första början, eftersom det sällan blir perfekt första gången. Vi misstänker till och med att Leonardo Da Vinci hade ett utkast till Mona Lisa undangömt från nyfikna blickar tills han var redo att visa upp sitt mästerverk för resten av världen.
Så som du kan se är idén att förfina sina skapelser genom redigering inte helt ny och kan tillämpas på nästan vad som helst - från en blyertsskiss i fjärde klass till (du gissade rätt) redigering av en PDF-fil på en telefon. Men vänta lite...
Kan man ens redigera en PDF-fil på Android?
Det korta svaret är ja, det kan du! Det finns faktiskt många alternativ för att skapa ett dokument på din mobila enhet, oavsett om du behöver skapa en PDF från grunden, konvertera en PDF från en bild eller ett skannat dokument eller något annat. Så låt oss glömma det traditionella sättet att hantera PDF-dokument på en dator för ett ögonblick och tänka på hur du enkelt kan göra detta när du är på språng. PDF Extra är utrustat med många verktyg som du kan använda för att polera ditt arbete eller personliga projekt upp till en branschstandard. Okej, nu när vi har lärt oss att det är möjligt att redigera en PDF på Android...
Vilka är fördelarna med att göra detta?
Bra fråga! Om du tänker efter så lever vi redan en "on-the-go" livsstil: vi dricker kaffe på språng, äter vår lunch på språng, så varför inte också kunna redigera PDF-filer på språng också? Låt oss dyka ner i några grundläggande detaljer om varför redigering av PDF-filer på din mobila enhet är mycket enklare än det förmodligen låter:
- PDF Extra för Android ger dig möjlighet att skanna alla fysiska dokument med hjälp av telefonens inbyggda kamera;
- Med en specialiserad PDF-app kan du göra mycket mer än att bara visa filer. Oavsett om du precis har skannat ett dokument eller redan har något öppet på din enhet får du med PDF Extra tillgång till samma djupa redigeringsalternativ som du hittar på din genomsnittliga PC eller laptop;
- Tack vare modern teknik, som fingeravtrycksläsare, programvara för ansiktsigenkänning och inbyggda system för lösenordsskydd, kommer din konfidentiella information alltid att vara väl skyddad. Du kan sedan skydda dina PDF-filer ytterligare genom att kryptera dem direkt i PDF Extra;
- Att dela arbete och filer från telefonen är mycket enklare än att använda en dator för att göra samma sak. När du redigerar PDF-filer på Android har du alla kontakter och adressböcker tillgängliga med en fingerknäppning. Det gör delningsprocessen enkel och framför allt mycket snabbare;
- I de flesta fall tar det mycket kortare tid att redigera en PDF på en telefon eftersom du snabbt kan ändra allt du inte gillar med några få tryckningar;
- Om du behöver konvertera en PDF-fil på Android är du varmt välkommen att göra det. PDF-konverteringsprocessen är sömlös och du kan exportera PDF-filer till Word, Excel och ePub.
Som vi kan se av den omfattande listan ovan är dagens mobilskärmar inte alls lika små och oanvändbara som de var 2005. Du kan fritt zooma, scrolla och navigera i alla filer, för att inte tala om de omfattande redigeringsalternativ som står till ditt förfogande. Så oavsett om du sitter i baksätet på en bil, pendlar till jobbet eller dricker din morgonlatte på ditt lokala kafé, kommer PDF Extra alltid att ha dig täckt, inga frågor ställs.
Så här redigerar du PDF-filer på Android - en steg-för-steg-guide
Du behöver inte vara raketforskare för att redigera PDF-filer på en telefon. Låt oss dyka ner i de funktioner du kan förvänta dig att hitta när du installerar PDF Extra-appen på din enhet.
Redigera texter
Alla texter, oavsett hur välskrivna de är, kan ibland behöva redigeras lite (minns du Leonardo Da Vinci-teorin från tidigare?). Som tur är kan du i PDF Extra leka med olika textparametrar. Så här kan du börja redigera PDF-texter direkt:
1. Öppna appen och tryck på funktionen "Redigera text & bilder".
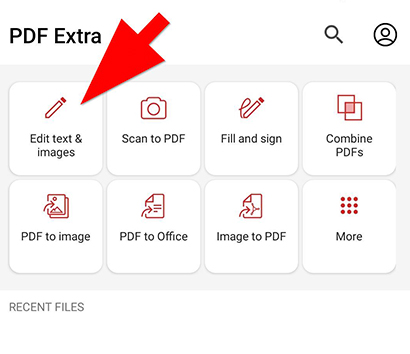
2. Välj en fil som du vill redigera på din Android. Den kan antingen lagras lokalt på din telefon eller hämtas direkt från MobiDrive-molnet (det senare kräver att du först registrerar ett konto hos oss).
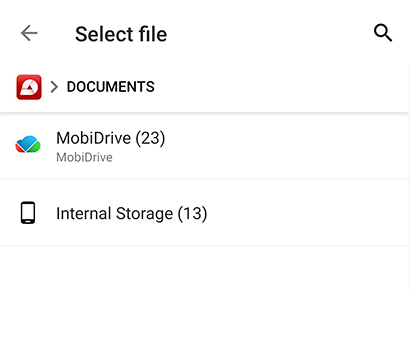
3. Tryck på en fil för att öppna den.
4. Tryck på en befintlig text för att markera den och aktivera redigeringsalternativen. Du kan fritt lägga till eller ta bort innehåll.
5. Använd det integrerade tangentbordet som visas längst ner på skärmen på din mobila enhet och gör dina ändringar.
6. För att aktivera Urklipp med ytterligare åtgärder, tryck och håll på den text du behöver redigera. Du kommer då att kunna välja mellan alternativen "Klipp ut", " Kopiera", "Klistra in" eller "Radera " texten. Du får också ett alternativ för "Egenskaper", där du sömlöst kan redigera utformningen av texten tills den är skräddarsydd efter dina behov. Detta inkluderar ändring av teckensnittstyp, teckensnittsstil, teckenstorlek och färg.
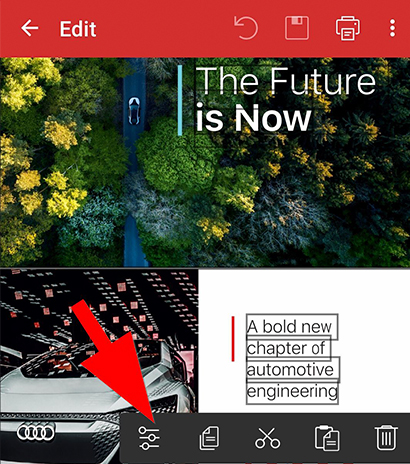
Dessutom kan du förbättra PDF-filens läsbarhet genom att lägga till överstrykningar, genomstrykningar eller understrykningar där det behövs. För att göra detta öppnar du PDF Extra och:
1. Tryck på
Mer → Anteckna.
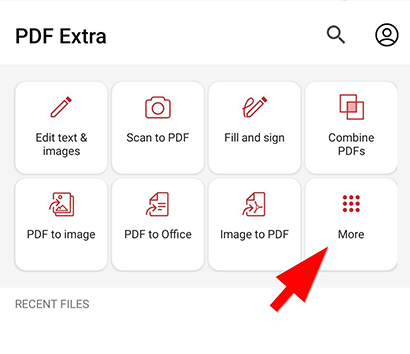
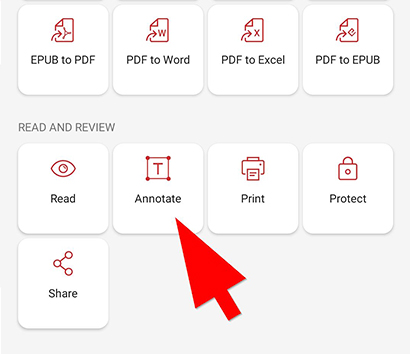
2. Tryck på en fil för att öppna den.
3. Välj "Kommentera" bland de alternativ som visas.
4. Dra åt vänster i den nedre menyn för att komma åt fler alternativ.
5. Tryck på önskat alternativ: "Markera"/"Understryka"/"Stryk igenom"/etc.
6. Håll och dra över en text för att kommentera den.
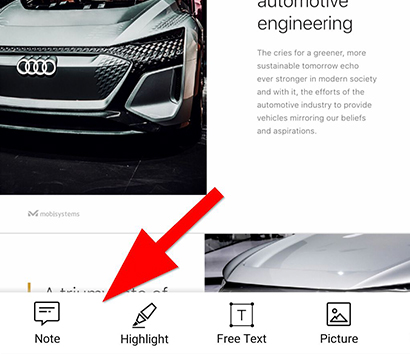
Vår programvara erbjuder också en mängd andra alternativ, t.ex. möjligheten att lägga till foton, som kan hjälpa dig att förtydliga komplexa begrepp eller bryta upp annars långa textväggar. Så här redigerar du en PDF-fil på Android genom att lägga till och justera bilder i dokumentet:
- Öppna PDF Extra och tryck på "Redigera text & bilder".
- Klicka på den plats där ditt dokument finns - MobiDrive-molnet eller enhetens interna lagringsutrymme.
- Tryck på det dokument du vill öppna.
- Klicka på "Bild" i den nedre menyn.
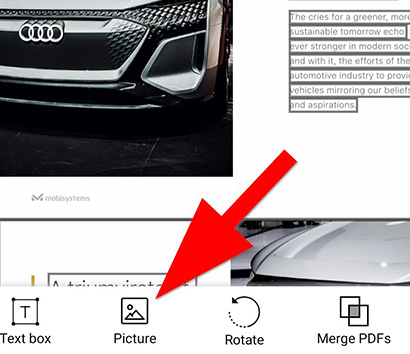
Du kommer nu att kunna välja mellan följande alternativ:
- "Redigera bild" - välj detta alternativ om du vill redigera en redan infogad bild. Därefter trycker du bara på bilden och använder alternativen för att justera den efter dina behov;
- "Ny bild" - med det här alternativet kan du ladda upp en bild från enhetens lagring eller MobiDrive-molnet;
- "Ny kamerabild" - använd detta för att redigera PDF-filer på Android genom att ta fotografier på språng med enhetens kamera och infoga dem i ditt dokument.
Bifoga filer
Eftersom det här PDF-programmet låter dig bifoga filer kanske du också tycker att det här alternativet är ganska användbart. Arbetsflödet är ganska enkelt:
1. Öppna PDF Extra.
2. Klicka på Annotate.
3. Välj vilken fil du vill redigera.
4. Dra åt vänster i menyn längst ned för att visa fler alternativ och klicka på knappen Attach file.
5. Klicka på den plats där du vill infoga filen.
6. Android PDF Editor öppnar den fildialog som är specifik för din enhet, där du kan välja den fil som du vill infoga i dokumentet.
Skapa en ny PDF-fil
Innan du börjar redigera PDF-filer på Android bör du nog undersöka vilka möjligheter du har att snabbt skapa en PDF från grunden. Lyckligtvis gör PDF Extra den här uppgiften till en barnlek. Du kan skapa en ny PDF på ett av tre sätt:
- Gå till Verktyg → Skapa → Skapa tom. Detta ger dig möjlighet att börja från början och bygga upp din PDF från grunden;
- Gå till Verktyg → Skanna till PDF. Detta gör att du kan använda din Android-telefonkamera för att skanna alla fysiska dokument, som du sedan kan förvandla till en digital bild och infoga i en PDF för ytterligare ändringar;
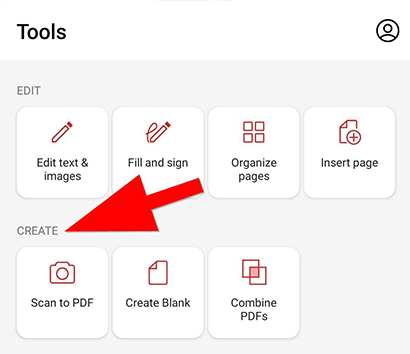
- Tryck på Kombinera PDF-filer. Detta kombinerar två eller flera dokument tillsammans till en helt ny PDF, samtidigt som originaltexterna och formateringen av varje fil bevaras. Du kan sedan gå vidare och redigera den kombinerade filen efter eget tycke och smak.
Avslutande tankar
Att redigera PDF-filer på språng är en kraftfull förmåga som kan hjälpa dig att hålla koll på ditt arbete var du än befinner dig och när som helst. Och det bästa är att när du använder PDF Extra behöver du inte göra några kompromisser utan får tillgång till alla funktioner som du förväntar dig på kontoret. Oavsett om det bara handlar om att lägga till bilder och markera text eller att skanna dokument och tillämpa mer komplex formatering, t.ex. genomstrykningar, eller till och med bifoga filer till din PDF, kan du slå Da Vinci vilken dag som helst genom att få saker gjorda på rätt sätt inte från första försöket och dessutom mycket snabbare. Snacka om effektivitet!
Skapa ditt första mästerverk redan idag - prova vår professionella svit med PDF-verktyg gratis.