Die Bearbeitung von etwas, das wir geschaffen haben, ist wahrscheinlich genauso wichtig wie die Erstellung selbst, da selten etwas beim ersten Mal perfekt gelingt. Wir vermuten, dass sogar Leonardo Da Vinci einen Entwurf der Mona Lisa an einem sicheren Ort aufbewahrte, bis er bereit war, sein Meisterwerk dem Rest der Welt zu zeigen.
Wie Sie sehen, ist der Gedanke, seine Kreationen durch Bearbeitung zu verfeinern, nicht gerade neu und lässt sich auf so gut wie alles anwenden - von einer Bleistiftskizze in der vierten Klasse bis hin zur (Sie haben es erraten) Bearbeitung einer PDF-Datei auf einem Telefon. Aber warte mal kurz...
Kann man eine PDF-Datei überhaupt unter Android bearbeiten?
Die kurze Antwort lautet: Ja, das können Sie! In der Tat gibt es viele Möglichkeiten, ein Dokument auf Ihrem mobilen Gerät zu erstellen, egal ob Sie eine PDF-Datei von Grund auf neu erstellen, eine PDF-Datei aus einem Bild oder einem gescannten Dokument konvertieren oder etwas anderes. Vergessen wir also für einen Moment die herkömmliche Bearbeitung von PDF-Dokumenten auf einem PC und überlegen wir, wie Sie dies unterwegs ganz einfach erledigen können. PDF Extra ist mit zahlreichen Werkzeugen ausgestattet, mit denen Sie Ihre Arbeit oder Ihre persönlichen Projekte auf den neuesten Stand der Technik bringen können. Gut, jetzt haben wir gelernt, dass die Bearbeitung von PDF-Dateien auf Android möglich ist...
Was sind die Vorteile dieser Vorgehensweise?
Gute Frage! Wenn Sie darüber nachdenken, leben wir bereits einen "on-the-go"-Lebensstil: Wir trinken unseren Kaffee unterwegs, essen unser Mittagessen unterwegs, warum sollten wir also nicht auch in der Lage sein, PDFs unterwegs zu bearbeiten? Lassen Sie uns in einige grundlegende Details eintauchen, warum die Bearbeitung von PDFs auf Ihrem mobilen Gerät viel einfacher ist, als es vielleicht klingt:
- Mit PDF Extra für Android können Sie jedes physische Dokument scannen, indem Sie einfach die integrierte Kamera Ihres Telefons benutzen;
- Mit einer spezialisierten PDF-App können Sie viel mehr tun, als nur Dateien zu betrachten. Egal, ob Sie gerade ein Dokument gescannt haben oder bereits ein Dokument auf Ihrem Gerät geöffnet haben, mit PDF Extra haben Sie Zugriff auf dieselben tiefgreifenden Bearbeitungsoptionen, die Sie auch auf Ihrem durchschnittlichen PC oder Laptop finden würden;
- Dank moderner Technologien wie Fingerabdruck-Scannern, Gesichtserkennungssoftware und integrierten Passwortschutzsystemen sind Ihre vertraulichen Informationen immer gut geschützt. Sie können Ihre PDFs sogar noch weiter schützen, indem Sie sie direkt in PDF Extra verschlüsseln;
- Die gemeinsame Nutzung Ihrer Arbeit und Dateien von Ihrem Handy aus ist viel einfacher als die Verwendung eines PCs für dieselbe Aufgabe. Bei der Bearbeitung von PDFs auf Android haben Sie alle Kontakte und Adressbücher mit einem Fingerschnippen zur Verfügung. Das macht den Freigabeprozess mühelos und - was noch wichtiger ist - viel schneller;
- In den meisten Fällen nimmt die Bearbeitung einer PDF-Datei auf dem Handy viel weniger Zeit in Anspruch, da Sie alles, was Ihnen nicht gefällt, mit ein paar Fingertipps ändern können;
- Wenn Sie eine PDF-Datei unter Android konvertieren müssen, können Sie das gerne tun. Der PDF-Konvertierungsprozess ist nahtlos und Sie können PDFs in Word, Excel und ePub exportieren.
Wie wir aus der obigen Liste ersehen können, sind die mobilen Bildschirme von heute bei weitem nicht mehr so klein und unbrauchbar wie noch im Jahr 2005. Sie können frei zoomen, scrollen und fachmännisch durch jede Datei navigieren, ganz zu schweigen von den umfangreichen Bearbeitungsoptionen, die Ihnen zur Verfügung stehen. Ganz gleich, ob Sie auf dem Rücksitz eines Autos sitzen, zur Arbeit pendeln oder Ihren morgendlichen Milchkaffee im Café um die Ecke trinken - mit PDF Extra sind Sie immer bestens gerüstet, ohne Fragen zu stellen.
PDFs auf Android bearbeiten - eine Schritt-für-Schritt-Anleitung
Sie müssen kein Raketenwissenschaftler sein, um PDFs auf einem Handy zu bearbeiten. Lassen Sie uns einen Blick auf die Funktionen werfen, die Sie erwarten, sobald Sie die PDF Extra-App auf Ihrem Gerät installiert haben.
Bearbeiten von Texten
Alle Texte, egal wie gut sie geschrieben sind, könnten manchmal eine Überarbeitung vertragen (erinnern Sie sich an die Leonardo-Da-Vinci-Theorie von vorhin?). Zum Glück können Sie mit PDF Extra mit verschiedenen Textparametern herumspielen. Im Folgenden erfahren Sie, wie Sie PDF-Texte sofort bearbeiten können:
1. Öffnen Sie die Anwendung und tippen Sie auf die Funktion "Text & Bilder bearbeiten".
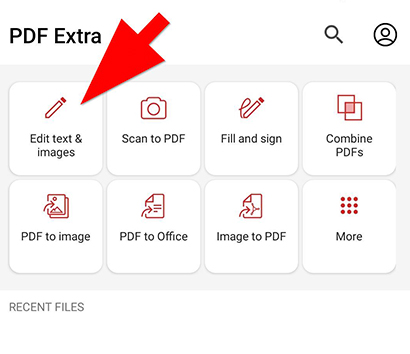
2. Wählen Sie eine Datei aus, die Sie auf Ihrem Android-Gerät bearbeiten möchten. Sie kann entweder lokal auf Ihrem Telefon gespeichert sein oder direkt aus der MobiDrive-Cloud abgerufen werden (für letzteres müssen Sie sich zunächst bei uns registrieren).
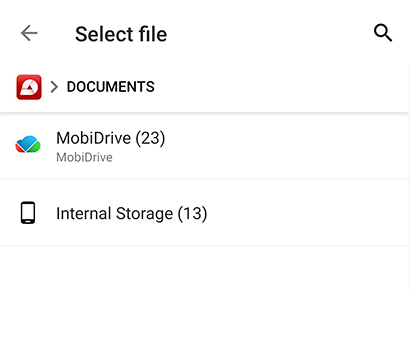
3. Tippen Sie auf eine Datei, um sie zu öffnen.
4. Tippen Sie auf einen vorhandenen Text, um ihn auszuwählen und die Bearbeitungsoptionen zu aktivieren. Sie können den Inhalt nach Belieben hinzufügen oder löschen.
5. Verwenden Sie die integrierte Tastatur, die am unteren Rand des Bildschirms Ihres Mobilgeräts angezeigt wird, und nehmen Sie Ihre Eingaben vor.
6 Um die Zwischenablage mit zusätzlichen Aktionen zu aktivieren, tippen und halten Sie den zu bearbeitenden Text. Sie können dann zwischen den Optionen "Ausschneiden", "Kopieren", "Einfügen" oder "Löschen" des Textes wählen. Sie erhalten auch eine Option "Eigenschaften", mit der Sie das Design des Textes nahtlos bearbeiten können, bis es Ihren Bedürfnissen entspricht. Dazu gehören die Änderung der Schriftart, des Schriftstils, der Schriftgröße und der Farbe.
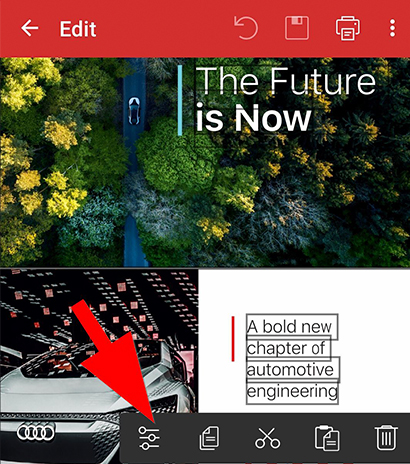
Darüber hinaus können Sie die Lesbarkeit der PDF-Datei verbessern, indem Sie sie bei Bedarf hervorheben, durchstreichen oder unterstreichen. Öffnen Sie dazu PDF Extra und:
1. Tippen Sie auf
Mehr → Annotieren.
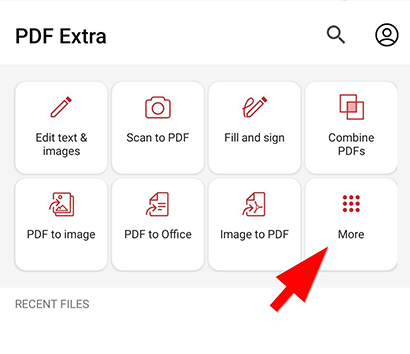
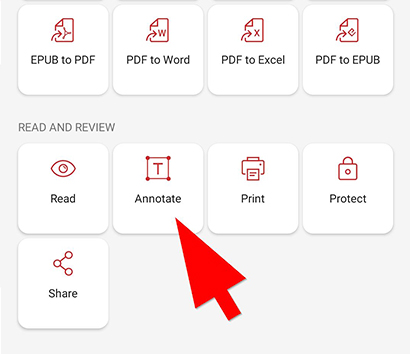
2. Tippen Sie auf eine Datei, um sie zu öffnen.
3. Wählen Sie aus den angezeigten Optionen "Kommentar" aus.
4. Streichen Sie im unteren Menü nach links, um weitere Optionen aufzurufen.
5. Tippen Sie auf die gewünschte Option: "Hervorheben"/"Unterstreichen"/"Durchstreichen"/etc.
6. Halten Sie den Mauszeiger über einen Text und ziehen Sie ihn, um ihn mit Anmerkungen zu versehen.
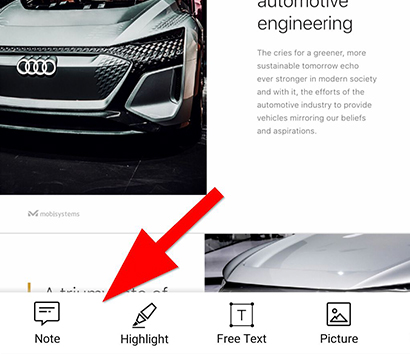
Unsere Software bietet darüber hinaus eine Reihe weiterer Optionen, wie z. B. das Hinzufügen von Fotos, die Ihnen dabei helfen können, komplexe Konzepte zu verdeutlichen oder ansonsten langatmige Textpassagen aufzulockern. Im Folgenden erfahren Sie, wie Sie eine PDF-Datei auf Android bearbeiten, indem Sie Bilder zu Ihrem Dokument hinzufügen und anpassen:
- Öffnen Sie PDF Extra und tippen Sie auf "Text und Bilder bearbeiten".
- Tippen Sie auf den Ort, an dem sich Ihr Dokument befindet - die MobiDrive-Cloud oder der interne Speicher Ihres Geräts.
- Tippen Sie auf das Dokument, das Sie öffnen möchten.
- Tippen Sie im unteren Menü auf "Bild".
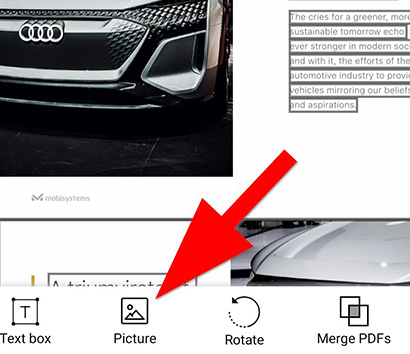
Sie können nun aus den folgenden Optionen wählen:
- "Bild bearbeiten" - wählen Sie diese Option, wenn Sie ein bereits eingefügtes Bild bearbeiten möchten. Tippen Sie dann einfach auf das Bild und nutzen Sie die Optionen, um es nach Ihren Wünschen anzupassen;
- "Neues Bild" - mit dieser Option können Sie ein Bild aus dem Speicher Ihres Geräts oder aus der MobiDrive-Cloud hochladen;
- "Neues Kamerabild" - mit dieser Option können Sie PDFs unter Android bearbeiten, indem Sie unterwegs mit der Kamera Ihres Geräts Fotos machen und diese in Ihr Dokument einfügen.
Dateien anhängen
Da Sie mit dieser PDF-Software Dateien anhängen können, ist diese Option vielleicht auch ganz nützlich. Der Arbeitsablauf ist recht einfach:
1. Öffnen Sie PDF Extra.
2. Tippen Sie auf Anmerkungen.
3. Wählen Sie die Datei aus, die Sie bearbeiten möchten.
4. Streichen Sie im unteren Menü nach links, um weitere Optionen anzuzeigen, und tippen Sie auf die Schaltfläche Datei anhängen.
5. Tippen Sie auf die Stelle, an der Sie die Datei einfügen möchten.
6. Der Android-PDF-Editor öffnet den für Ihr Gerät spezifischen Dateidialog, in dem Sie die Datei auswählen können, die Sie in das Dokument einfügen möchten.
Erstellen einer neuen PDF-Datei
Bevor Sie mit der Bearbeitung von PDFs auf Android beginnen, sollten Sie sich über die Möglichkeiten informieren, wie Sie schnell ein neues Dokument erstellen können. Glücklicherweise macht PDF Extra diese Aufgabe zu einem Kinderspiel. Sie können eine neue PDF-Datei auf eine der drei folgenden Arten erstellen
- Gehen Sie zu Werkzeuge → Erstellen → Leeres Dokument erstellen. So können Sie bei Null anfangen und Ihr PDF von Grund auf neu erstellen;
- Gehen Sie zu Extras → In PDF scannen. Damit können Sie mit der Kamera Ihres Android-Telefons ein beliebiges physisches Dokument scannen, das Sie dann in ein digitales Bild umwandeln und zur weiteren Bearbeitung in eine PDF-Datei einfügen können;
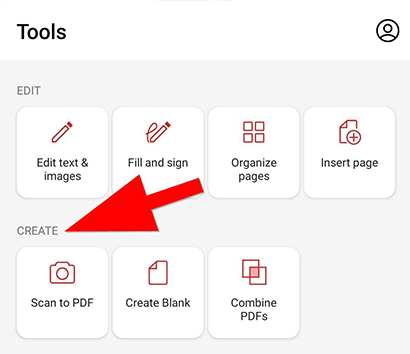
- Tippen Sie auf PDFs kombinieren. Dadurch werden zwei oder mehr Dokumente zu einer neuen PDF-Datei kombiniert, wobei die ursprünglichen Texte und Formatierungen der einzelnen Dateien erhalten bleiben. Sie können diese kombinierte Datei dann nach Herzenslust bearbeiten.
Abschließende Überlegungen
Die mobile Bearbeitung von PDF-Dateien ist eine leistungsstarke Funktion, mit der Sie Ihre Arbeit jederzeit und überall im Griff haben. Und das Beste daran ist, dass Sie bei der Verwendung von PDF Extra keine Kompromisse eingehen müssen und Zugang zu allen Funktionen haben, die Sie aus dem Büro gewohnt sind. Ganz gleich, ob Sie einfach nur Bilder hinzufügen und Texte hervorheben oder Dokumente scannen und komplexere Formatierungen wie Durchstreichungen vornehmen oder sogar Dateien an Ihr PDF anhängen - Sie können Da Vinci jederzeit übertreffen, indem Sie die Dinge nicht nur beim ersten Versuch richtig machen, sondern auch viel schneller. So viel zum Thema Effizienz!
Erstellen Sie noch heute Ihr erstes Meisterwerk - probieren Sie unsere professionelle Suite von PDF-Tools kostenlos aus.