実際の仕事をするためにMacやPCが必要だった時代は終わった。今では、地下鉄の中やお気に入りのコーヒーショップで、携帯電話を使って仕事をしている人を見かけるようになった。
だから、どこでも使えるPDFソリューションがあるのは理にかなっている。PDF Extraでより良い生活を実現するための今回の特集では、以下のような重要なトピックに取り組みます:
- 光学式文字認識(OCR)とは?
- 携帯電話をポータブルスキャナとして使用できますか?
- 専用スキャナを使う方が良いのか?
- 紙文書をスキャンするメリット
- iPhoneで文書をスキャンする方法
- PDF Extraを複数のOSで使う3つの理由。
さて、ここで解き明かさなければならないことがたくさんあります!
光学式文字認識(OCR)とは何ですか?
OCRは、デバイスが画像やスキャンした文書からテキストを理解し、実際の人間と同じように読み取ることを支援する技術です。OCRが本質的に行うことは、スキャンしたPDFを検索・編集可能なテキストに変換することです。この技術は、古い紙の文書をデジタル化したり、スキャンしたテキストを検索可能にしたりするのにとても便利です。
光学式文字認識の例
- 紙文書のデジタル化:OCRは一般的に、書籍、記事、歴史的記録など、印刷または手書きの文書をデジタルテキストに変換するために使用されます。これにより、情報の電子的な保存、検索、共有が容易になります。
- 領収書のスキャン経費のために紙の領収書をスキャンすると、OCRによってテキストが抽出され、会計ソフトに取り込むことができる。
- 印刷物のデジタル化:OCRを使用して、雑誌、新聞、パンフレットなどの印刷物を編集可能なデジタル・テキストに変換することができます。
- 検索可能なPDF:OCRは、スキャンした文書を検索可能なPDFに変換できるため、全体を読まなくても特定の単語やフレーズを見つけることができます。
- 手書き認識:メモアプリやタブレット端末の中には、OCRを使って手書きのメモをデジタルテキストに変換し、手書きのコンテンツの検索や整理を簡単にするものがあります。
- アクセシビリティへの配慮:OCRは、視覚障害者が印刷物にアクセスできるようにするために非常に重要です。音声読み上げソフトは、印刷されたテキストを読み上げるために、この技術に大きく依存しているからです。
文書をスキャンするメリットは何ですか?
キャビネットの引き出しの中身をスキャンすることには、多くの利点があります。まずは、プリンターや最新式のコーヒーメーカーなど、より便利なものに入れ替えることができる。しかし、通常、文書をスキャンするためのアプリが必要なのは、以下のような理由からです:
- 仕事をアーカイブする。紙と違って時間が経っても劣化しないし、コピーは無制限に作れる。iPhoneで文書をスキャンすれば、ポータブル・ドキュメント・スキャナー全体に熱いシャワーを浴びせない限り、コーヒーをこぼすこともない。
- データベースを検索可能にする。上司から頼まれた1ページを探すために、分厚いフォルダーを丹念に探している暇はありません。PDFのテキスト認識機能を使えば、ボタンを押すだけで特定の単語やフレーズを見つけることができます。
- オリジナル文書に変更を加える。スキャンすることで、元の書式を可能な限り維持しながら、現在のプロジェクトに合わせてPDFを編集することができます。
スキャンだけでは終わらせません。どんな作業も簡単にこなせる、プロ仕様のPDFツール群を手に入れましょう。今すぐ14日間のトライアルを開始しましょう。
携帯電話をドキュメントスキャナとして使えますか?
できるどころか、ぜひ使うべきです。場所を取り、正しく動作させるための初期設定が必要な通常のスキャナとは異なり、PDF Extra for iOSを使えば、プロ仕様のスキャナがポケットに入ります。書類を指差し、デバイスの内蔵カメラで撮影し、PDF形式で保存するだけです。
携帯電話とスキャナー、どちらで書類をスキャンするのが良いのでしょうか?
使用するケースによりますが、十中八九、スマホで十分です。専用のフォトスキャナーを使う意味があるのは、高解像度のスキャンが必要な場合だけで、内蔵の技術(より優れた光、安定制御システムなど)が優れているからだ。
ちなみに、この2つの方法は、よく言えば雑で、悪く言えば信頼性の低い、オンラインOCRテキスト認識用の様々なソリューションよりも非常に好ましい。
iOSでPDFをスキャンする方法
スキャンに関して言えば、PDF Extra for iOSはかなり多くのトリックを備えています。このアプリでできること
- ドキュメントのスキャン
- IDとパスワードのスキャン
- 画像からテキストを抽出
- 手書きテキストの抽出
- QRコードのスキャン
PDFを扱うためにアプリをダウンロードしたくないですか?無料のウェブコンバータをお試しください。
ドキュメントスキャナー
紙の請求書や契約書を早急に電子化したい場合は、このiPhone PDFスキャナ機能が必要です。使い方は以下の通りです。
- iPhoneでPDF Extraアプリを開きます。
- スキャン」→「ドキュメント」をタップします。
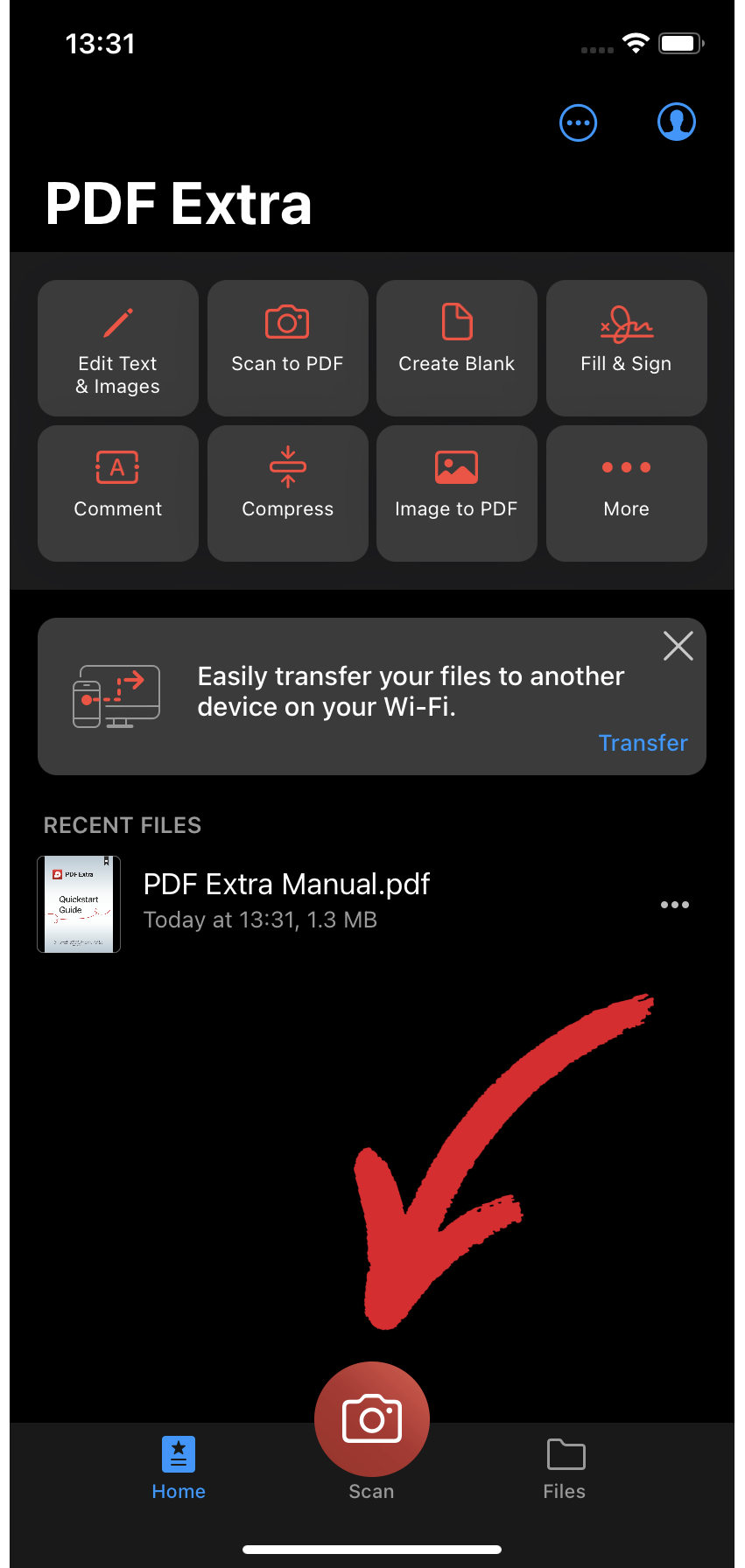
- カメラをドキュメントに向けます。自動キャプチャ機能はデフォルトでオンになっており、自動的に撮影してくれます。
- 検索可能にする」をタップしてドキュメントをOCRします。
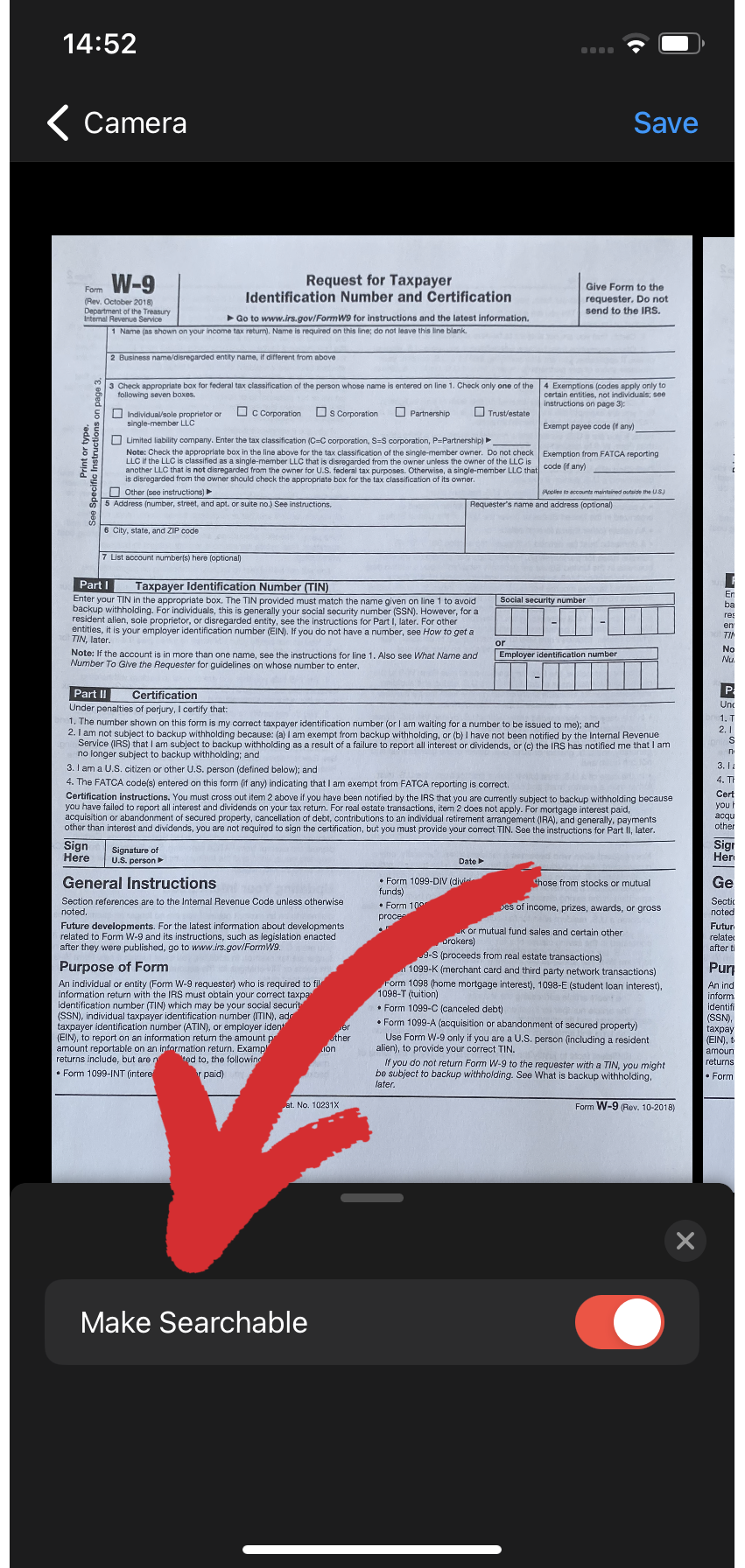
- 新しい出力を.pdfとして保存します。
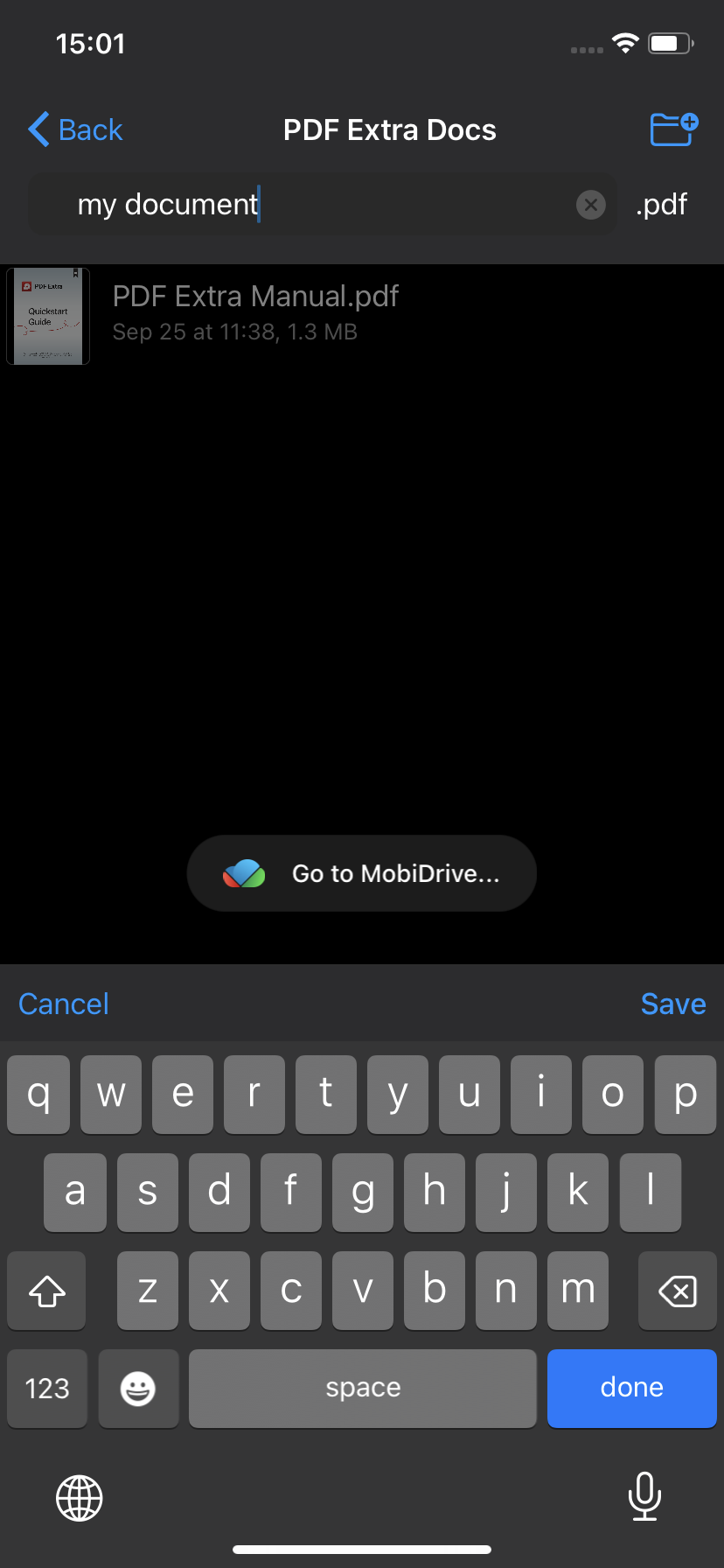
これで、必要なものをすぐに見つけることができます!
ID&パスポートスキャナー
通常の書類をスキャンするのと同じように、このプロセスも簡単です。必要なことは以下の通りです:
- スキャン"→"ドキュメント "または"スキャン"→"IDカード "をタップします。
- IDまたはパスポートを明るい場所に置き、反射を避けてください。
- 緑色の枠内にドキュメントを配置します。
- 書類は自動的にPDFとして保存されます。
QRスキャナー
時には、席に着かずにレストランのメニューをチェックしたいこともあるでしょう。幸いなことに、多くのレストランではメニューをQRコードとしてスキャンできるようになっているので、ウェイターが注文を聞きに来た瞬間に席を立たなければならないという恥ずかしい思いをせずに済みます。QRスキャナーを起動するには
- スキャン」→「QRコード」をタップします。
- カメラをQRコードに向けて、緑色の枠内に収まるようにします。
- これで、誰にも迷惑をかけずにメニューを読むことができるはずです。
ヒント:iPhoneドキュメントスキャナー内の 「HD」アイコンをタップすると、画質を選択できます:低画質(1920x1440)、中画質(2592x1944)、高画質(3264x2448)、HD(4032x3024)。これはQRコードだけでなく、すべてのスキャンモードで有効です。
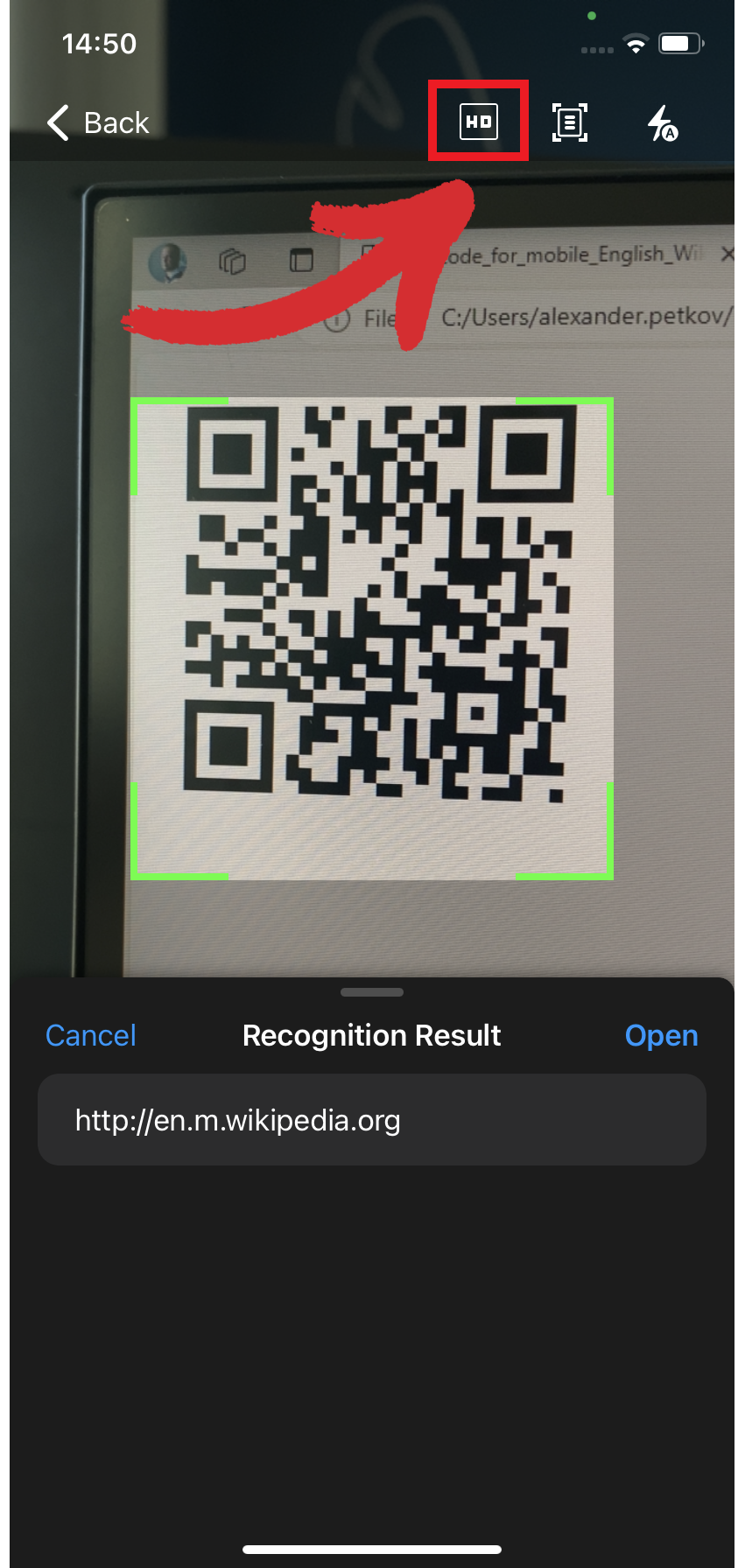
画像からのテキスト抽出
当社のPDFスキャナーアプリを使えば、画像コンテンツから埋め込まれたテキストをシームレスに抽出し、思いのままに編集することができます。手順を説明しましょう:
- スキャン」→「テキストへ」と進みます。
- スキャンしたい画像をポイントする。
- 認識」をタップして画像からテキストを抽出します。
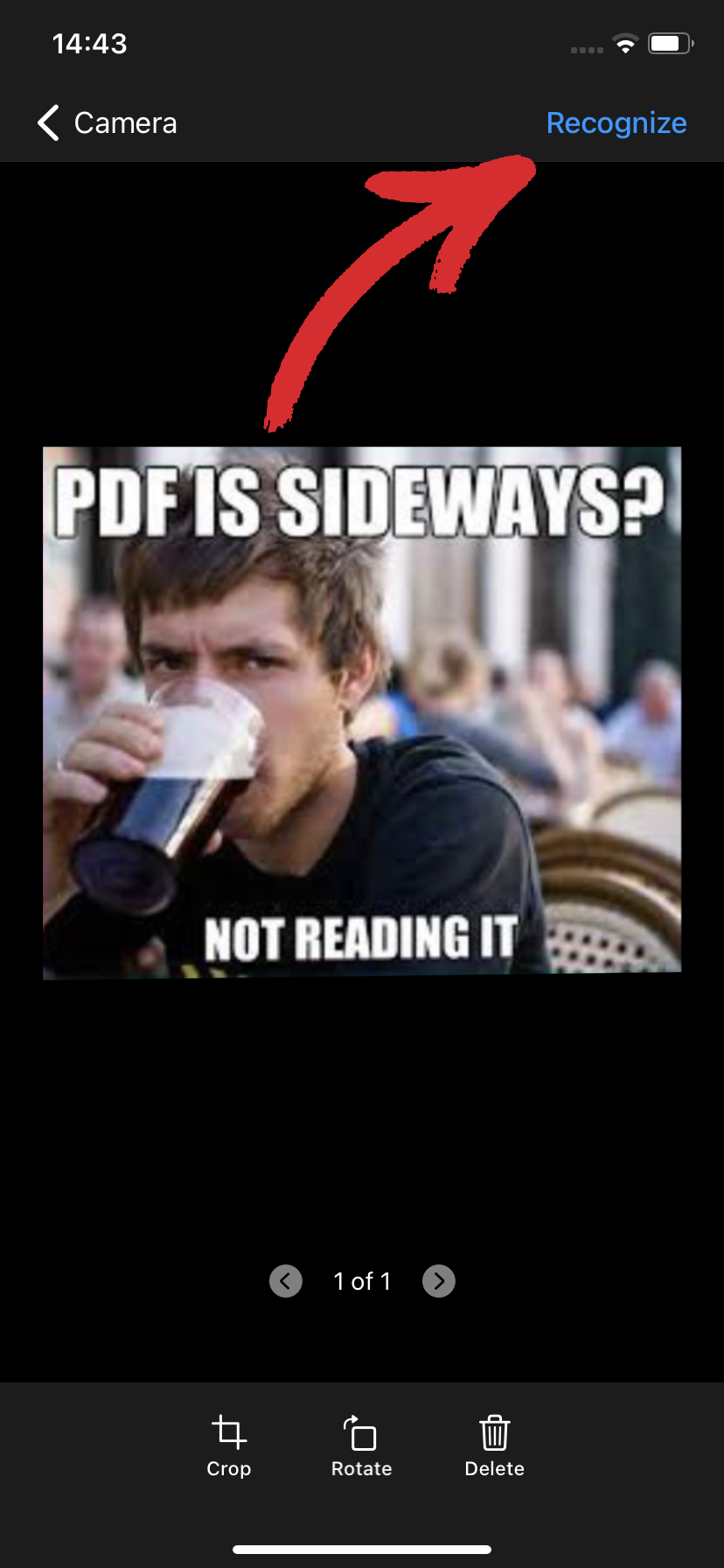
- 画像の下のテキストボックスにテキストが生成されます。 編集」をタップしてテキストを変更し、他の人と共有したり、コピーしたり、後で使用するためにTXTファイルとしてエクスポートしたりできます。
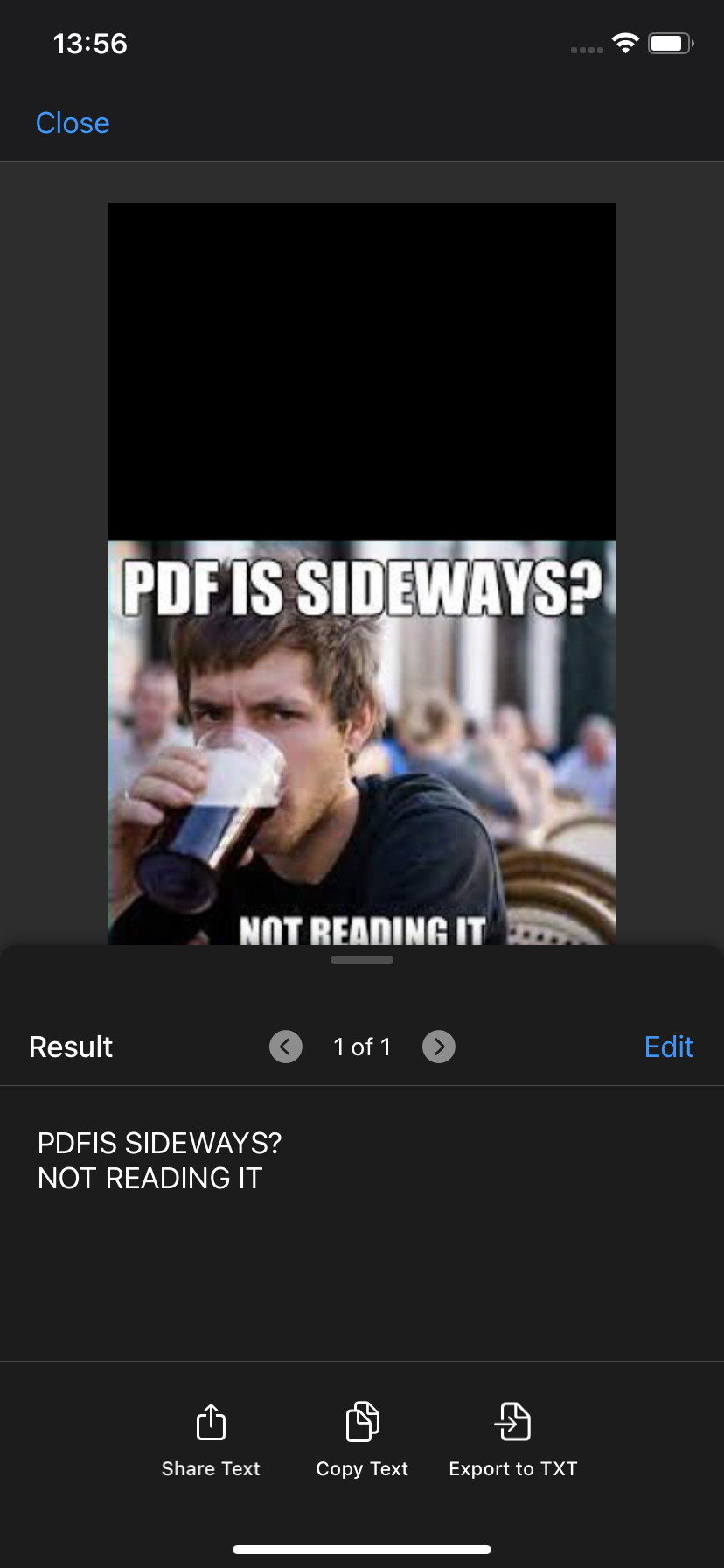
手書きメモの抽出
食料品リストを書き留めるだけでは十分でないことがあります。買い物に行く途中で小さな付箋をどうしてもなくしてしまう場合、バックアップがあると便利です。リストをデジタル化するには
- スキャン」→「メモ」をタップ。
- カメラを手書きのメモに向ける。
- 撮影した状態で「認識」をクリックすると、画像からテキストを抽出するときと同じようにテキストが生成されます。
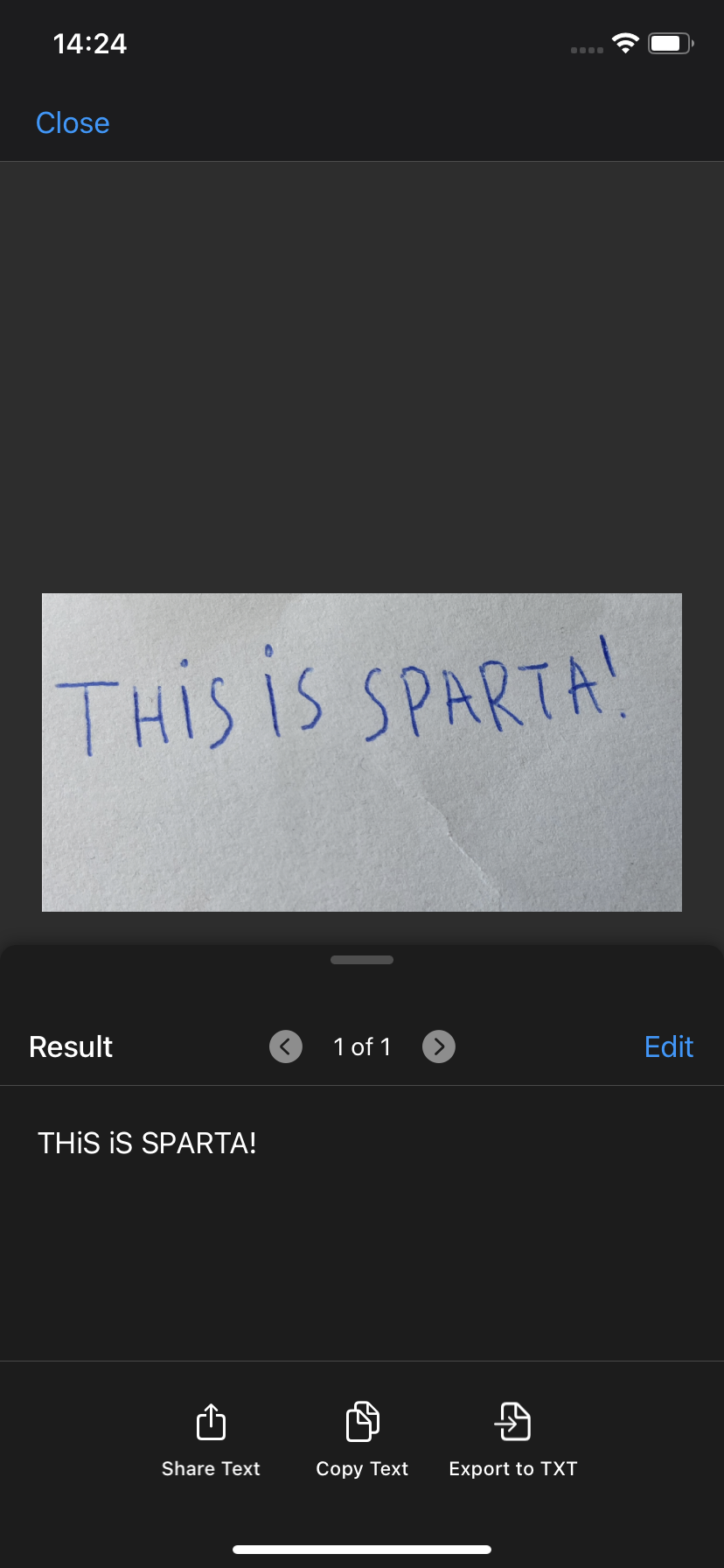
- あなたのノートは.pdfとして保存されます。
それはいいことだ、とあなたは言う、しかし...
携帯電話からコンピューターにスキャンするにはどうすればいいのでしょうか?
いい質問だ!冒頭で、柔軟性のあるPDFソフトウェアの必要性について言及したのを覚えていますか?優れたドキュメント・スキャナーの証の一つは、他のオペレーティング・システムでも利用可能であることだ。
では、例えばスキャンした文書をどうやって携帯電話からWindows PCに取り込むのか?一般的には、クラウドベースの不便な回避策が必要になるだろう。幸運なことに、このドキュメントスキャナーアプリにはWi-Fi転送という機能が搭載されており、iOS、macOS、Windows、さらにはAndroidデバイスとシームレスにドキュメントを共有することができる。
それでは、実際に文書のテキストを大きな画面で認識したい4つのユースケースを検証してみよう。
1.より良い読書体験
テキストの塊を読む場合、携帯電話で読むよりも大画面で読む方がはるかに目を楽しませてくれます。さらに、PDF Extraには専用の読み取りモードがあり、気が散るものはすべて視界から遮断されるので、重要なことに集中することができます。
読み取りモードを有効にするには
- ドキュメントを開き、 「読み取りモード」をクリックします。
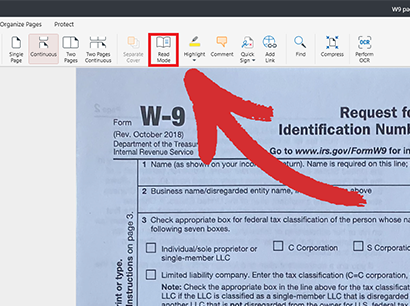
- フルスクリーンモードになり、便利なツールバーからコメントを残したり、特定の単語やフレーズを検索したりといった、必要不可欠な機能にアクセスできるようになります。
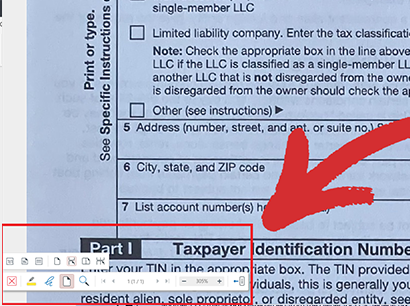
2.より良いリンク体験
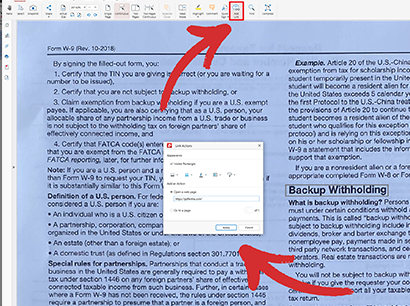
移動中にPDFのリンクを追加しようとしたことがある方は、特に何十ものリンクを追加する場合、それが素晴らしい体験でないことを知っているでしょう。PDF Extra for Windowsでは、選択したいテキストをより正確に制御することができ、内部リンクや外部リンクの追加も簡単です!
3.より良い整理体験
いつ文書の順番を入れ替えたり、隙間を埋めるために1ページや10ページを追加しなければならないかわかりません。iOSでも技術的には可能ですが、ドラッグ&ドロップのインターフェースに勝るものはありません。PDFオーガナイザーのフル機能を利用する方法は以下の通りです:
- ホーム画面から「その他」→「ページの整理」を選択。
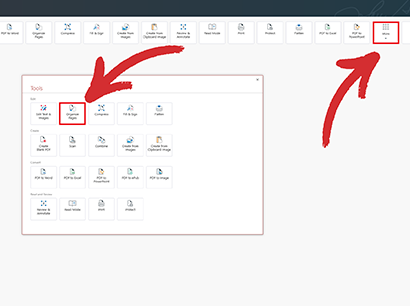
- ホーム画面から「その他」→「ページの整理」を選択。オーガナイザーモジュールでは、ページの挿入や削除、ページのコピー、ページの抽出や分割、カスタムページラベルの追加も可能です。
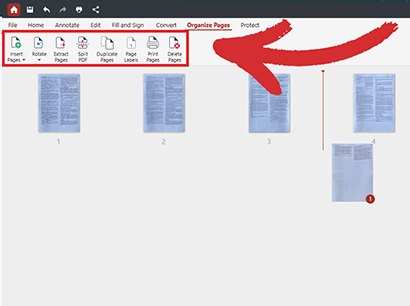
- ドキュメントを保存すると、新しい変更が適用されます。
ヒント:あるページの内容を参照する必要がある場合は、その横にある虫眼鏡のアイコンをクリックするだけで、内容を読むことができます。
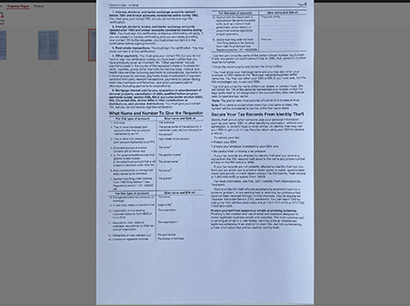
4.より良い変換エクスペリエンス
いよいよOCRの最高峰であるPDF変換の登場です。PDF Extraを使用すると、PDFをDOCXを含む様々な一般的なファイル形式に変換することができます。さらに、スキャンしたPDFをWordやExcelに変換すると、元の書式をほぼそのままに、完全に検索可能なテキストに仕上がります。
とはいえ、OCR変換機能はPDF Extra Ultimateのユーザのみが利用可能であることにご留意ください。簡単な比較については、料金プランをご覧ください。
PDF Extraでの変換の仕組みは以下の通りです:
- ホーム画面から"その他"→"PDF to Word "を選択します。
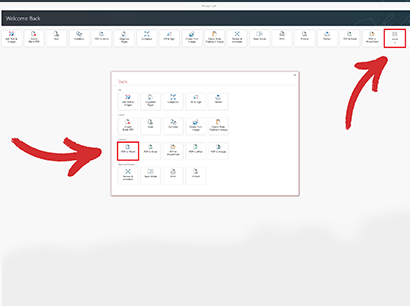
- OCRを有効にして変換を実行するか、無効にして変換を実行するかを選択するプロンプトが表示されます。 テキスト認識を有効にする」をチェックし、「変換」をクリックします。
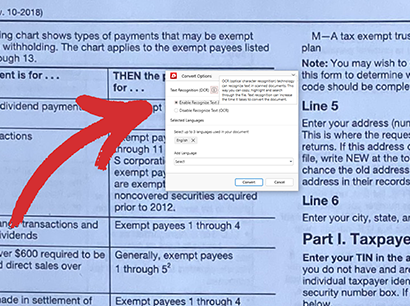
- 検索可能な文書をお楽しみください!
最後に
世界がますます相互接続され、モバイル中心になっていく中で、PDF Extra for iOSのような多機能なソフトウェア・ソリューションを持つことは非常に重要です。文書やIDのスキャンからQRコードの認識、画像からのテキスト抽出、さらには手書きメモのデジタル化まで、日常的なオフィスワークではモバイルスキャンが実用的な選択肢となることがよくあります。スキャンしたデータをWindows PCなどの他のデバイスにシームレスに転送できれば、ワークフローがさらに強化され、優れた読み取り、リンク、整理、変換体験が得られます。
外出先でも、近所の店でコーヒーをもう一杯飲むときでも、PDF Extraがあれば、どこでも、どのデバイスからでも、素早く仕事を終わらせることができます。
今すぐ14日間の無料トライアルを開始してください!