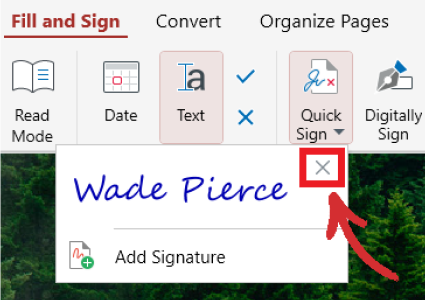契約書のクイック署名
MobiPDF を使用すると、署名の画像を描画、入力、アップロードすることによって、ドキュメントにすばやく署名できます。 “から署名を追加できます。 クイックサイン ” → “ 署名を追加 ” 。一度’署名を追加したら、簡単に保存して、必要に応じて何度でも再利用できます。 MobiPDF で開いたドキュメントには、複数の当事者が署名することもできます。
重要 : 署名された PDF を保存すると、署名はその PDF の永続的な部分になります。
署名を描く
署名を描くには、 “にアクセスしてください。 クイックサイン ” → “ 署名を追加 ” → “ 描画 ”マウスを使用して手動で追加します。
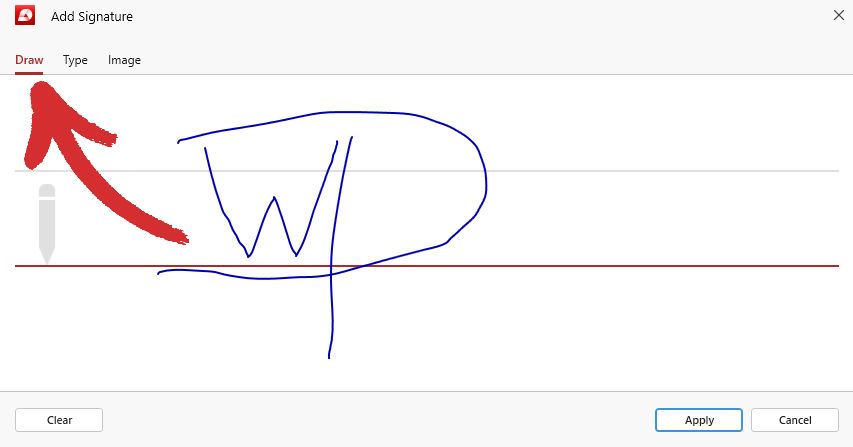 署名" width= ’
署名" width= ’ 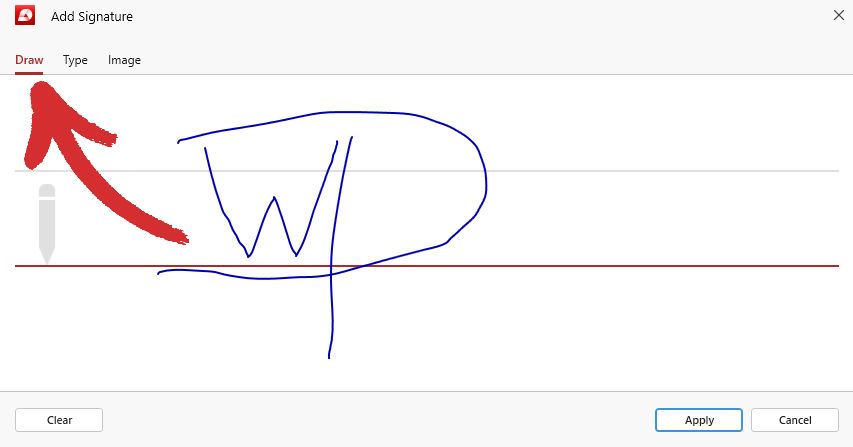
結果に満足できない場合は、 “ クリア ”ゼロから始めるために。一度’もう一度完了したら、 “ 適用 ”将来使用できるように署名を保存します。
署名の入力
署名を入力するには、 “に進みます。 クイックサイン ” → “ 署名を追加 ” → “ タイプ ”キーボードを使用して名前またはイニシャルを入力します。もしあなたが’結果に満足できない場合は、 “ クリア ”ゼロから始めるために。一度’もう一度完了したら、 “ 適用 ”将来使用できるように新しい署名を保存します。
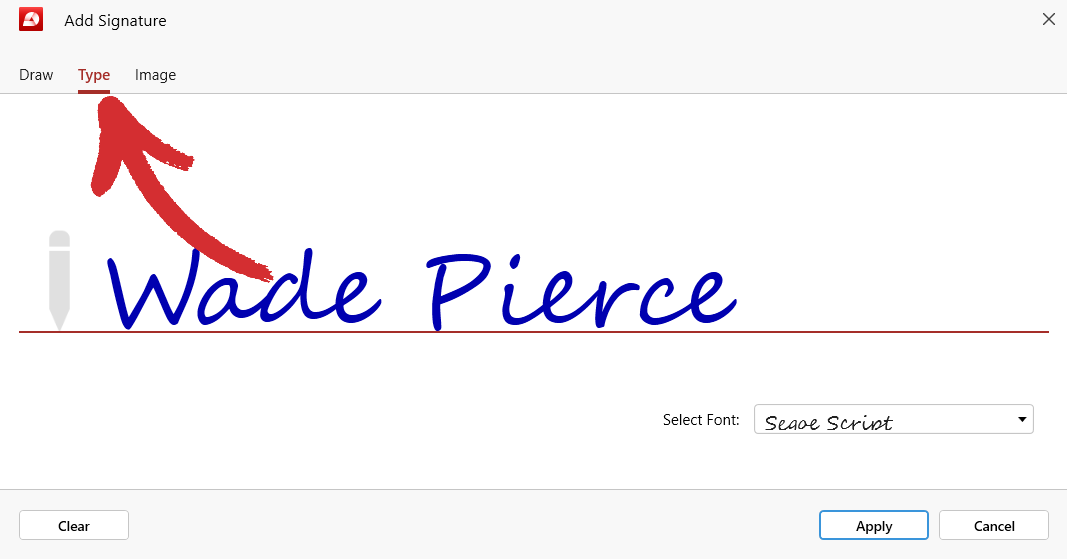
ヒント : 3 つの異なるフォントから選択して、署名をさらにカスタマイズできます。 。これらは次のとおりです: “ Segoe スクリプト” 、 “ ” 、および“ルシダ手書き” 。
署名のアップロード
上記 2 つの方法のいずれもうまくいかない場合は、身体の写真 (ウェット) 署名。MobiPDF が自動的に電子署名に変換します。
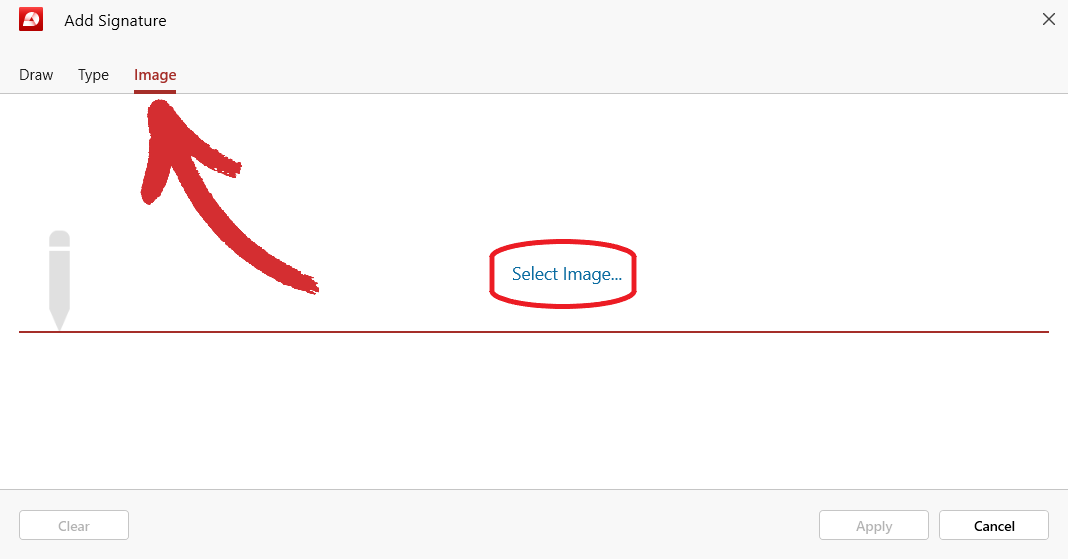
署名をアップロードするには、 “にアクセスしてください。 クイックサイン ” → “ 署名を追加 ” → “ 画像 ”を選択し、 “ 画像を選択 ”デバイス上の写真を保存した場所に移動します。もしあなたが’結果に満足できない場合は、 “ クリア ”ゼロから始めるために。一度’もう一度完了したら、 “ 適用 ”将来使用できるように新しい署名を保存します。
ヒント : 画像が’再アップロードは適切な品質であり、最良の結果を保証するためにグレアや影が存在しないことを確認します。
署名の削除
ファイル内の署名を削除するには、署名を右クリックして“を選択します。 削除 ”利用可能なオプションのリストから。
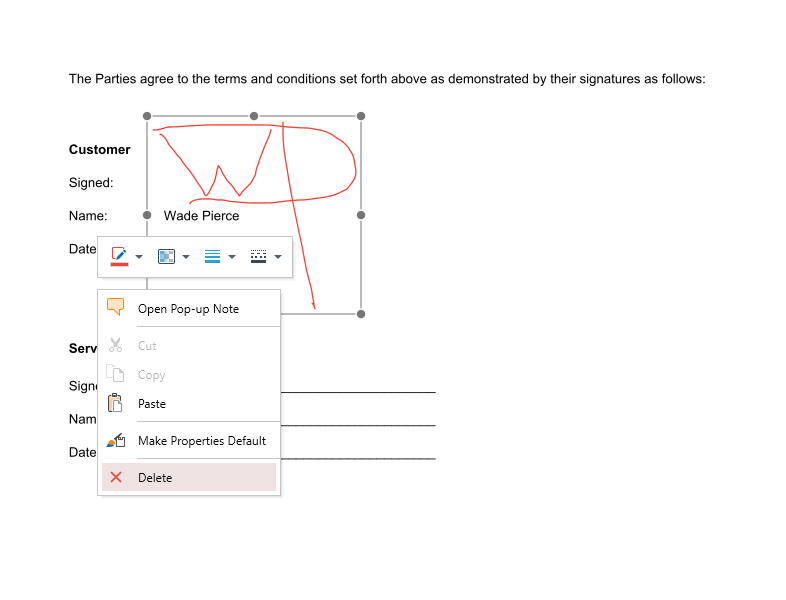
“の下にある保存された署名リストから署名を削除するにはクイックサイン ”をクリックし、 “ × ”署名の横にある をマークし、アカウントから完全に削除することを確認します。