マークアッププロパティの管理
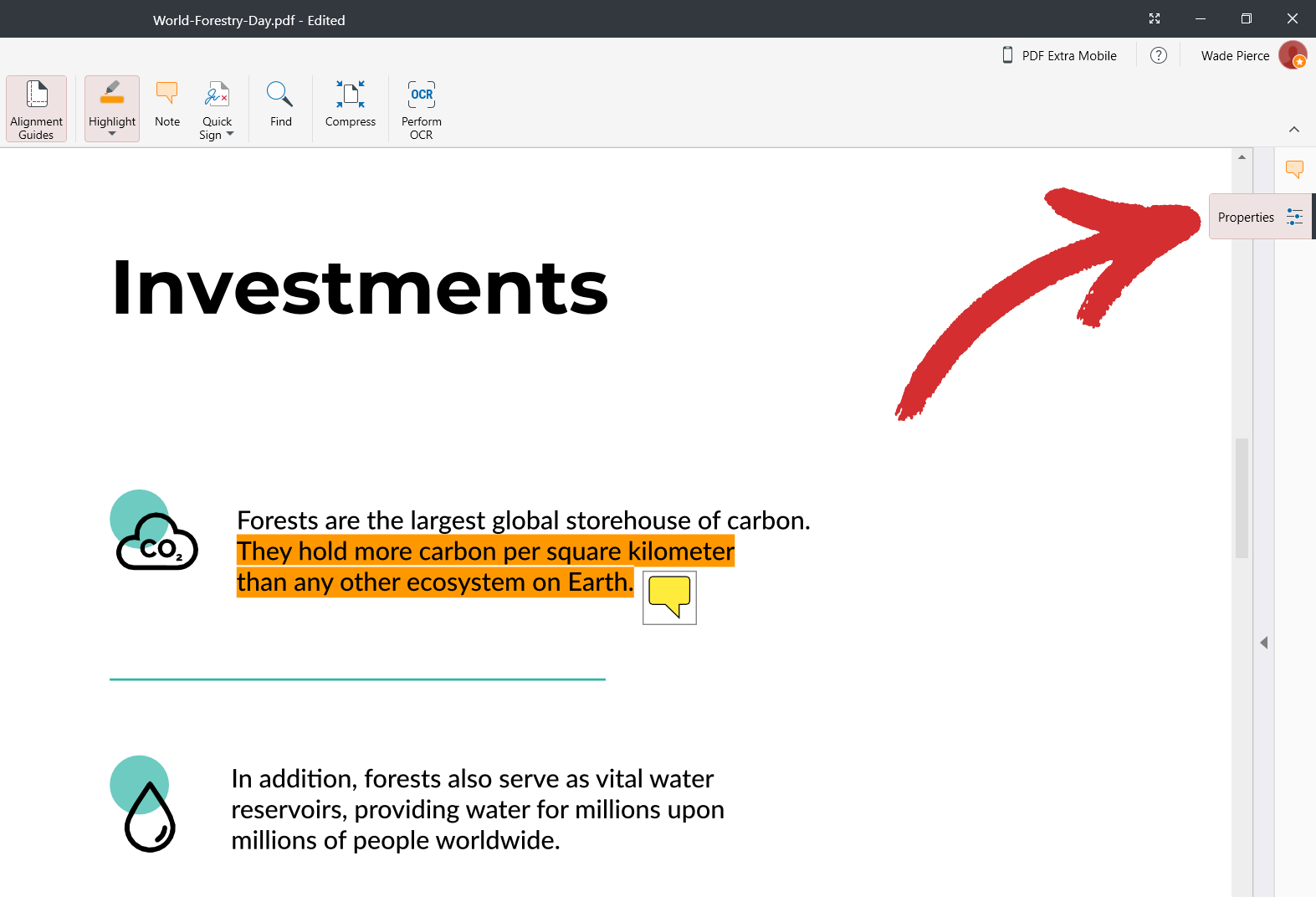
MobiPDFでは、利用可能な文書マークアップのリストを単に閲覧するだけでなく、選択したマークアップのタイプ(コメント、ハイライト、スタンプなど)に応じて、そのプロパティやメタデータを確認したり編集したりすることもできます。“ コメント” と呼ばれる“ プロパティ” .
プロパティ・パネル– バリエーション1
以下は、MobiPDF内で“ ノート” として知られるコメントを選択したときに表示されるプロパティのタイプの例です。
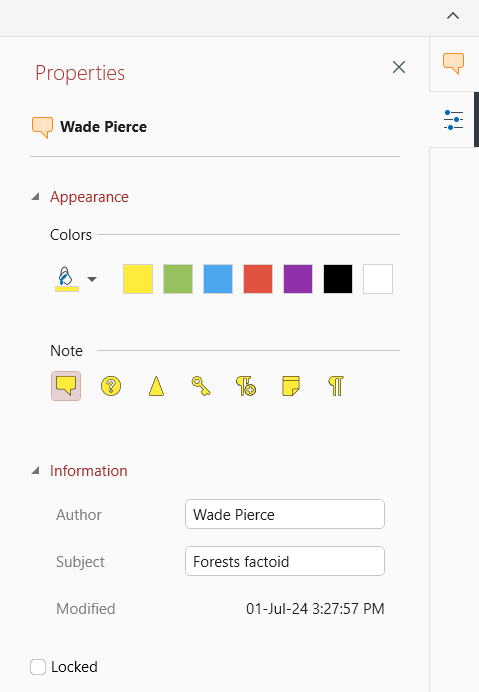
このサイドパネルのバリアントは、以下のMobiPDFマークアップ間で共有されています:
 “Note”
“Note” “Highlight”
“Highlight” “Highlight Area”
“Highlight Area” “Underline” / “Strikethrough"
“Underline” / “Strikethrough" “Stamp”
“Stamp” “Attach File”
“Attach File”
重要:選択したマークアップの複雑さによっては、上に示したオプションのいくつかが欠落している可能性があります。
この高度なMobiPDFの機能をフルに活用できるように、’、各フィールドの意味を分析してみましょう。
’セクション1

このセクションには、作成者’の名前と、現在閲覧しているマークアップの種類(この場合は“ 注” )が表示されます。
セクション2

このセクションでは、さまざまなプリセットカラーを選択したり、カスタムカラーを作成したりすることができます。
セクション3

ここから、MobiPDF内でコメントをどのように視覚的に表現するかを選択できます(デフォルトの視覚化は左から1番目です)。
セクション4
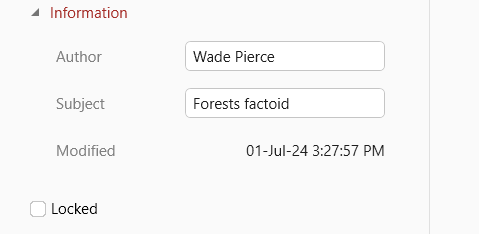
このセクションでは、作成者’の名前を変更したり、マークアップの説明を追加したりすることができます。また、この注釈が最後に更新された時期の詳細な情報も表示されます。最後に、“Locked” オプションもあり、あなたや他の人が注釈を変更できないようにすることができます。
プロパティ・パネル– バリエーション2
MobiPDF には、次のように微調整できる2つ目のパラメータ・セットもあります:
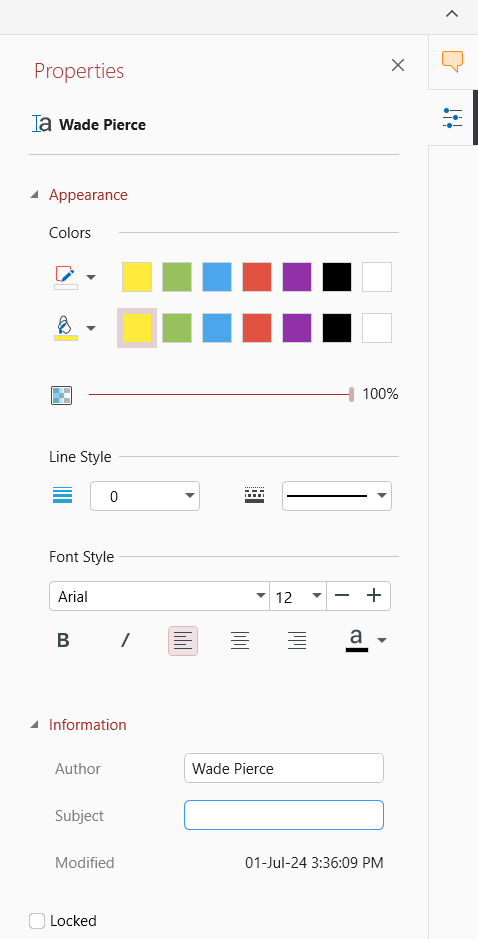
ご覧のように、パネルの2つ目の部分は最初の例と同じですが、異なるのは冒頭部分です。これは、“ Text Box” 注釈要素を選択しているからです。この2番目の“ プロパティ” サイドパネルのバリアントは、以下のマークアップに適用できます:
 “Text Box”
“Text Box” “Text”
“Text” “Free Draw”
“Free Draw” ”Line”
”Line” “Rectangle”
“Rectangle” “Ellipse”
“Ellipse” “Date”
“Date” Checkmarks
Checkmarks
重要:選択したマークアップの複雑さによっては、上に示したオプションのいくつかが欠けているかもしれません。
以下は、2番目の“ プロパティ” バリアントの詳細な内訳です。
セクション1
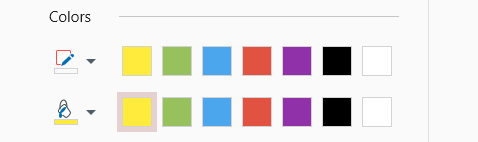
あらかじめ決められたリストからアウトラインを選択し、色を塗りつぶすか、自分で作成します。
セクション 2

このスライダーを使用して、注釈要素の不透明度を制御します。100% にするとマークアップが完全に表示され、0% にすると非表示になります。
セクション 3

名前が示すように、これらの設定を使用して線の外観、すなわち線幅とスタイル(実線、点線、破線など)を変更できます。
Section 4
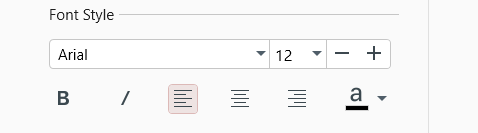
“ Text Box や“ Text” のような、記述されたコンテンツも含むマークアップでは、テキスト’のフォント、サイズ、位置、色などを制御できます。