PDFへの画像の追加
 画像の追加」アイコンをクリック すると、ローカルデバイスまたはクラウドストレージにある画像を探すよう求めるダイアログウィンドウが表示されます。気に入った画像が見つかったら、その画像を開いて文書内の任意の場所に配置するだけです。
画像の追加」アイコンをクリック すると、ローカルデバイスまたはクラウドストレージにある画像を探すよう求めるダイアログウィンドウが表示されます。気に入った画像が見つかったら、その画像を開いて文書内の任意の場所に配置するだけです。
MobiPDFでは、画像を様々な方法で操作することができます。例えば、幅(↔)、高さ(↕)、全体のサイズは、角(⤡)をドラッグすることで自由に調整できます。PDFのテキストボックスと同様に、マウスカーソルが十字アイコン(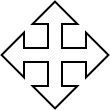 ).
).
画像を右クリックすると、別のコントロールセットが表示されます。
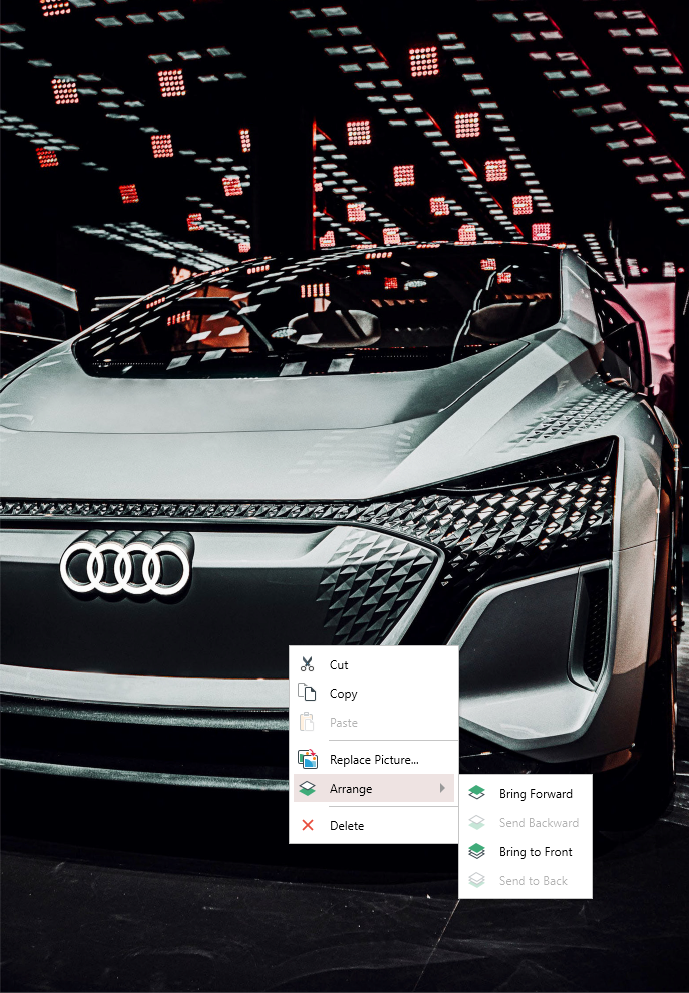
これらには以下が含まれます:
- 画像の切り取り、貼り付け、コピー;
- 画像を他のPDFオブジェクトの前や後ろに配置する;
- 画像を置き換える」をクリックすると、新しいダイアログが開き、新しい画像への移動が求められます。
ヒント: 「画像の置換」は 「編集ツール」パネルからもアクセスできます。
 ウェブから直接画像を追加することも できます 。オンライン画像を追加 "をクリックすると、以下のダイアログウィンドウが表示されます:
ウェブから直接画像を追加することも できます 。オンライン画像を追加 "をクリックすると、以下のダイアログウィンドウが表示されます:
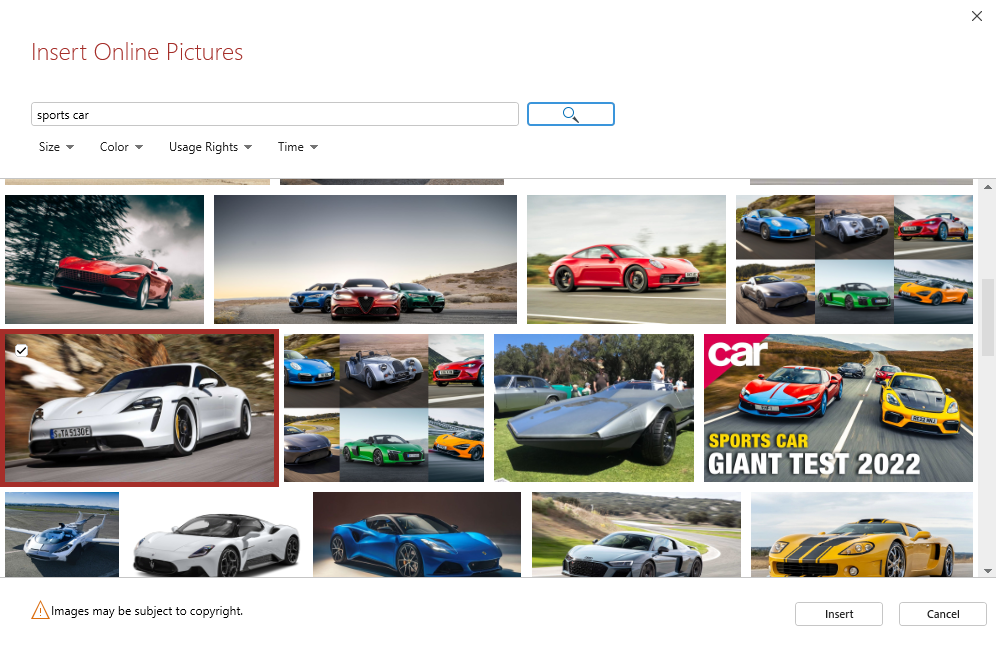
キーワード(例えば "夕日 "や "スポーツカー "など)を選び、虫眼鏡を押すと、そのキーワードに似た画像を読み込むことができます。サイズ、色、使用権、時間で結果をフィルタリングできます。お探しの画像が見つかったら、「挿入」をクリックし、PDF内の任意の場所に画像を自由に配置できます。