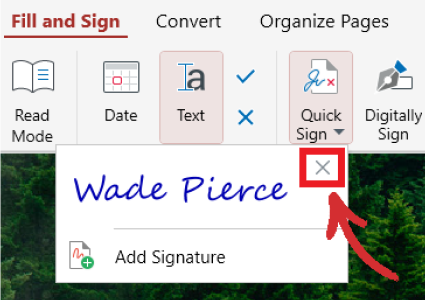Verträge schnell unterschreiben
MobiPDF ermöglicht es Ihnen, Dokumente schnell zu unterschreiben, indem Sie entweder zeichnen, tippen oder ein Bild Ihrer Unterschrift hochladen. Sie können eine Signatur über “ Quick Sign” → “ Add Signature” hinzufügen. Sobald Sie’eine Signatur hinzugefügt haben, können Sie sie problemlos speichern und beliebig oft wiederverwenden. In MobiPDF geöffnete Dokumente können auch von mehreren Parteien unterzeichnet werden.
WICHTIG: Durch das Speichern Ihrer signierten PDF-Datei werden Ihre Unterschrift(en) zu einem dauerhaften Bestandteil dieser PDF-Datei!
Zeichnen Ihrer Unterschrift
Um Ihre Unterschrift zu zeichnen, gehen Sie zu “ Quick Sign” → “ Add Signature” → “ Draw” und fügen Sie sie manuell mit der Maus hinzu.
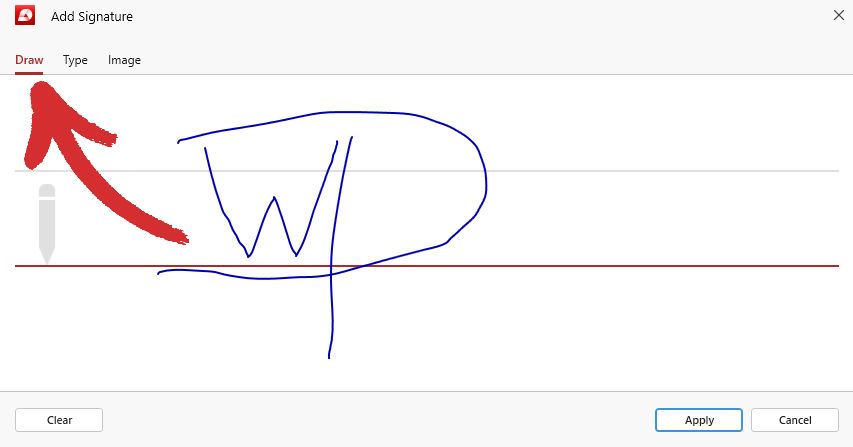
Wenn Sie’mit dem Ergebnis nicht zufrieden sind, klicken Sie einfach auf “ Löschen” , um von vorne zu beginnen. Wenn Sie’fertig sind, klicken Sie auf “ Anwenden” , um Ihre Unterschrift für die spätere Verwendung zu speichern.
Eingeben Ihrer Unterschrift
Um Ihre Unterschrift einzugeben, gehen Sie zu “ Quick Sign” → “ Add Signature” → “ Tippen Sie” und geben Sie Ihren Namen oder Ihre Initialen über die Tastatur ein. Wenn Sie’mit dem Ergebnis nicht zufrieden sind, klicken Sie einfach auf “ Löschen” , um von vorne zu beginnen. Wenn Sie’fertig sind, klicken Sie auf “ Anwenden” , um Ihre neue Signatur für die zukünftige Verwendung zu speichern.
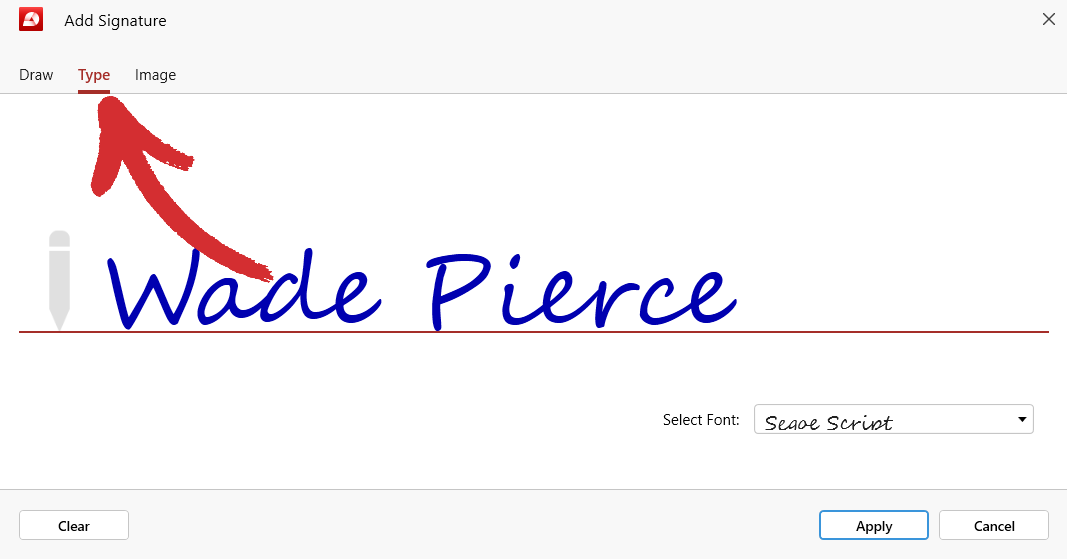
TIPP: Sie können zwischen drei verschiedenen Schriftarten wählen, um Ihre Signatur weiter zu personalisieren. Diese sind: “Segoe Script”, “Gabriola” und “Lucida Handwriting”.
Hochladen Ihrer Unterschrift
Wenn keine der beiden oben genannten Methoden für Sie geeignet ist, können Sie auch ein Foto Ihrer physischen (feuchten) Unterschrift hochladen, das MobiPDF dann automatisch in eine elektronische Unterschrift umwandelt.
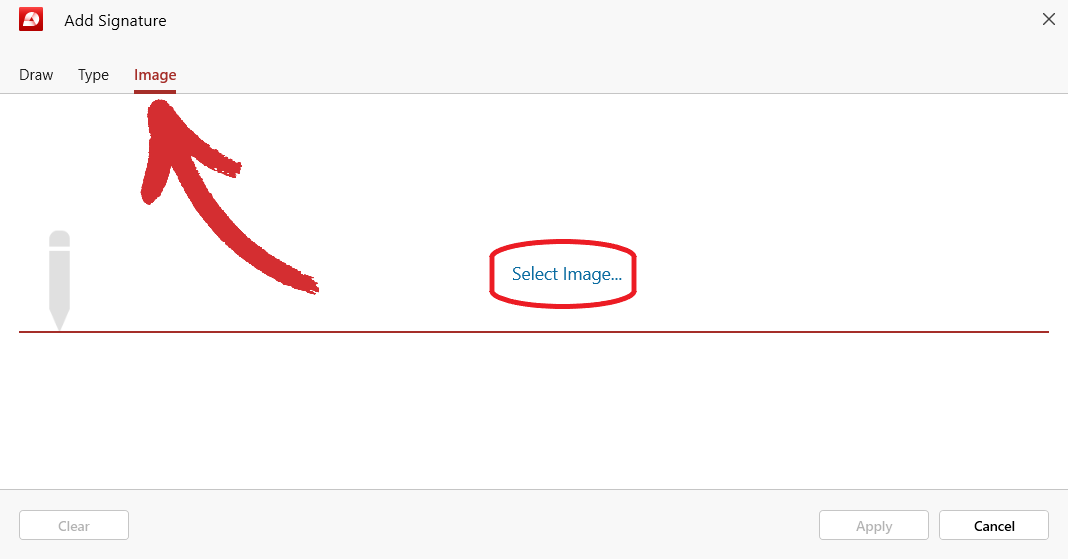
Um Ihre Unterschrift hochzuladen, gehen Sie auf “ Quick Sign” → “ Add Signature” → “ Image” , wählen Sie dann “ Select Image” und navigieren Sie zu dem Ort, an dem Sie Ihr Bild auf Ihrem Gerät gespeichert haben. Wenn Sie’mit dem Ergebnis nicht zufrieden sind, klicken Sie einfach auf “ Löschen” , um von vorne zu beginnen. Wenn Sie’fertig sind, klicken Sie auf “ Anwenden” , um Ihre neue Signatur für die künftige Verwendung zu speichern.
TIPP: Achten Sie darauf, dass das Bild, das Sie’hochladen, eine gute Qualität hat und dass keine Blendungen oder Schatten vorhanden sind, um das beste Ergebnis zu erzielen.
Löschen von Unterschriften
Um eine Unterschrift in Ihrer Datei zu löschen, klicken Sie einfach mit der rechten Maustaste darauf und wählen Sie “ Löschen” aus der Liste der verfügbaren Optionen.
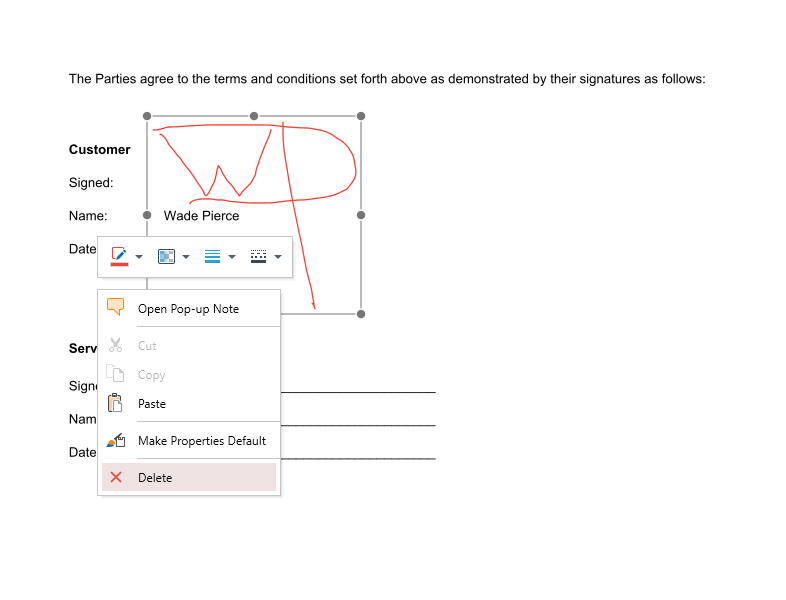
Um eine Signatur aus der Liste der gespeicherten Signaturen unter “ Quick Sign” zu entfernen, klicken Sie auf die Markierung “X” neben der Signatur und bestätigen Sie, dass Sie sie dauerhaft aus Ihrem Konto entfernen möchten.