カスタム・フォームの作成
既成のフォーム・テンプレートを見つけるのに苦労することがあります。このような場合に、MobiPDF’の手作りフォーム作成機能が大変便利です。
フォームツールへのアクセス
この機能にアクセスするには、2つの方法があります。’まだドキュメントを開いていない場合は、“ 「その他」” → “ 「フォームの編集」” “ 「ホーム」” メニューからフォームエディターにアクセスできます。
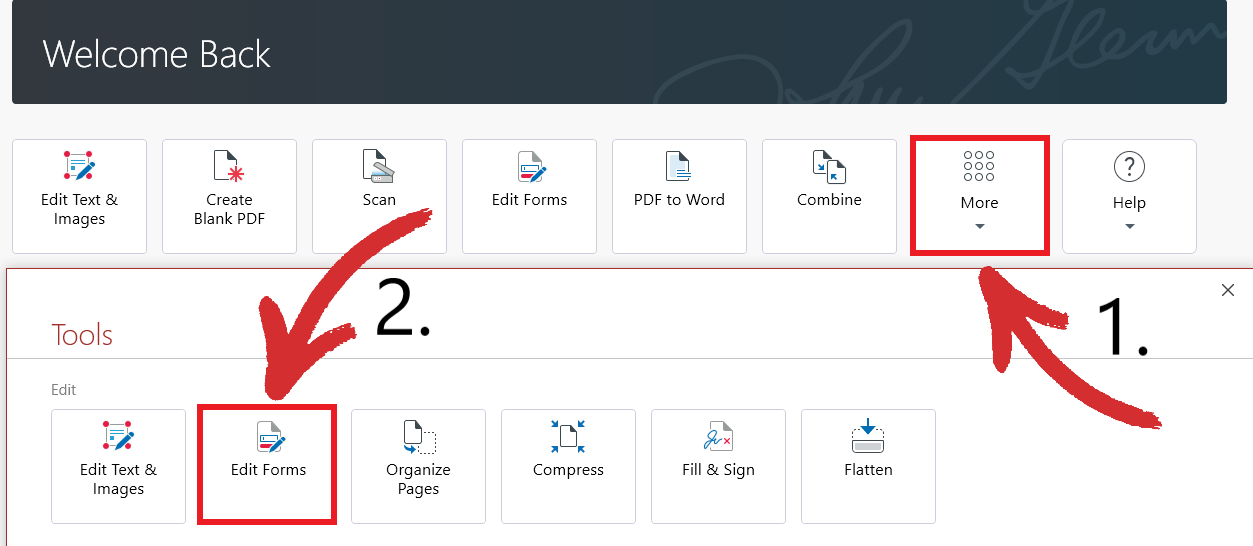
また、ドキュメントや空白の PDF を既に開いている場合は、“フォーム” タブをクリックするだけで、すぐにカスタムフォームの作成を開始できます。
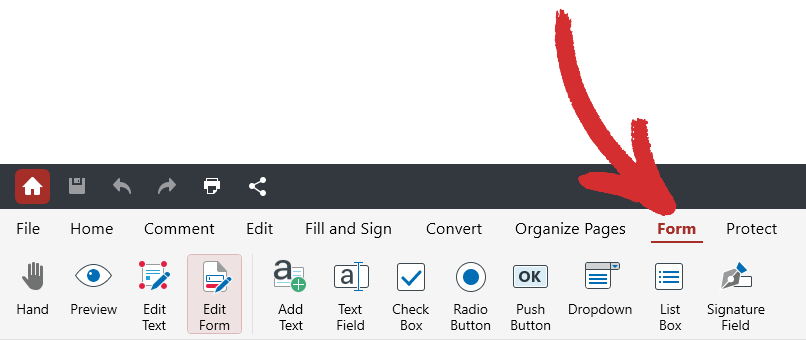
コントロール– 簡単な概要
ここには非常に多くのオプションが用意されています。MobiPDFでフォームを最大限に活用するために、’以下を確認してみましょう。
 “ ハンド ” : フォームの周囲でシームレスにビューをドラッグできます。
“ ハンド ” : フォームの周囲でシームレスにビューをドラッグできます。
 “プレビュー ” : ユーザーが見る方法でカスタムフォームをプレビューします。
“プレビュー ” : ユーザーが見る方法でカスタムフォームをプレビューします。
 “ テキストの編集 ” : フォームのテキストベース部分だけを編集します。
“ テキストの編集 ” : フォームのテキストベース部分だけを編集します。
 “ フォームの編集 ” : 追加したフォーム要素(フィールド、ドロップダウンなど)だけを編集します。
“ フォームの編集 ” : 追加したフォーム要素(フィールド、ドロップダウンなど)だけを編集します。
 “テキストの追加 ” : フォーム内にカスタムテキストを挿入します。
“テキストの追加 ” : フォーム内にカスタムテキストを挿入します。
 “ テキストフィールド ” : フォーム内の任意の場所に入力可能なフィールドを追加します。
“ テキストフィールド ” : フォーム内の任意の場所に入力可能なフィールドを追加します。
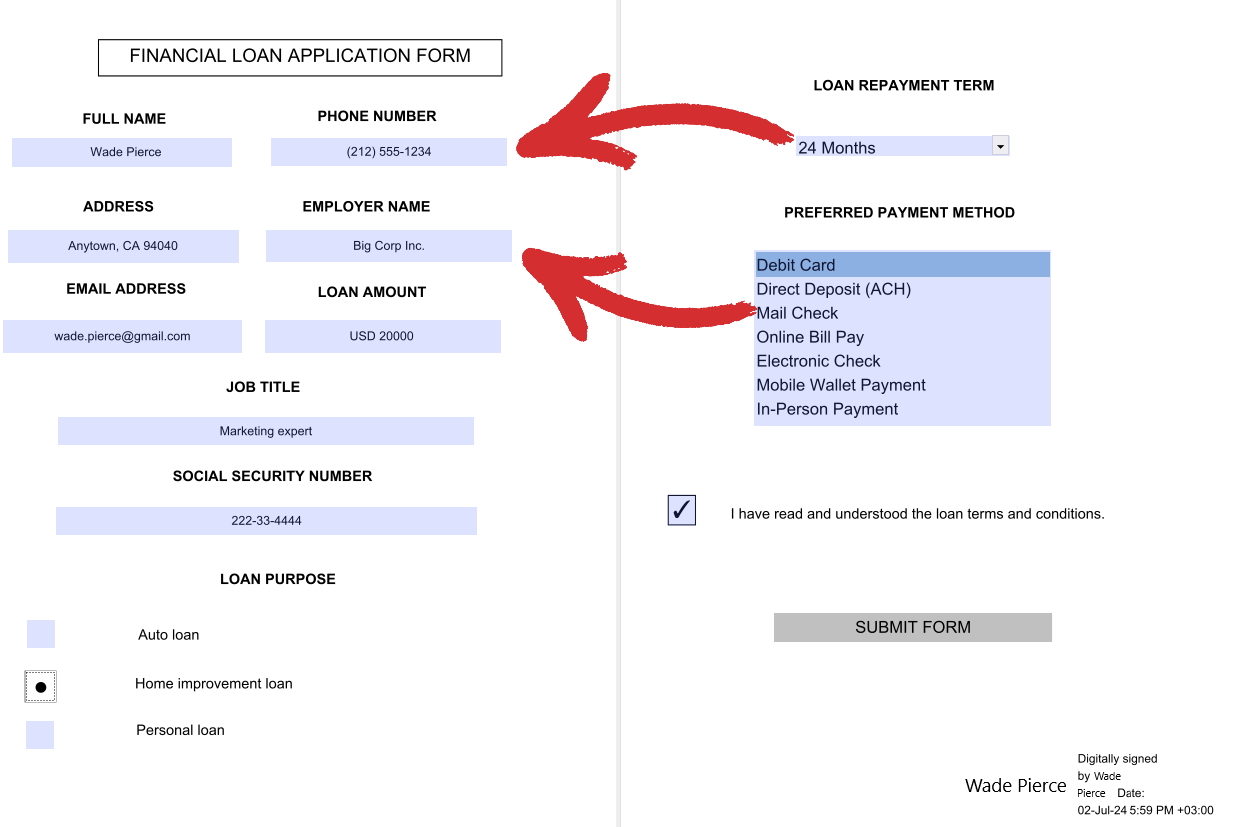
 “チェックボックス ” : フォーム内の任意の場所にクリック可能なチェックボックスを追加します。
“チェックボックス ” : フォーム内の任意の場所にクリック可能なチェックボックスを追加します。
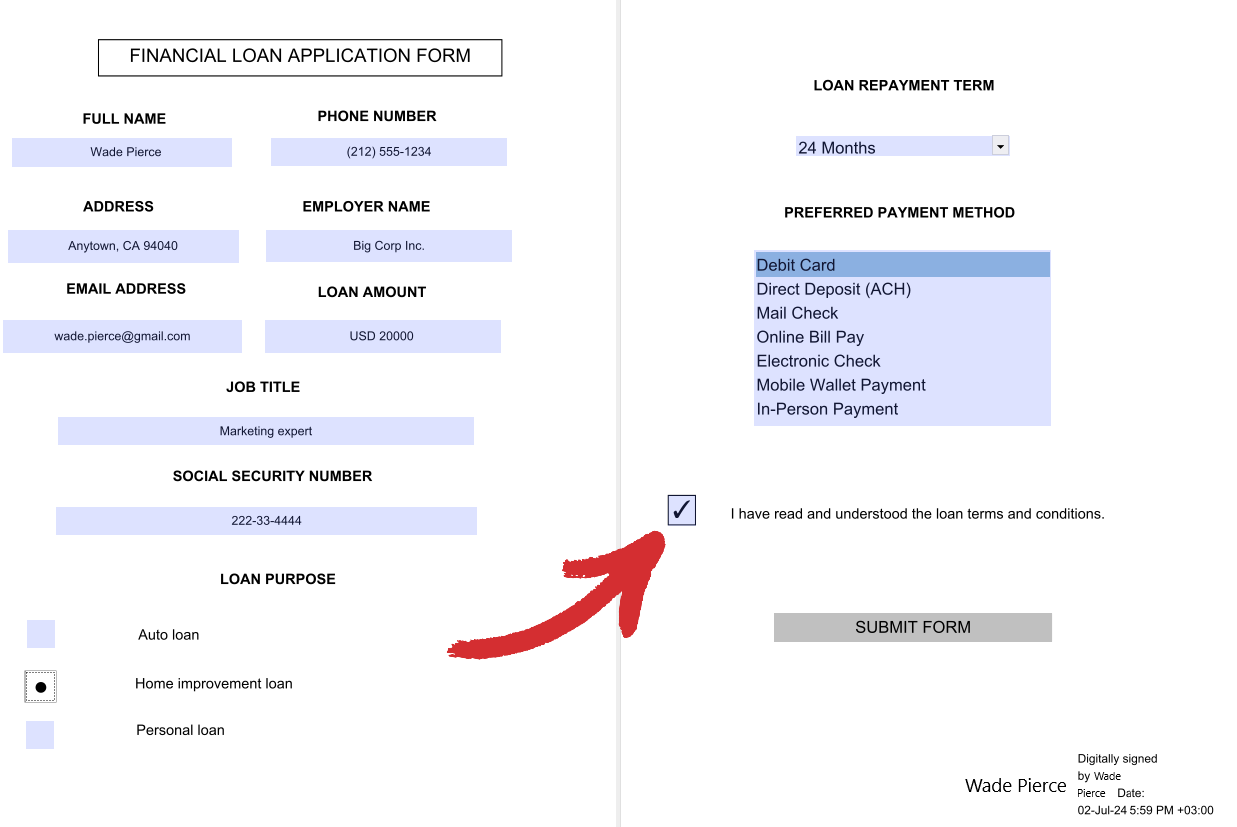
 “ ラジオボタン ” : フォーム内の任意の場所にクリック可能なボタンを追加します。複数選択シナリオに便利です。
“ ラジオボタン ” : フォーム内の任意の場所にクリック可能なボタンを追加します。複数選択シナリオに便利です。
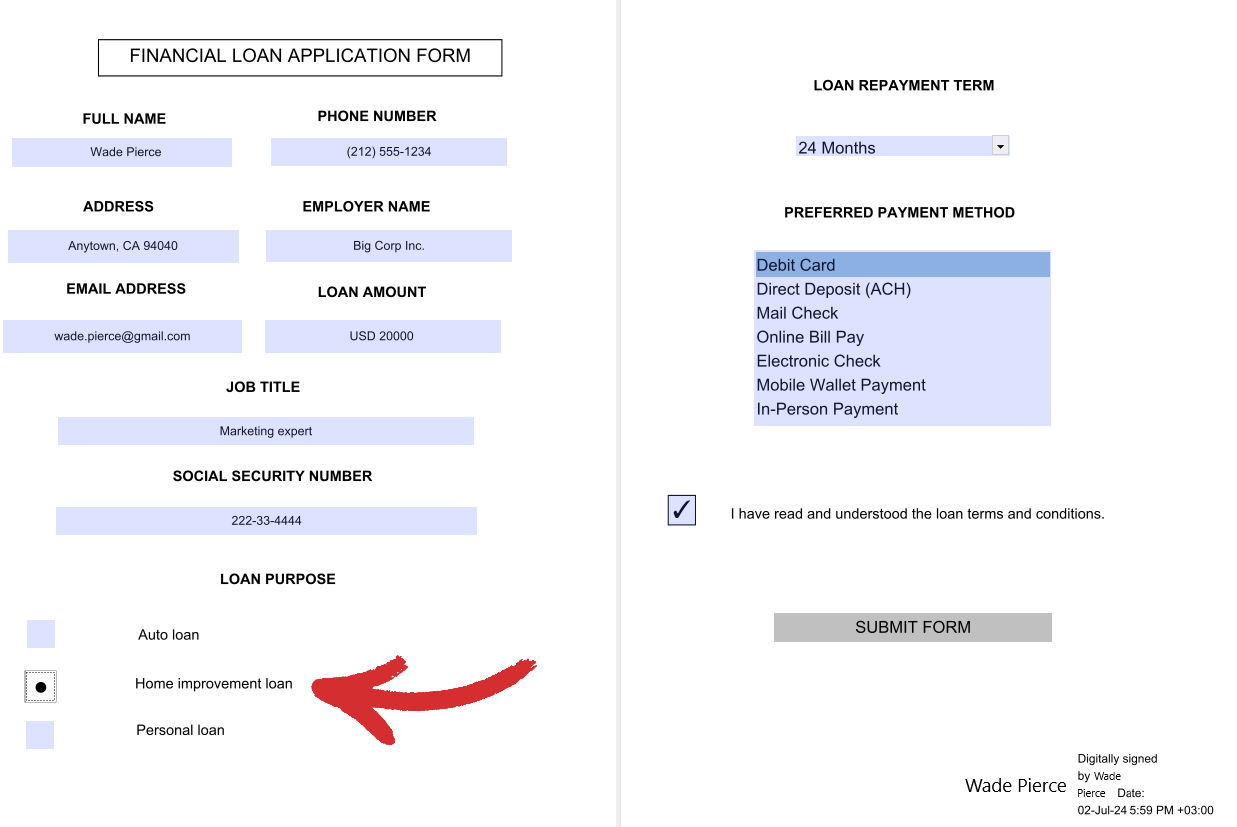
 “ボタンを押す” : 専用ボタンでユーザーに明確な行動を呼びかけます。
“ボタンを押す” : 専用ボタンでユーザーに明確な行動を呼びかけます。
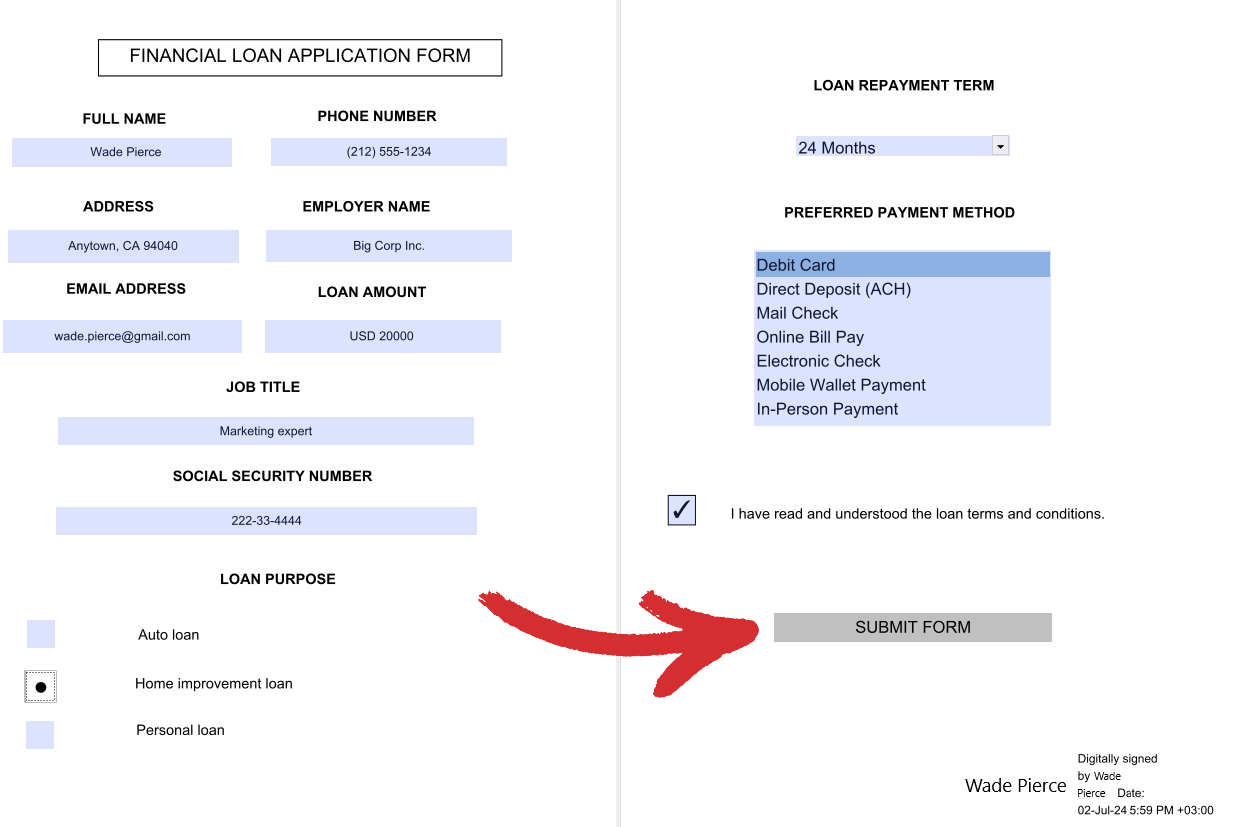
 “ドロップダウン ” : ユーザーが選択できる項目のドロップダウンリストを追加します (単一選択のみ)。
“ドロップダウン ” : ユーザーが選択できる項目のドロップダウンリストを追加します (単一選択のみ)。
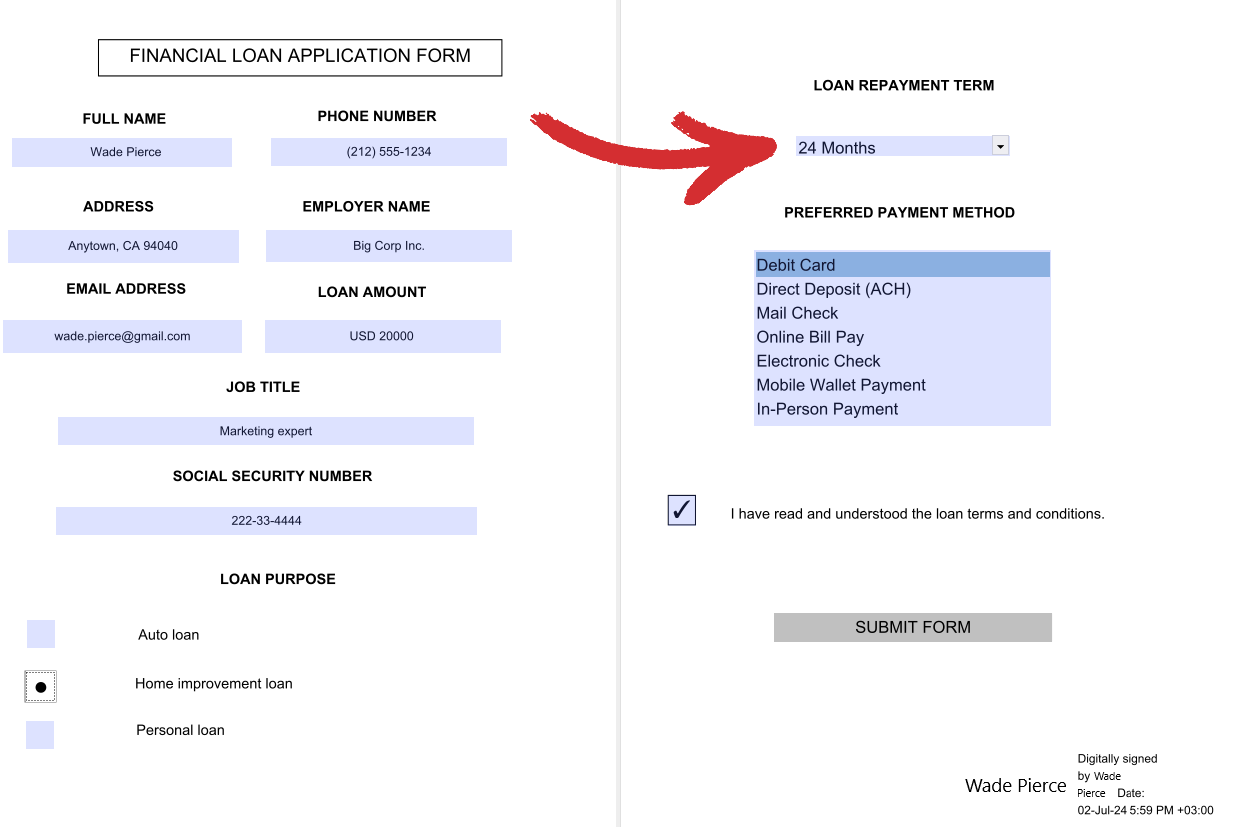
 “ リストボックス ” : すべてのオプションがユーザーに明確に見える静的な項目のリストを追加します (複数選択可)。
“ リストボックス ” : すべてのオプションがユーザーに明確に見える静的な項目のリストを追加します (複数選択可)。
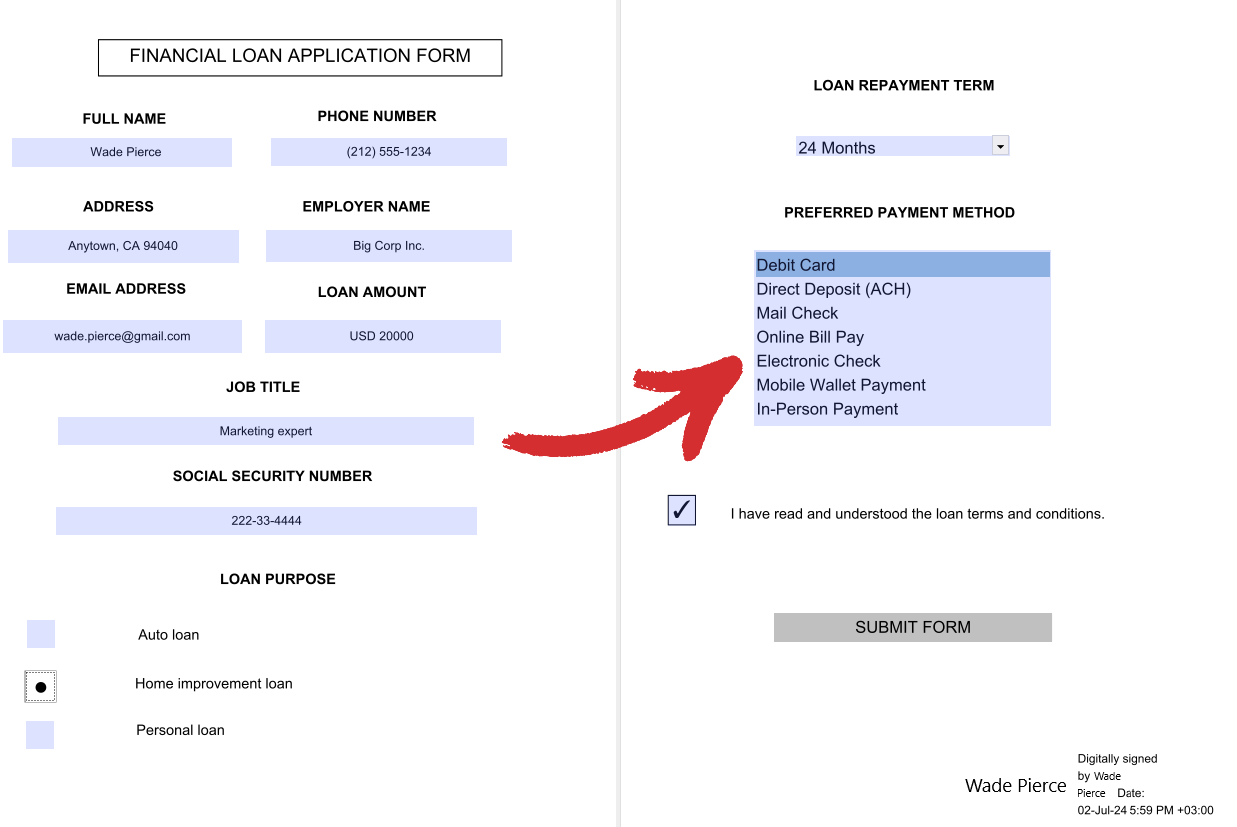
 “署名フィールド ” :フォームにデジタル署名 これ以上内容が変更されないようにする。
“署名フィールド ” :フォームにデジタル署名 これ以上内容が変更されないようにする。
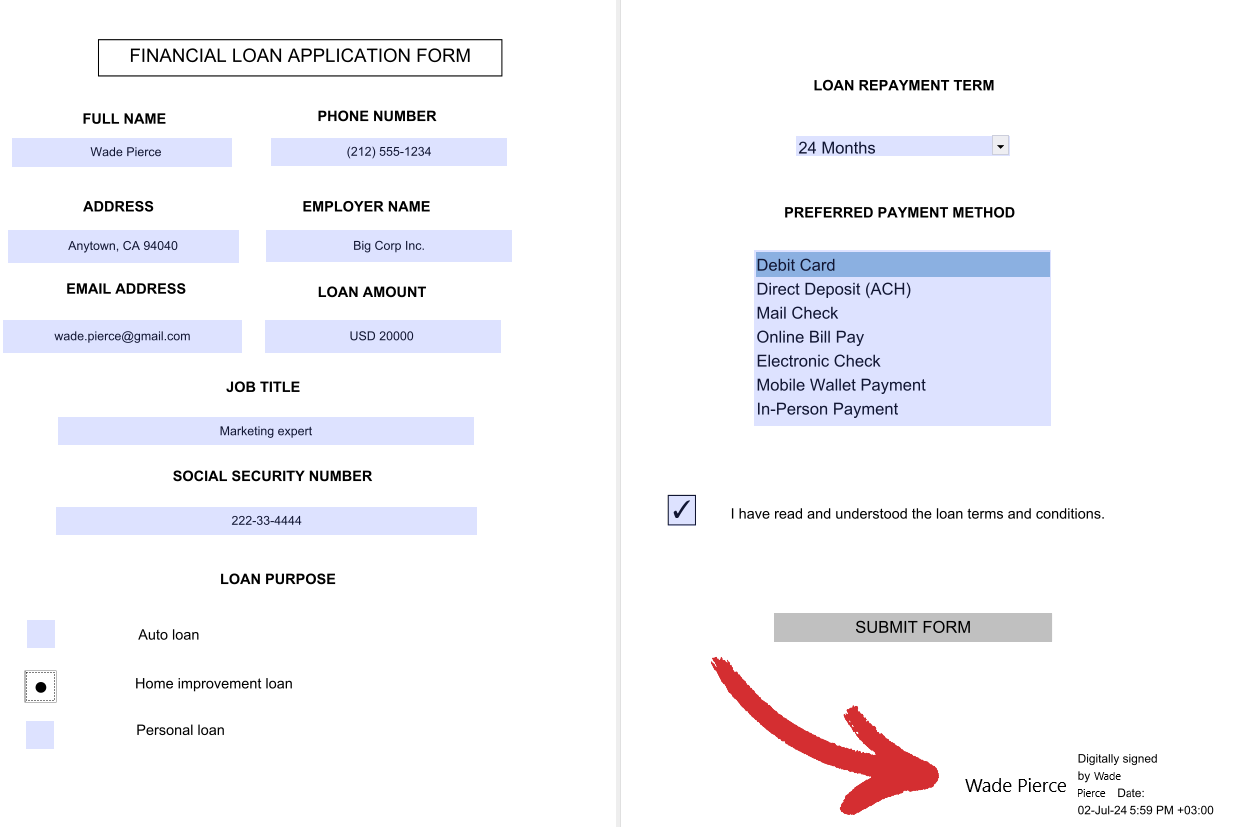
フォームをカスタマイズする方法
MobiPDFでは、さまざまなパーソナライズ・オプションにアクセスして、フォームを真にあなただけのものにすることができます。
「一般」タブ
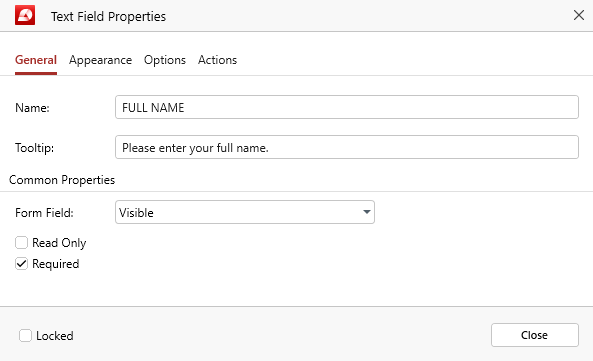
オプションの一部はすべてのフォーム要素で共有されますが、多くは特定のタイプごとに固有であるため、プロジェクト(’)の要件を満たすフォームを作成するには、すべての情報を事前に入手しておく必要があります。
- “名前” : フォームの名前です。この名前はカスタムフォームからインポートまたはエクスポートされるデータを記述するためにも使用されます。
- “ツールチップ” : ユーザーがフォーム要素にカーソルを置いたときに役立つ説明を表示します (以下の例を参照)。
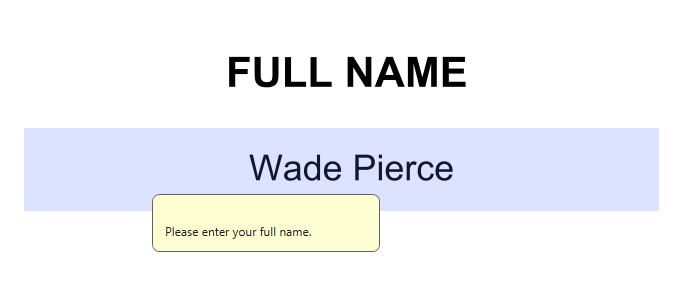
共通プロパティ
- “ フォームフィールド ” : フォーム要素の一般的な動作を指定します。 「表示」「非表示」「表示されるが印刷されない」「非表示だが印刷可能」から選択できます。
- “読み取り専用” : ユーザーがフォーム要素に変更を加えることを防ぎます。
- “必須” : ユーザーは、最初にこのフォーム要素に対処しなければ、フォームを送信できません。
- “ロックされています” : あなたや他の人がフォーム要素のプロパティを変更できないようにします。
「外観」タブ

般的にすべてのフォーム要素に適用されますが、わずかな例外があります(詳細は後述します)。
共通プロパティ
- “ ボーダーの色” : フォーム要素の外側のボーダーの色を定義します。
- “ 線幅 ” : フォーム要素の輪郭の太さを定義します。“細” 、“中” 、“太” から選択できます。
- “ 塗りつぶしの色 ” : フォーム要素内の塗りつぶし可能領域の色を定義します。
- “ 線のスタイル ” : フォーム要素の輪郭のスタイルを定義します。“
文章
- 「フォント」: フォーム要素のカスタム フォントを選択します。 MobiPDF は、ほとんどの一般的なフォントだけでなく、珍しいフォントもサポートしています。
- 「フォント サイズ」: フォーム要素のカスタム フォント サイズを選択します。
- 「フォントの色」: フォントのカスタム色を選択します。プリセットの色から選択することも、独自の色を作成することも、適切な色を自動的に適用するように設定することもできます。
- 「ロック」: あなたまたは他の人がフォーム要素のプロパティを変更できないようにします。
ただし、上で述べたように、カスタマイズしているフォーム要素の種類に応じて、このオプション パネルには若干の違いがあります。これらの変更は、セットアップ時に確認できます。
- ラジオボタンとチェックボックス: 「フォントの色」の代わりに「ティックの色」を指定することを除いて、すべて同じです。また、フォントの種類やサイズも変更できません。
- 署名フィールド: フォントの種類とサイズは変更できません。
「オプション」タブ
これは MobiPDF のフォーム機能の中心です。このタブはフォーム要素ごとに異なりますが、後述する 1 つの小さな例外があります。
テキストフィールド
これらは、プロジェクトのニーズに合わせてカスタマイズできる通常の入力可能なフィールドです。

- 「配置」: テキストを左、右、中央のいずれに配置するかを選択します。
- 「デフォルト値」: フォームに表示される初期テキストを定義します。ユーザーはこのテキストを入力して上書きできます。
- 「パスワード」: ユーザーが入力したテキストをマスクし、代わりに一連のアスタリスクとして表示します。
- 「複数行」: ユーザーが複数行にまたがって入力できるようにします。
- 「長いテキストをスクロール」: 入力されたすべてのテキストが表示されるようにフォームのサイズを自動的に調整します。
- 「リッチ テキストの書式設定を許可」: ユーザーが太字や斜体などのスタイル オプションを使用してテキストを入力できるようにします。
- 「制限」: ユーザーが入力できる文字数を制限します。
- 「Comb of」: すべての文字をフォームの幅全体に均等に広げます。フォームに社会保障や電話番号などが含まれている場合に便利です。
- 「ロック」: あなたまたは他の人がフォーム要素のプロパティを変更できないようにします。
チェックボックス
チェックボックスは、複数の項目を一度に選択できる項目のリストを作成する場合に最適です。
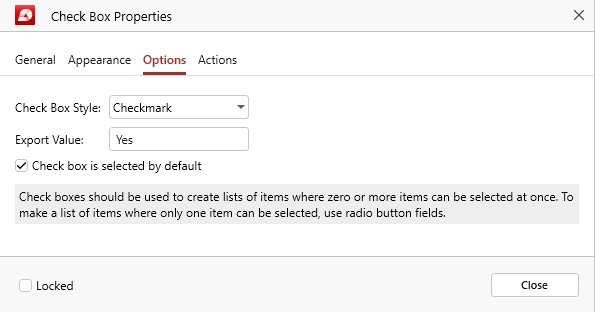
- 「チェックボックスのスタイル」: チェックボックスの視覚的な外観を選択します。 「チェックマーク」「丸」「十字」「ひし形」「四角」「星」から選択できます。
- 「エクスポート値」: データがエクスポートされる場合にこのフォームに使用される値を定義します。デフォルト値は「はい」です。
- 「デフォルトでチェックボックスが選択されています」: ユーザーが選択を解除するまで、チェックボックスが選択された状態で表示されます。
- 「ロック」: あなたまたは他の人がフォーム要素のプロパティを変更できないようにします。
ラジオボタン
ラジオ ボタンは、ユーザーが複数の選択肢から 1 つのオプションを選択できるという点でチェックボックスの逆です。
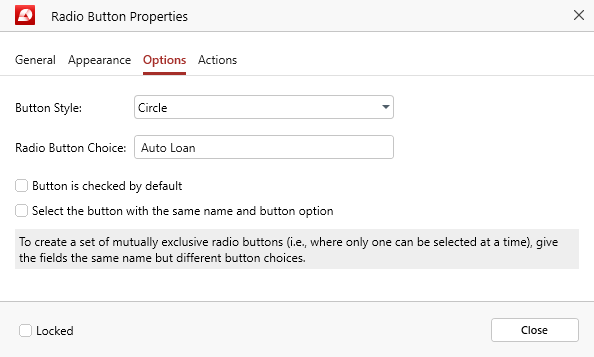
- 「ボタン スタイル」: ラジオ ボタンの視覚的な外観を選択します。 「チェックマーク」「丸」「十字」「ひし形」「四角」「星」から選択できます。
- 「ラジオ ボタンの選択」: ラジオ ボタンに一意の名前を付けて、残りの選択肢とは区別します。
- 「ボタンはデフォルトで選択されています」: ユーザーが別の項目をクリックするまで、ラジオ ボタンが選択された状態で表示されます。
- 「同じ名前とボタン オプションを持つボタンを選択する」: これを有効にすると、ユーザーがどのリンク項目をクリックしたかに関係なく、同じフォーム要素名を持つボタンがリンクされ、同時に選択されます。
- 「ロック」: あなたまたは他の人がフォーム要素のプロパティを変更できないようにします。
ボタンを押す
ユーザーに目に見える行動喚起として機能するクリック可能なボタン。 「フォームを送信」。
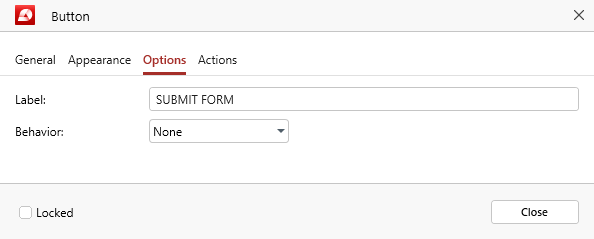
- 「ラベル」: ボタンの本体内に表示されるテキスト。これは通常、その機能または動作を説明します。
- 「動作」: ユーザーがクリックしたときにボタンがどのように視覚的に表示されるかを選択します。 「なし」、「押し込み」、「輪郭」、「反転」から選択できます。
- 「ロック」: あなたまたは他の人がフォーム要素のプロパティを変更できないようにします。
ドロップダウン/リストボックス
ドロップダウンとリスト ボックスは、貴重なデータを収集しながらユーザーの選択肢を絞り込むための優れた方法です。 MobiPDF の [オプション] タブは、両方のフォーム要素でほぼ同じですが、両方に固有の 1 つの機能が異なります。
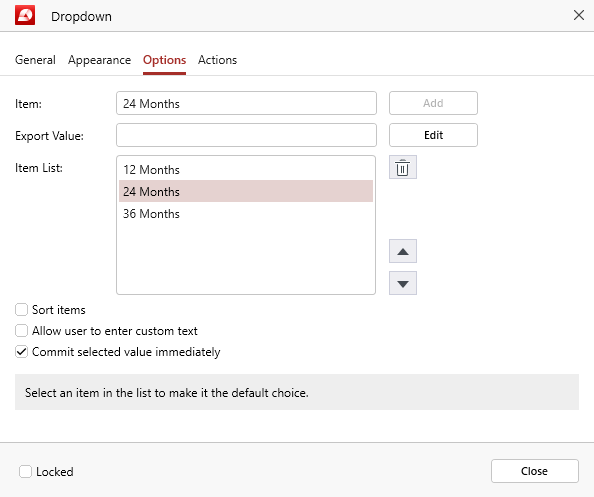
- 「項目」: ドロップダウン リストに含めるすべての項目のテキストを含め、各項目の「追加」をクリックして「項目リスト」に含めます。
- 「エクスポート値」: データがエクスポートされる場合にこの項目に使用される値を定義します。何も指定しない場合、このフィールドは空のままになります。
- 「項目リスト」: これは、ユーザーが選択できる利用可能なオプションのプールです。 「追加」をクリックするたびに、「アイテム一覧」に新しいアイテムが生成されます。また、各項目の横にある上矢印と下矢印をクリックして、各項目がリストに表示される順序を選択したり、箱アイコンをクリックして項目を削除したりすることもできます。
- 「項目の並べ替え」: このオプションがチェックされている場合、利用可能なすべての選択肢のリストがユーザーに対して自動的に並べ替えられま。「ユーザーにカスタム テキストの入力を許可する」 (ドロップダウンに固有): これを有効にすると、ユーザーは、事前定義された選択肢のリストにないカスタム応答を入力するオプションを利用できるようになります。
- 「複数選択」 (リスト ボックスに固有): これを有効にすると、ユーザーは事前定義されたリストから複数の項目を選択できるようになります。
- 「選択した値をすぐにコミット」: ユーザーが値を選択するとすぐに値を保存します。通常の状況では、これはユーザーがクリックしてフォームから離れた場合にのみ発生します。
- 「ロック」: あなたまたは他の人がフォーム要素のプロパティを変更できないようにします。
署名フィールド
デジタル署名は、元のフォームの改ざんを防ぐため、強力なセキュリティ ツールです。 MobiPDF では、署名フォーム要素のオプション タブは「署名済み」と呼ばれます。
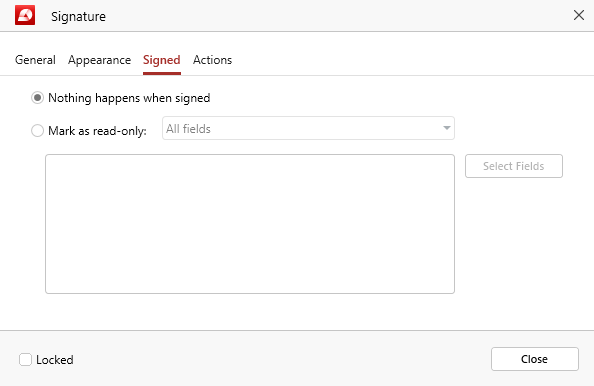
- 「署名時に何も起こらない」: 署名時にフォームを変更せず、ユーザーが引き続き変更できるようにする場合は、このオプションを選択します。
- 「読み取り専用としてマーク」: フォームの署名時にフォームの一部またはすべてのフィールドを読み取り専用としてマークし、ユーザーがそれ以上変更できないようにする場合に有効にします。 「すべてのフィールド」、「これらを除くすべてのフィールド」、「これらのフィールドのみ」から選択できます。最後の 2 つのケースでは、[フィールドの選択] をクリックして、この制限を適用する、または制限から除外する特定のフォーム フィールドを選択できます。
- 「ロック」: あなたまたは他の人がフォーム要素のプロパティを変更できないようにします。
「アクション」タブ
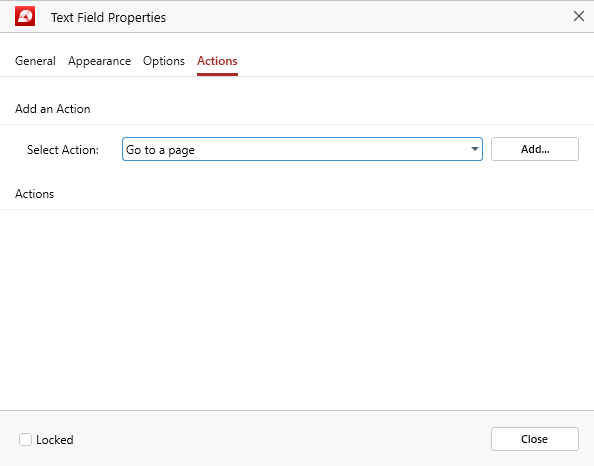
すべてのフォーム要素に適用されます。ここでは、希望する結果に応じて、カスタマイズされた動作 (アクション) を設定できます。たとえば、ドキュメント内の特定のページにリンクしたり、ユーザーがボタンをクリックしたときに外部 Web サイトを開くために必須のチェック ボックスを設定できます。