MobiPDF डाउनलोड करना
PC के लिए MobiPDF का नवीनतम संस्करण डाउनलोड करने के लिए, बस हमारे होम पेज पर “ मुफ़्त डाउनलोड ” बटन पर क्लिक करें और स्क्रीन पर दिए गए निर्देशों का पालन करें। आप हमारे आधिकारिक डाउनलोड पेज से Windows, iOS और Android के लिए MobiPDF भी डाउनलोड कर सकते हैं।
MobiPDF इंस्टॉल करना
Windows पर MobiPDF इंस्टॉल करना सरल है। यहाँ चरण-दर-चरण प्रक्रिया दी गई है:
- इंस्टॉलेशन फ़ाइल पर डबल-क्लिक करें।
- “ पर क्लिक करें ” स्थापित करें .
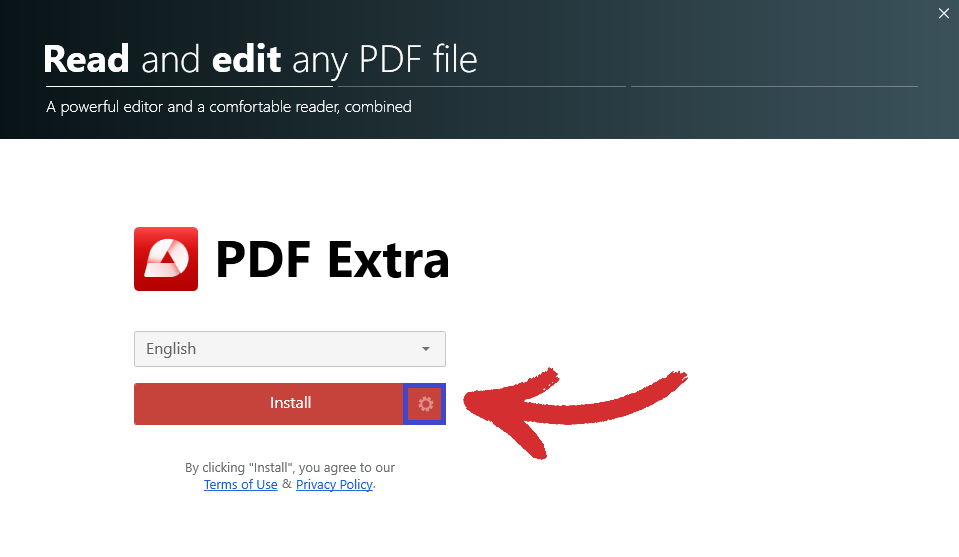
टिप: आप बटन के बगल में स्थित कोगव्हील आइकन पर भी क्लिक कर सकते हैं, जो आपको यह चुनने देगा कि आप अपनी मशीन पर MobiPDF को कहाँ स्थापित करना चाहते हैं।
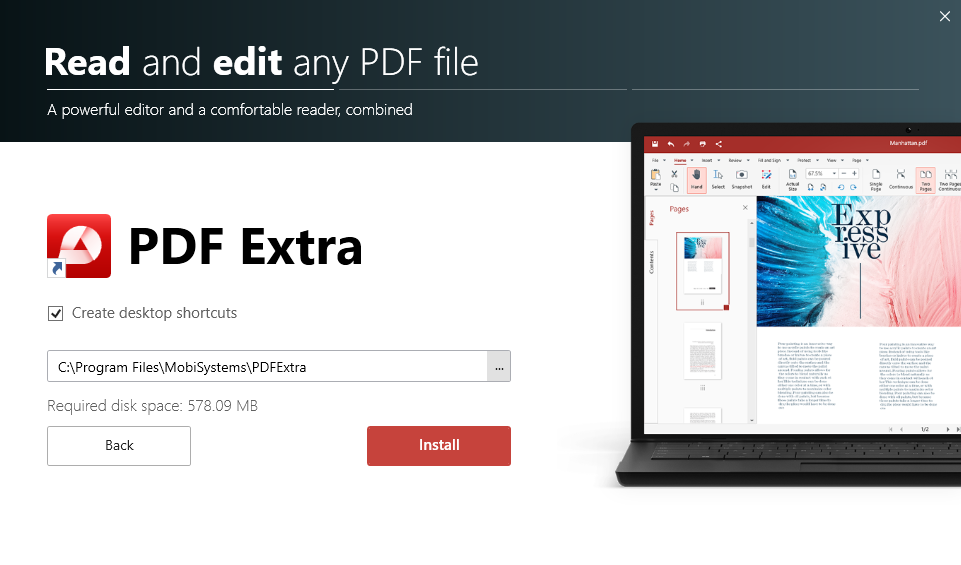
- प्रक्रिया समाप्त होने की प्रतीक्षा करें।
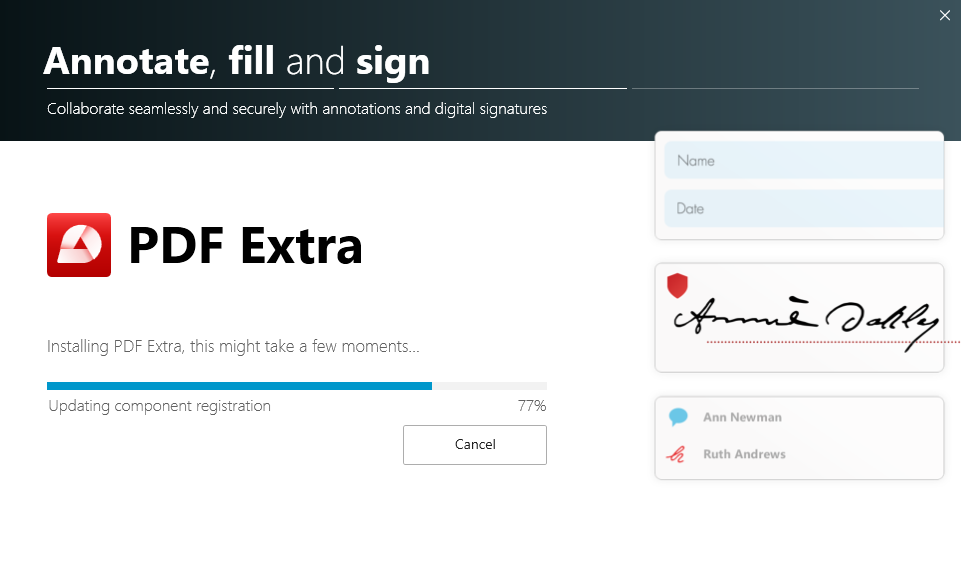
- तुरंत काम शुरू करने के लिए “ Launch MobiPDF ” पर क्लिक करें!
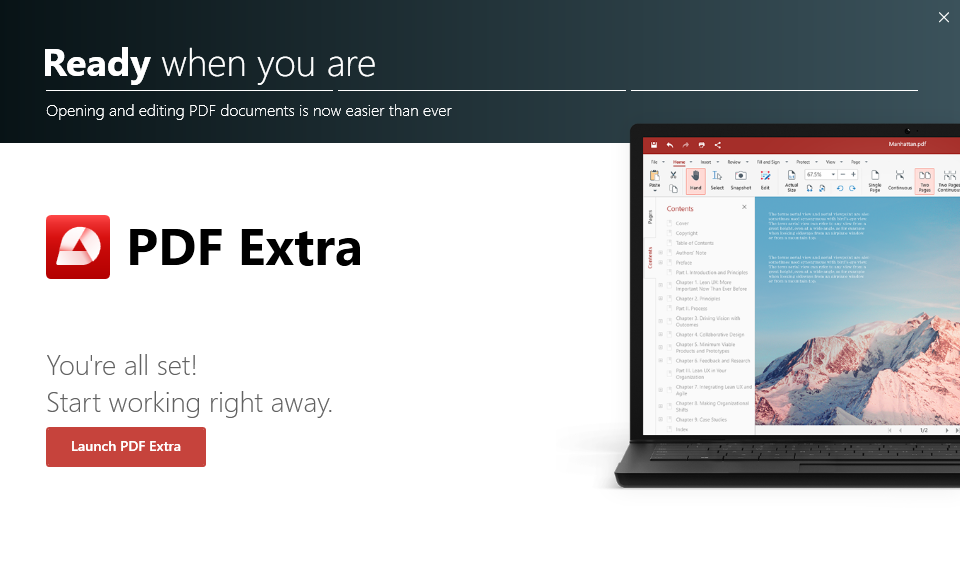
डिवाइस पर सक्रियण
MobiPDF प्रीमियम और लाइफटाइम लाइसेंस को एक ही डिवाइस पर सक्रिय किया सकता है, जबकि MobiPDF Ultimate में , iOS और Windows के लिए एकल सक्रियण शामिल हैं। इसका मतलब है आप हमारे सॉफ़्टवेयर का उपयोग प्रत्येक प्रकार के एक से अधिक डिवाइस पर कर सकते हालाँकि, यदि आप PC का उपयोग कर रहे ’ , तो आपके पास अपने लाइसेंस को किसी अन्य Windows 10 या 11 मशीन पर स्थानांतरित करने का एक तरीका है।
यहां बताया गया है कि आप अपने लाइसेंस को चरण दर चरण कैसे स्थानांतरित कर सकते हैं:
- अपने दूसरे डिवाइस पर MobiPDF डाउनलोड और इंस्टॉल करें।
- ऐप में लॉग इन करें अपने पहले डिवाइस के समान क्रेडेंशियल्स का उपयोग करके।
- सफल लॉगिन पर, आपको निम्नलिखित पॉप-अप दिखाई देना चाहिए:
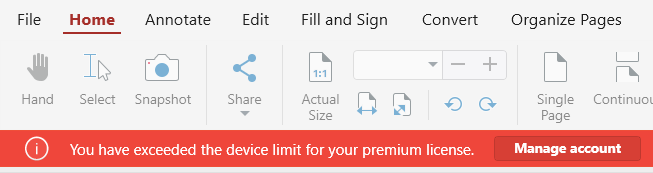
नोट: यदि आप MobiPDF के “ खाता ” अनुभाग के माध्यम से अपने क्रेडेंशियल्स के साथ लॉग इन करने का प्रयास करते हैं, तो एक समान संदेश दिखाई देना चाहिए।
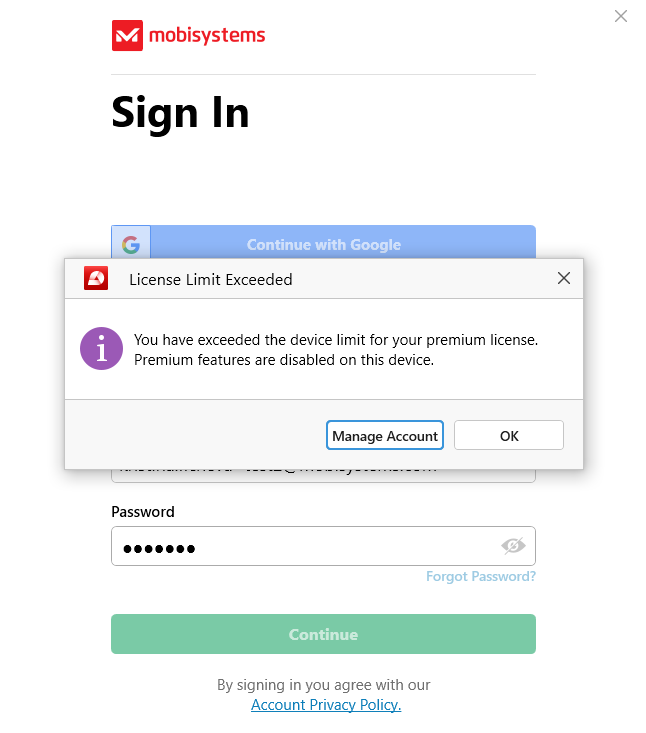
- अपनी वर्तमान खरीदारी और सदस्यता देखने के लिए “ Manage Account ” पर क्लिक करें, फिर “ Linked Devices ” पर क्लिक करें। इससे उन सभी डिवाइस की सूची सामने आएगी जिन पर आपका लाइसेंस सक्रिय है।

- आपको कुछ इस तरह दिखना चाहिए:

“ Remove ” पर क्लिक करें और MobiPDF स्वचालित रूप से आपके वर्तमान में उपयोग की जा रही मशीन पर आपका लाइसेंस सक्रिय कर देगा।
कृपया ध्यान दें कि अपने पहले पीसी पर अपने लाइसेंस को पुनः सक्रिय करने के लिए आपको उन्हीं चरणों से गुजरना होगा।