मार्कअप गुण प्रबंधित करना
उपलब्ध दस्तावेज़ मार्कअप की सूची ब्राउज़ करने के अलावा, MobiPDF आपको उनके गुणों और मेटाडेटा की समीक्षा करने और उन्हें संपादित करने का एक तरीका भी देता है, जो आपके द्वारा चुने गए मार्कअप के प्रकार (टिप्पणियाँ, हाइलाइट्स, स्टैम्प, आदि) पर निर्भर करता है। आप “ टिप्पणियाँ ” के ठीक नीचे एक समर्पित साइड पैनल के माध्यम से सभी एनोटेशन गुणों तक पहुँच सकते हैं, जिसे “ गुण ” कहा जाता है।
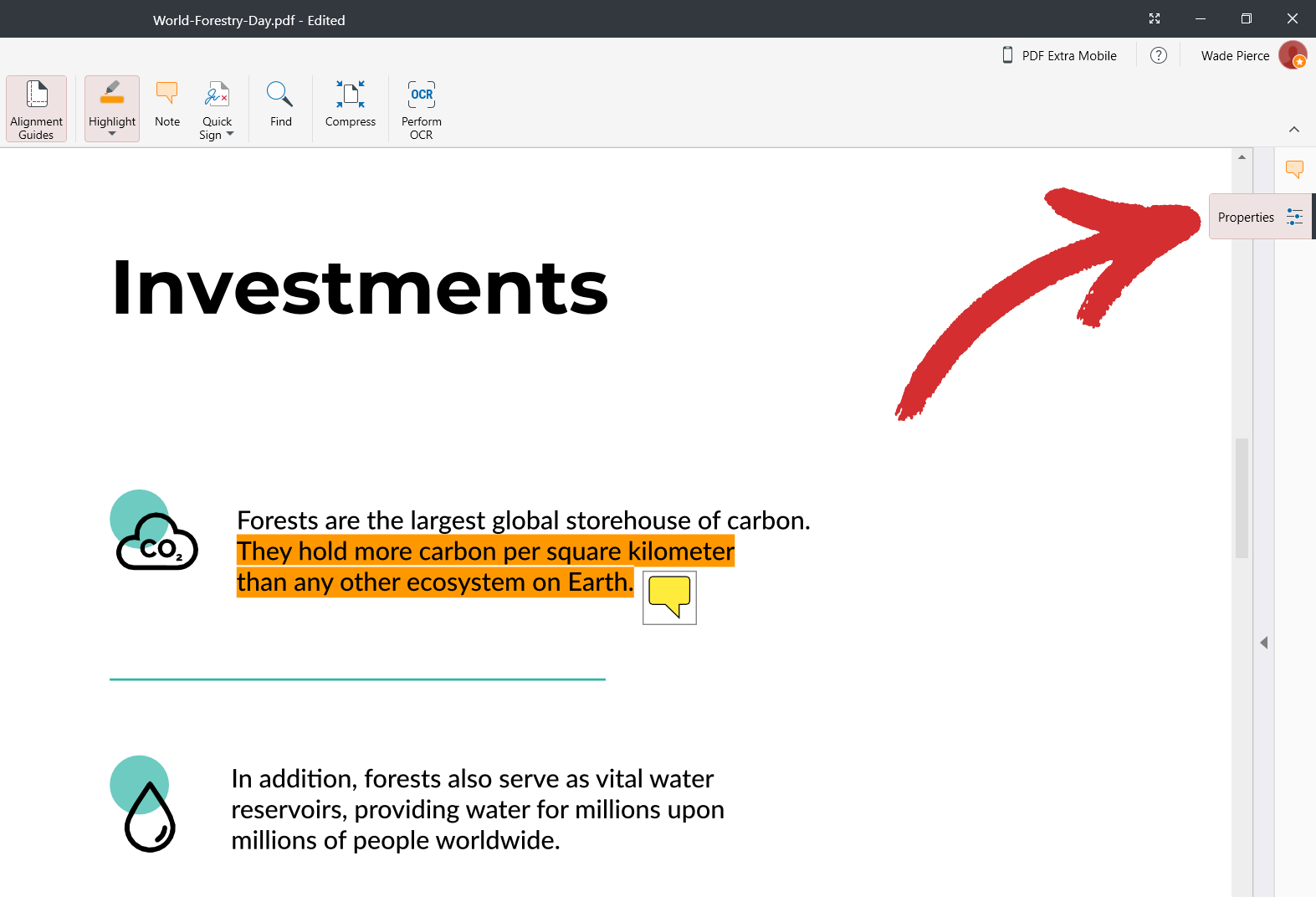
गुण पैनल – भिन्नता 1
नीचे गुणों के प्रकार का एक उदाहरण दिया गया है जिसे आप टिप्पणी का चयन करने पर देखने की उम्मीद कर सकते हैं, जिसे पीडीएफ एक्स्ट्रा के भीतर “ नोट ” के रूप में जाना जाता है।
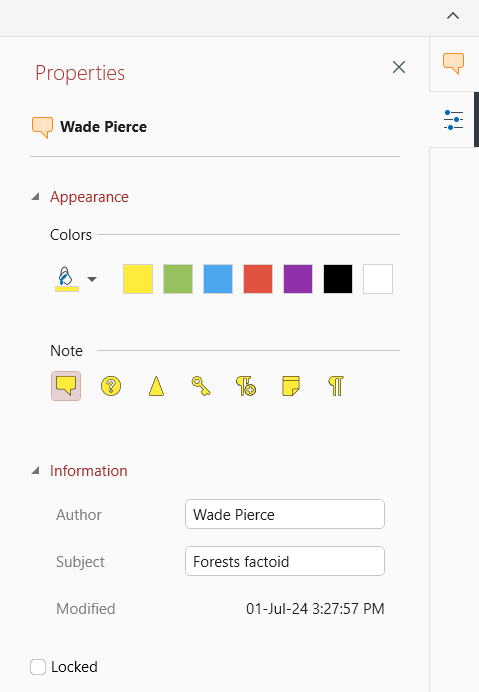
यह साइड पैनल संस्करण निम्नलिखित MobiPDF मार्कअप के बीच साझा किया गया है:
 “Note”
“Note” “Highlight”
“Highlight” “Highlight Area”
“Highlight Area” “Underline” / “Strikethrough"
“Underline” / “Strikethrough" “Stamp”
“Stamp” “Attach File”
“Attach File”
महत्वपूर्ण : आपके द्वारा चुने गए मार्कअप की जटिलता के आधार पर, ऊपर दिखाए गए कुछ विकल्प गायब हो सकते हैं।
’ विश्लेषण करें कि प्रत्येक फ़ील्ड का क्या अर्थ है ताकि आप इस उन्नत MobiPDF कार्यक्षमता की पूरी क्षमता का उपयोग कर सकें।
अनुभाग 1

यह अनुभाग लेखक ’ नाम और मार्कअप का प्रकार दिखाता है जिसे आप वर्तमान में समीक्षा कर रहे ’ (इस मामले में एक “ नोट ” )।
अनुभाग 2

यह अनुभाग आपको विभिन्न प्रकार के पूर्व निर्धारित रंगों को चुनने या अपना कस्टम रंग बनाने की अनुमति देता है।
अनुभाग 3

यहां से, आप चुन सकते हैं कि आप अपनी टिप्पणी को MobiPDF में किस प्रकार प्रदर्शित करना चाहते हैं (डिफ़ॉल्ट दृश्य बाएं से दाएं पहला दृश्य है)।
अनुभाग 4
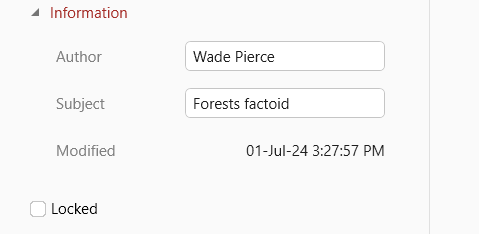
यह अनुभाग आपको लेखक ’ नाम बदलने की अनुमति देता है, साथ ही मार्कअप का विवरण भी जोड़ता है। यह आपको इस बात की विस्तृत जानकारी भी देता है कि यह एनोटेशन आखिरी बार कब अपडेट किया गया था। अंत में, आपके पास “ लॉक्ड ” विकल्प भी है जो आपको या किसी और को अपना एनोटेशन बदलने से रोकता है।
गुण पैनल – भिन्नता 2
MobiPDF पैरामीटर का दूसरा सेट भी प्रदान करता है जिसे आप बदल सकते हैं जो इस तरह दिखता है:
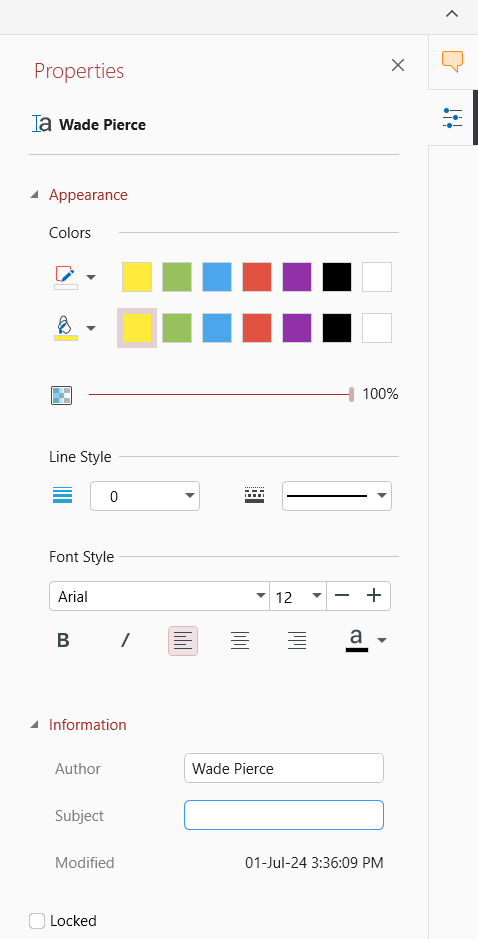
जैसा कि आप देख सकते हैं, पैनल का दूसरा भाग पहले उदाहरण के समान ही है, लेकिन जहाँ यह भिन्न है वह शुरुआत में है। ऐसा इसलिए है क्योंकि यहाँ, हमने “ टेक्स्ट बॉक्स ” एनोटेशन तत्व चुना है। यह दूसरा “ गुण ” साइड पैनल वैरिएंट निम्नलिखित मार्कअप पर लागू होता है:
 “Text Box”
“Text Box” “Text”
“Text” “Free Draw”
“Free Draw” ”Line”
”Line” “Rectangle”
“Rectangle” “Ellipse”
“Ellipse” “Date”
“Date” Checkmarks
Checkmarks
महत्वपूर्ण : आपके द्वारा चुने गए मार्कअप की जटिलता के आधार पर, ऊपर दिखाए गए कुछ विकल्प गायब हो सकते हैं।
नीचे दूसरे “ गुण ” संस्करण का विस्तृत विवरण दिया गया है।
अनुभाग 1
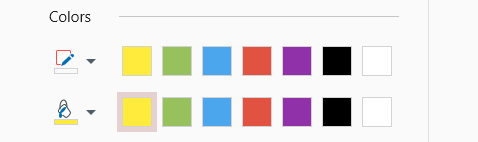
एक रूपरेखा चुनें और पूर्व निर्धारित सूची से रंग भरें या अपना स्वयं का बनाएँ।
अनुभाग 2

अपने एनोटेशन तत्व की अपारदर्शिता को नियंत्रित करने के लिए इस स्लाइडर का उपयोग करें। 100% का अर्थ है कि आपका मार्कअप पूरी तरह से दिखाई दे रहा है, जबकि 0% तक जाने से यह दृश्य से छिप जाएगा।
अनुभाग 3

जैसा कि नाम से पता चलता है, आप इन सेटिंग्स का उपयोग अपनी लाइनों की उपस्थिति को बदलने के लिए कर सकते हैं, अर्थात् लाइन की चौड़ाई और शैली (ठोस, बिंदीदार, धराशायी, आदि)।
अनुभाग 4
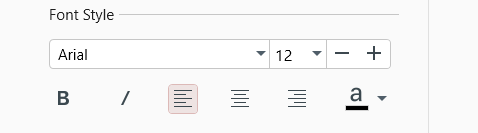
“ Text Box और “ Text ” जैसे मार्कअप के लिए, जिसमें लिखित सामग्री भी शामिल है, आप टेक्स्ट ’ फ़ॉन्ट, आकार, स्थिति, रंग और अधिक जैसी चीज़ों को नियंत्रित करने में सक्षम हैं।