पीडीएफ परतों को नेविगेट करना
पीडीएफ एक्स्ट्रा आपको अपनी पीडीएफ फाइल की प्रत्येक परत पर पूर्ण नियंत्रण देता है, जिसमें आगे के परिवर्तनों को रोकने के लिए परतों को दिखाने, छिपाने और लॉक करने की क्षमता भी शामिल है।
पीडीएफ परतें क्या हैं?
पीडीएफ परतें एक दूसरे के ऊपर खड़ी पारदर्शी शीट की तरह होती हैं। ये परतें InDesign, AutoCAD और Visio जैसे अनुप्रयोगों में बनाई जा सकती हैं और आपको सामग्री को चुनिंदा रूप से देखने, नेविगेट करने और प्रिंट करने की अनुमति देती हैं, जिससे जटिल दस्तावेज़ों को प्रबंधित करना आसान हो जाता है।
पीडीएफ परतें कैसे काम करती हैं?
कल्पना कीजिए कि आपके पास वास्तुशिल्प योजनाओं वाला एक पीडीएफ है। प्रत्येक परत विभिन्न तत्वों का प्रतिनिधित्व कर सकती है: दीवारें, फर्नीचर, बिजली के तार, आदि। आप दस्तावेज़ के विशिष्ट भागों को दिखाकर या छिपाकर इन परतों की दृश्यता को नियंत्रित कर सकते हैं। उदाहरण के लिए, हो सकता है कि आप दीवारों या विद्युत विवरण के बिना केवल फ़र्निचर लेआउट देखना चाहें।
एक अन्य उदाहरण के रूप में, यहां एक नक्शा है जिसमें इसकी सभी परतें हैं।
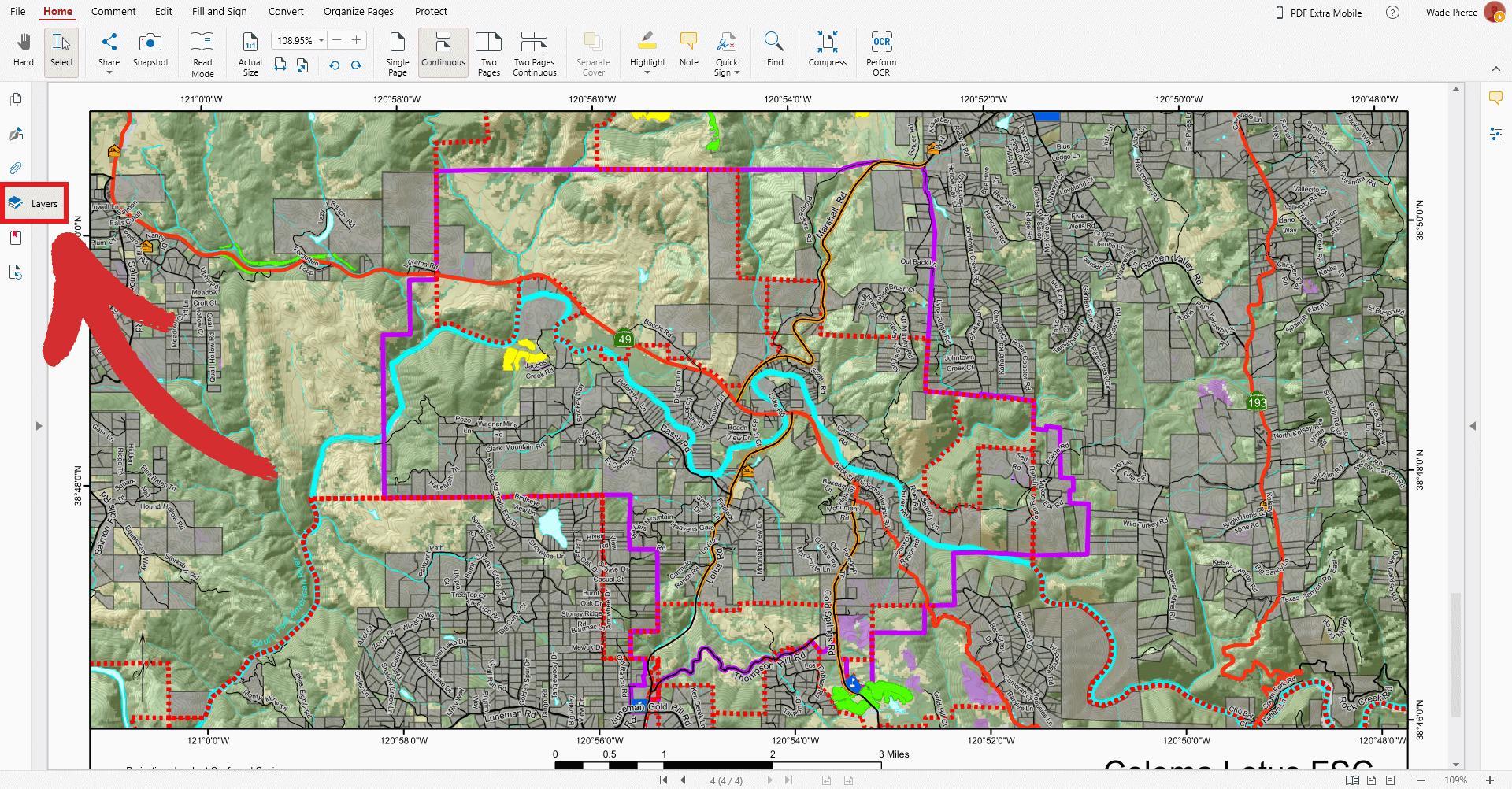
और यहां वही नक्शा है जिसकी कुछ परतें दृश्य से छिपी हुई हैं।
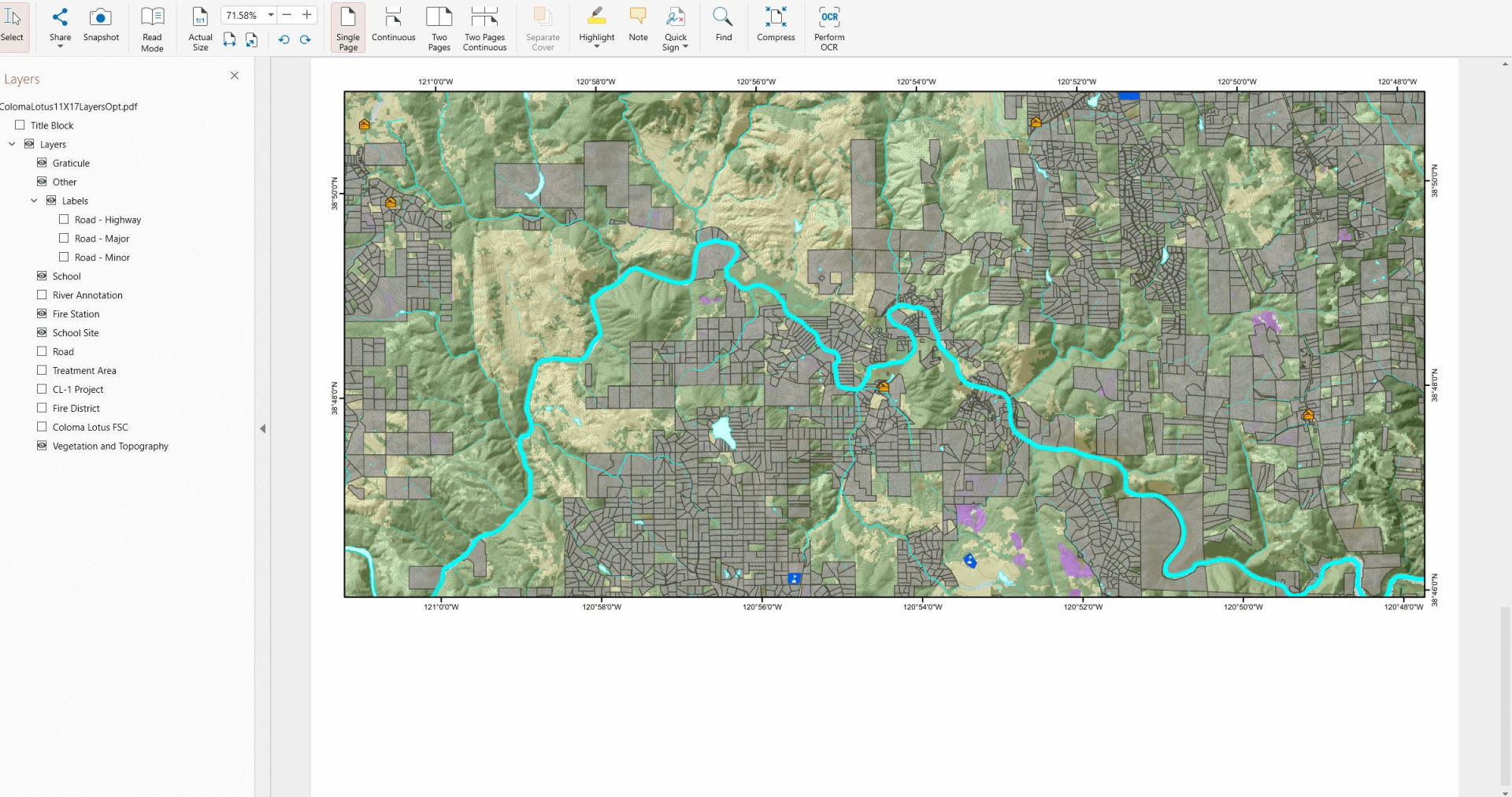
Extra के साथ परतों को प्रबंधित करना
पीडीएफ एक्स्ट्रा के साथ, आप यह कर सकते हैं:
- विशिष्ट सामग्री देखने के लिए परतों को चालू और बंद करें
- स्वच्छ दृश्य के लिए अवांछित परतें हटाएं
- अतिरिक्त स्पष्टता के लिए परतों को समूहित करें और उनका नाम बदलें
परतों का संपादन शुरू करने के लिए, अपनी फ़ाइल खोलें और फिर समर्पित “ परतें ” टैब.
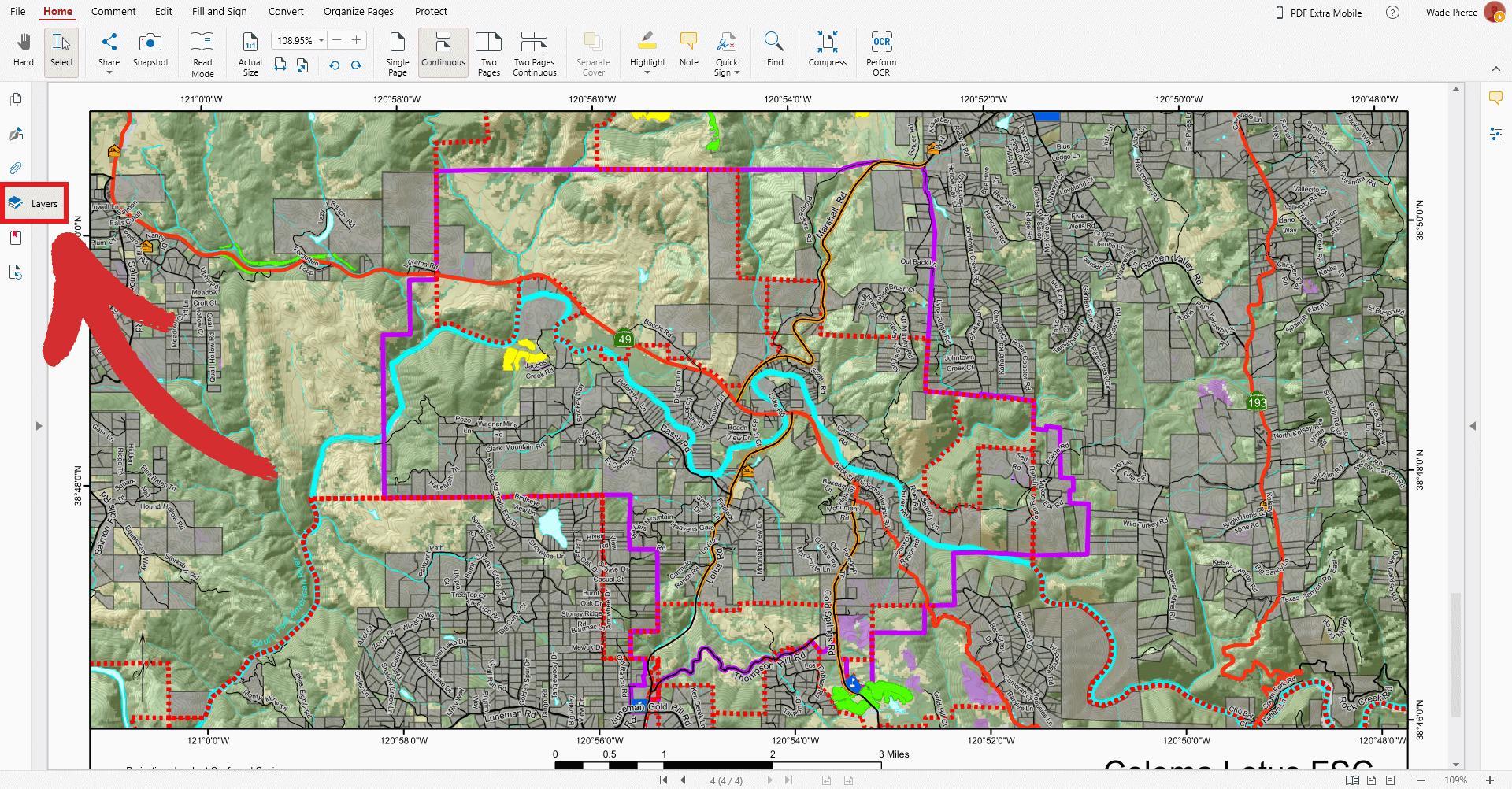
यदि आपके पीडीएफ में कोई परतें हैं, तो आपको संक्षिप्त करने योग्य वस्तुओं के साथ एक विस्तृत सूची दिखाई देगी, जिसे आमतौर पर लेबल किया जाता है तार्किक रूप से यह जानना कि कौन सी परत क्या कार्य करती है।
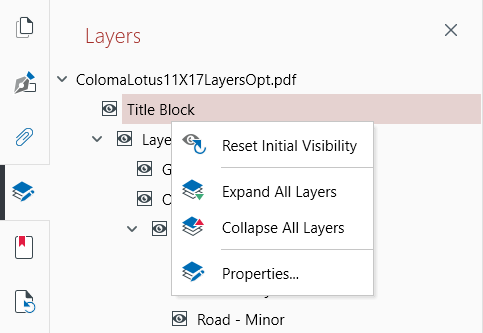
किसी परत को छिपाने या दिखाने के लिए, संबंधित परत के बगल में आंख आइकन पर क्लिक करें।
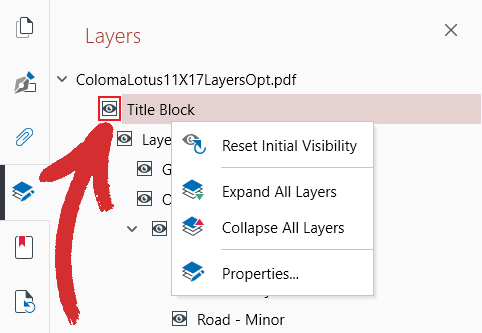
जब आंख दिखाई देती है, तो परत भी दिखाई देती है।
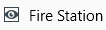
जब चेकबॉक्स खाली है, तो इसका मतलब है कि परत छिपी हुई है। यह आपके दस्तावेज़ को अव्यवस्थित करने और यह सुनिश्चित करने का एक शानदार तरीका है कि ये परतें जीतें ’ इसे आपकी पीडीएफ के साथ मुद्रित किया जा सकता है।
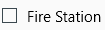
पीडीएफ एक्स्ट्रा के किसी भी शेष विकल्प तक पहुंचने के लिए, बस किसी भी उपलब्ध परत पर राइट-क्लिक करें। ये हैं:
 प्रारंभिक दृश्यता रीसेट करें । यदि आप मूल परत सेटिंग्स पर वापस जाना चाहते हैं तो इस पर क्लिक करें।
प्रारंभिक दृश्यता रीसेट करें । यदि आप मूल परत सेटिंग्स पर वापस जाना चाहते हैं तो इस पर क्लिक करें।
 सभी परतों का विस्तार करें । प्रत्येक मुख्य परत के नीचे सभी अधीनस्थ परतें दिखाने के लिए क्लिक करें।
सभी परतों का विस्तार करें । प्रत्येक मुख्य परत के नीचे सभी अधीनस्थ परतें दिखाने के लिए क्लिक करें।
 सभी परतें संक्षिप्त करें । प्रत्येक मुख्य परत के नीचे सभी अधीनस्थ परतों को छिपाने के लिए क्लिक करें।
सभी परतें संक्षिप्त करें । प्रत्येक मुख्य परत के नीचे सभी अधीनस्थ परतों को छिपाने के लिए क्लिक करें।
 गुण . उन्नत सेटिंग्स तक पहुंचने के लिए क्लिक करें, जैसे:
गुण . उन्नत सेटिंग्स तक पहुंचने के लिए क्लिक करें, जैसे:
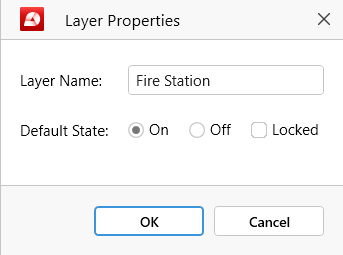
लॉक की गई परतों के बगल में एक पैडलॉक प्रतीक दिखाया जाएगा।
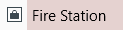
लॉक्ड लेयर पर डबल-क्लिक करने पर निम्न संदेश आएगा:
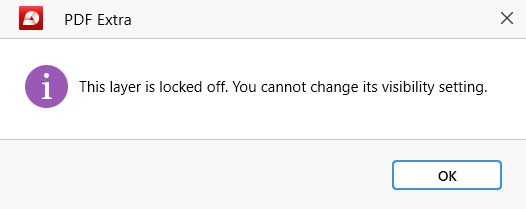
टिप : आप एक अतिरिक्त सुरक्षात्मक उपाय के रूप में परतों को डिफ़ॉल्ट रूप से छुपाने और लॉक करने के लिए सेट कर सकते हैं।