Downloading MobiPDF
To download the latest version of MobiPDF for PC, simply click on the “FREE DOWNLOAD” button on our home page and follow the on-screen instructions. You can also download MobiPDF for Windows, iOS, and Android from our official download page.
Installing MobiPDF
Installing MobiPDF on Windows is simple. Here is the step-by-step process:
- Double-click the installation file.
- Select MobiPDF from the list of available options, then click “Install”.
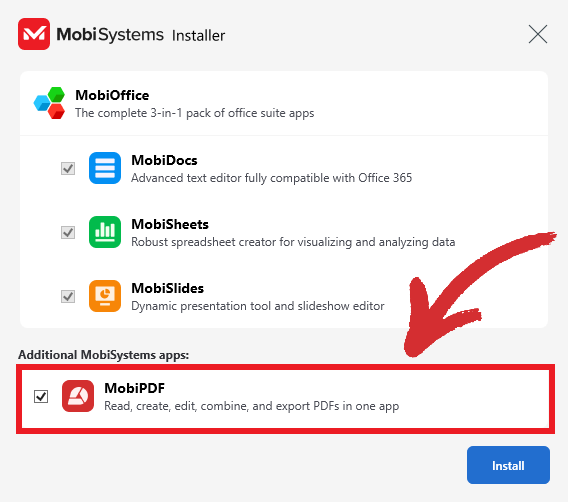
- Wait for the installation to finish.
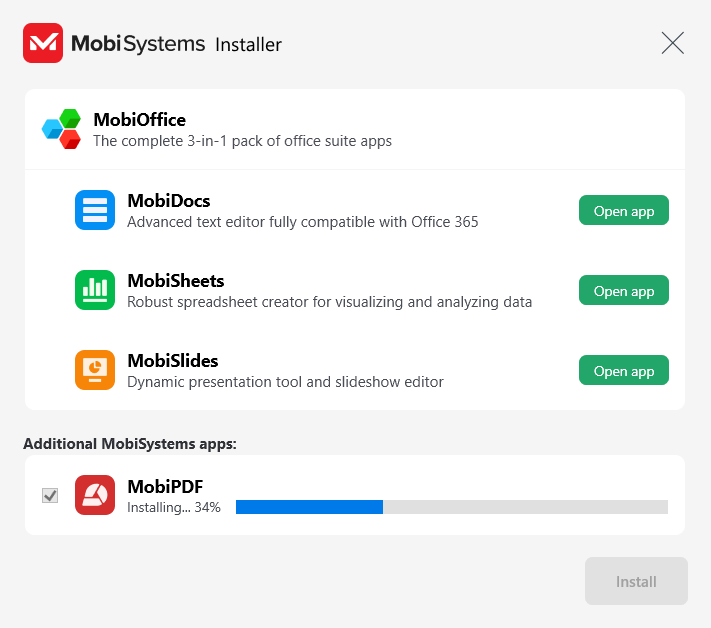
- Click “Open App” to start working right away!
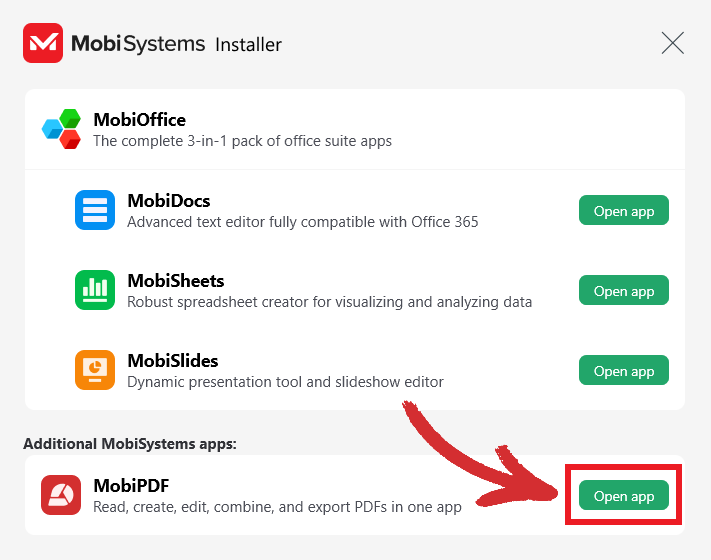
Activation on a second device
The MobiPDF Premium and Lifetime licenses can be activated on a single Windows device, while MobiPDF Ultimate includes single activations for Android, iOS, and Windows. This means you cannot use our software on more than one device of each type. However, if you’re using a PC, there is a way for you to transfer your license to another Windows 10 or 11 machine.
Here is how you can transfer your license step by step:
- Download and install MobiPDF on your second device.
- Log into the app using the same credentials as on your first device.
- Upon successful login, you should see the following pop-up:
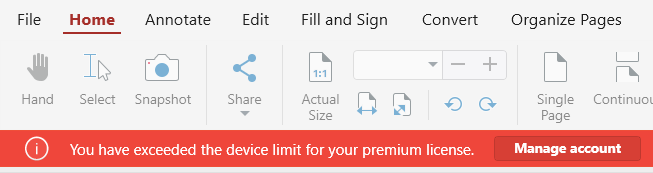
NOTE: A similar message should appear if you try to log in with your credentials through the “Account” section of MobiPDF.
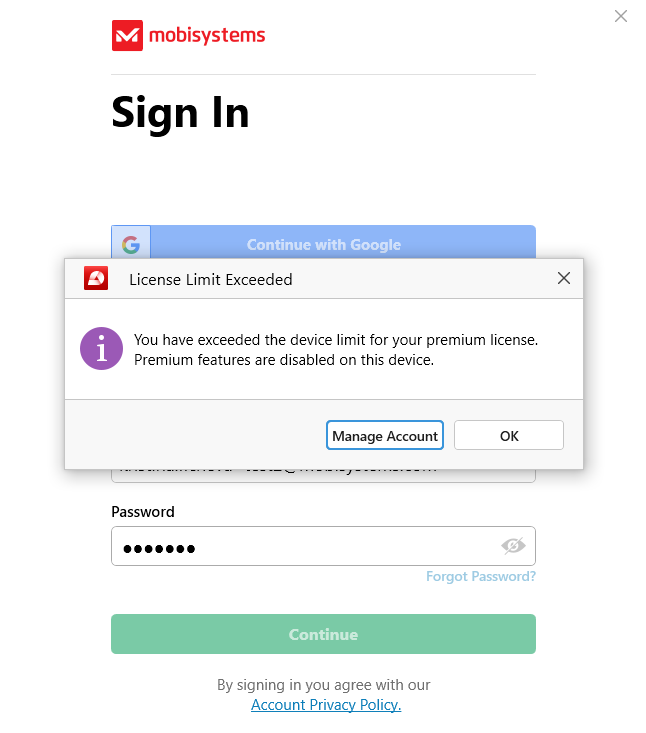
- Click on “Manage Account” to view your current purchases and subscriptions, then click on “Linked Devices”. This will reveal a list of all devices on which your license is active.

- You should see something like this:

Click on “Remove” and MobiPDF will automatically activate your license on your currently used machine.
Please note that reactivating your license on your first PC will require you to go through the same steps.