कस्टम फॉर्म बनाना
कभी-कभी, आपको अपने खुद के रूप में उपयोग करने के लिए तैयार फॉर्म टेम्पलेट खोजने में कठिनाई हो सकती है। यहीं पर MobiPDF ’ हाथ से तैयार किए गए फॉर्म बनाने की सुविधा वास्तव में काम आ सकती है।
फॉर्म टूल तक पहुँचना
इस सुविधा तक पहुँचने के दो तरीके हैं। यदि आपने अभी तक कोई दस्तावेज़ नहीं खोला है, तो आप & ’ “ अधिक ” → “ फॉर्म संपादित करें ” पर जाकर “ होम ” मेनू से फॉर्म संपादक तक पहुँच सकते हैं।
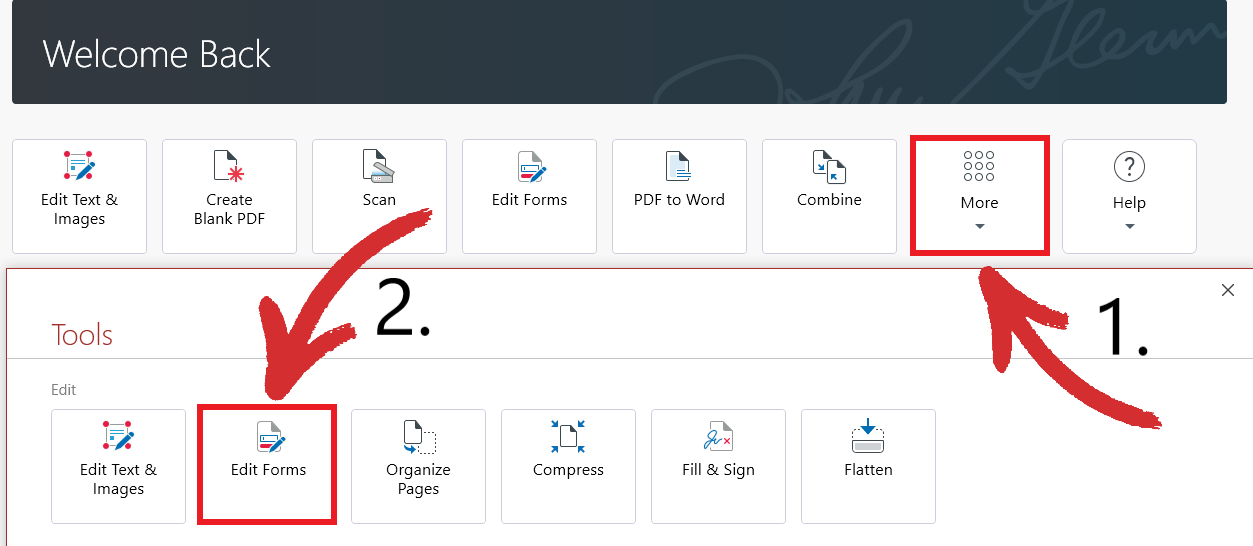
वैकल्पिक रूप से, यदि आपके पास पहले से कोई दस्तावेज़ या रिक्त PDF खुला है, तो तुरंत कस्टम प्रपत्र बनाना शुरू करने के लिए बस “ प्रपत्र ” टैब पर क्लिक करें।
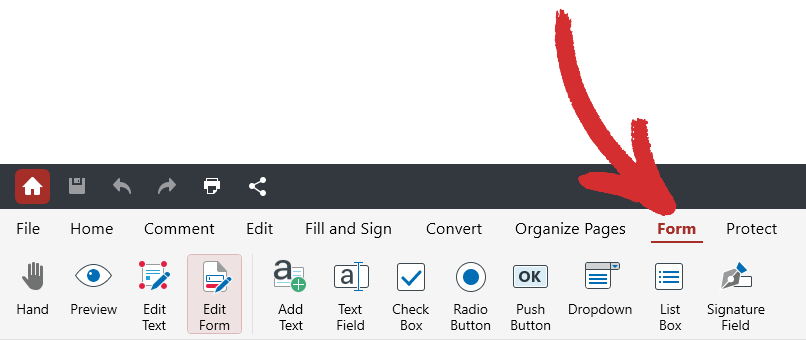
नियंत्रण – एक संक्षिप्त अवलोकन
यहां काफी सारे विकल्प मौजूद हैं, इसलिए ’ नीचे उनकी समीक्षा करें ताकि आप MobiPDF के साथ अपने फॉर्म से अधिकतम लाभ उठा सकें।
 “ Hand ” : अपने फॉर्म के चारों ओर दृश्य को सहजता से खींचें।
“ Hand ” : अपने फॉर्म के चारों ओर दृश्य को सहजता से खींचें। “ Preview ” : अपने कस्टम फॉर्म का पूर्वावलोकन उस तरह करें जिस तरह से कोई उपयोगकर्ता इसे देखेगा।
“ Preview ” : अपने कस्टम फॉर्म का पूर्वावलोकन उस तरह करें जिस तरह से कोई उपयोगकर्ता इसे देखेगा। “ Edit Text ” : अपने फॉर्म के केवल टेक्स्ट-आधारित हिस्से को संपादित करें।
“ Edit Text ” : अपने फॉर्म के केवल टेक्स्ट-आधारित हिस्से को संपादित करें। “ फ़ॉर्म संपादित करें ” : केवल अपने जोड़े गए फ़ॉर्म तत्वों (फ़ील्ड, ड्रॉपडाउन, आदि) को संपादित करें।
“ फ़ॉर्म संपादित करें ” : केवल अपने जोड़े गए फ़ॉर्म तत्वों (फ़ील्ड, ड्रॉपडाउन, आदि) को संपादित करें। “ टेक्स्ट जोड़ें ” : अपने फ़ॉर्म के भीतर कस्टम टेक्स्ट डालें।
“ टेक्स्ट जोड़ें ” : अपने फ़ॉर्म के भीतर कस्टम टेक्स्ट डालें। “ टेक्स्ट फ़ील्ड ” : अपने फ़ॉर्म में कहीं भी एक भरने योग्य फ़ील्ड जोड़ें।
“ टेक्स्ट फ़ील्ड ” : अपने फ़ॉर्म में कहीं भी एक भरने योग्य फ़ील्ड जोड़ें।
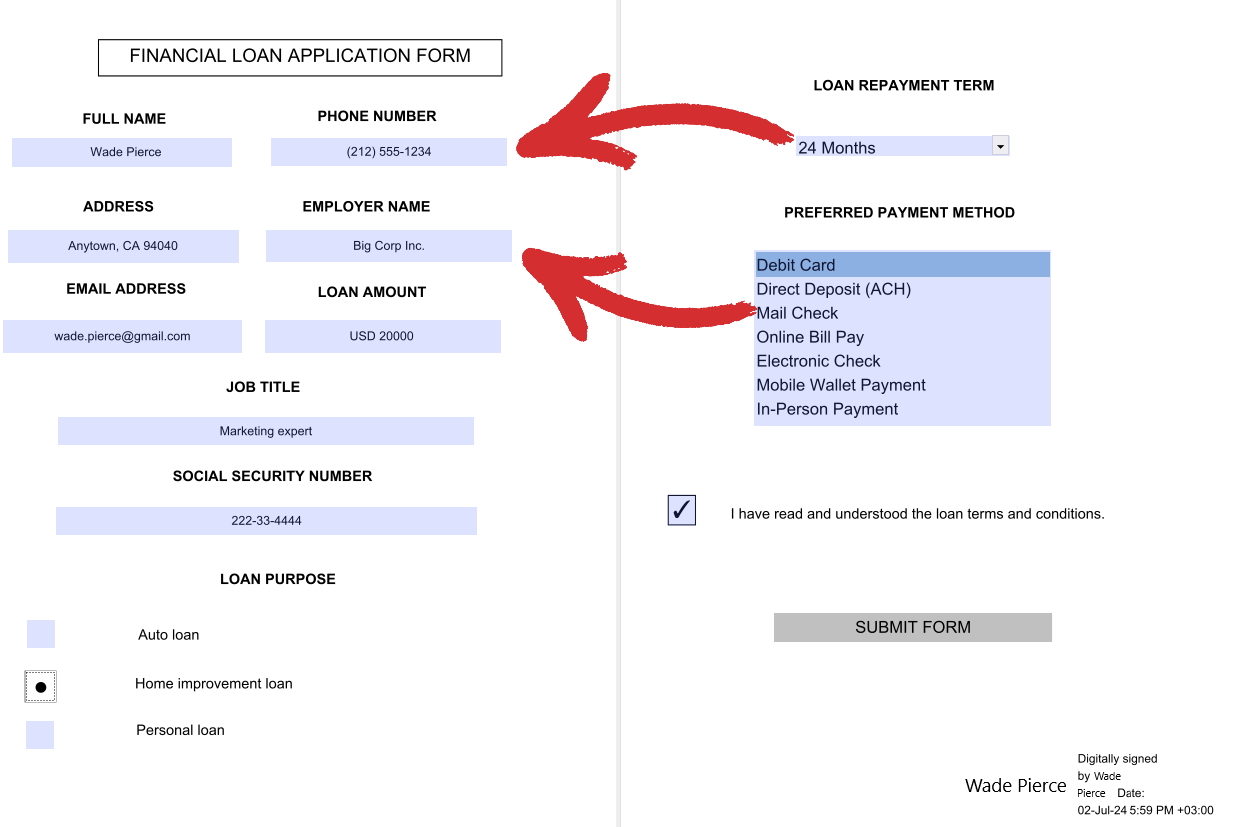
 “ चेक बॉक्स ” : अपने फॉर्म के भीतर कहीं भी एक क्लिक करने योग्य चेकबॉक्स जोड़ें।
“ चेक बॉक्स ” : अपने फॉर्म के भीतर कहीं भी एक क्लिक करने योग्य चेकबॉक्स जोड़ें।
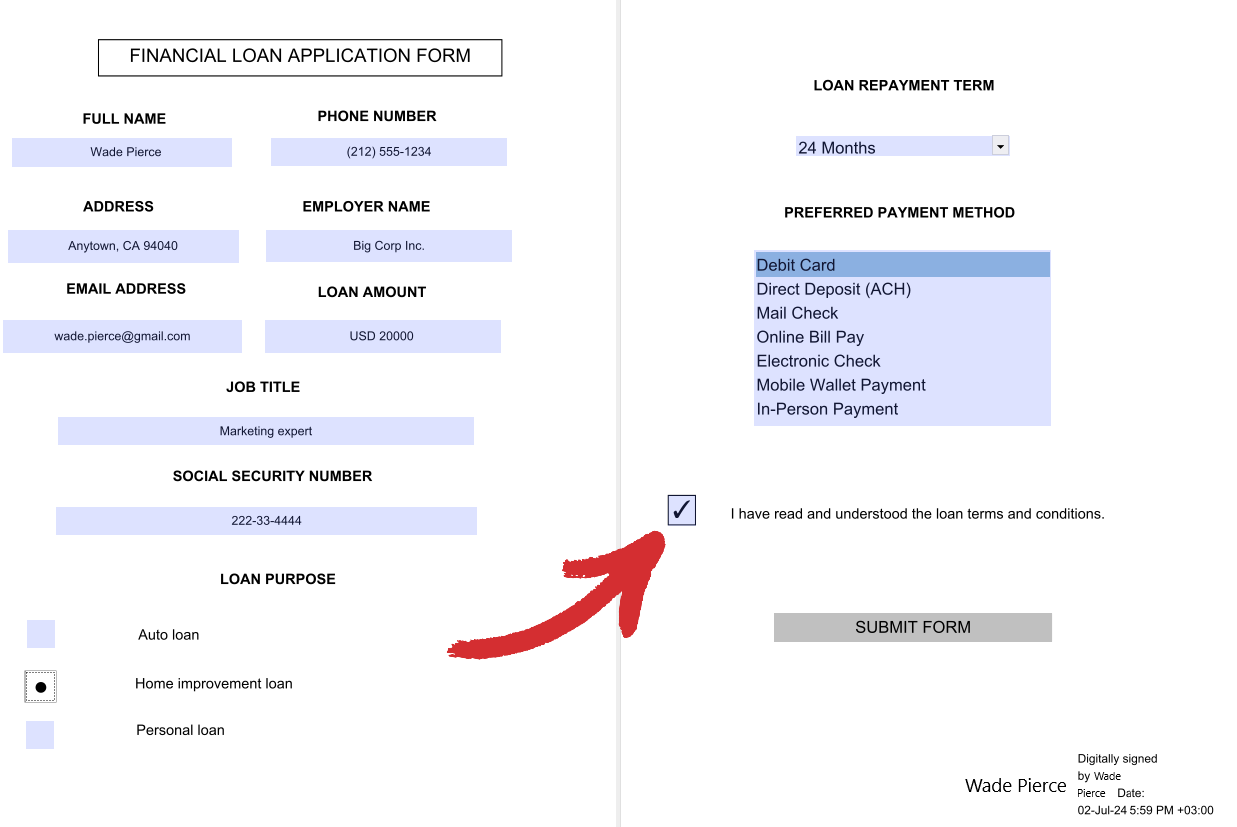
 “ रेडियो बटन ” : अपने फॉर्म में कहीं भी क्लिक करने योग्य बटन जोड़ें। बहुविकल्पीय परिदृश्यों के लिए उपयोगी।
“ रेडियो बटन ” : अपने फॉर्म में कहीं भी क्लिक करने योग्य बटन जोड़ें। बहुविकल्पीय परिदृश्यों के लिए उपयोगी।
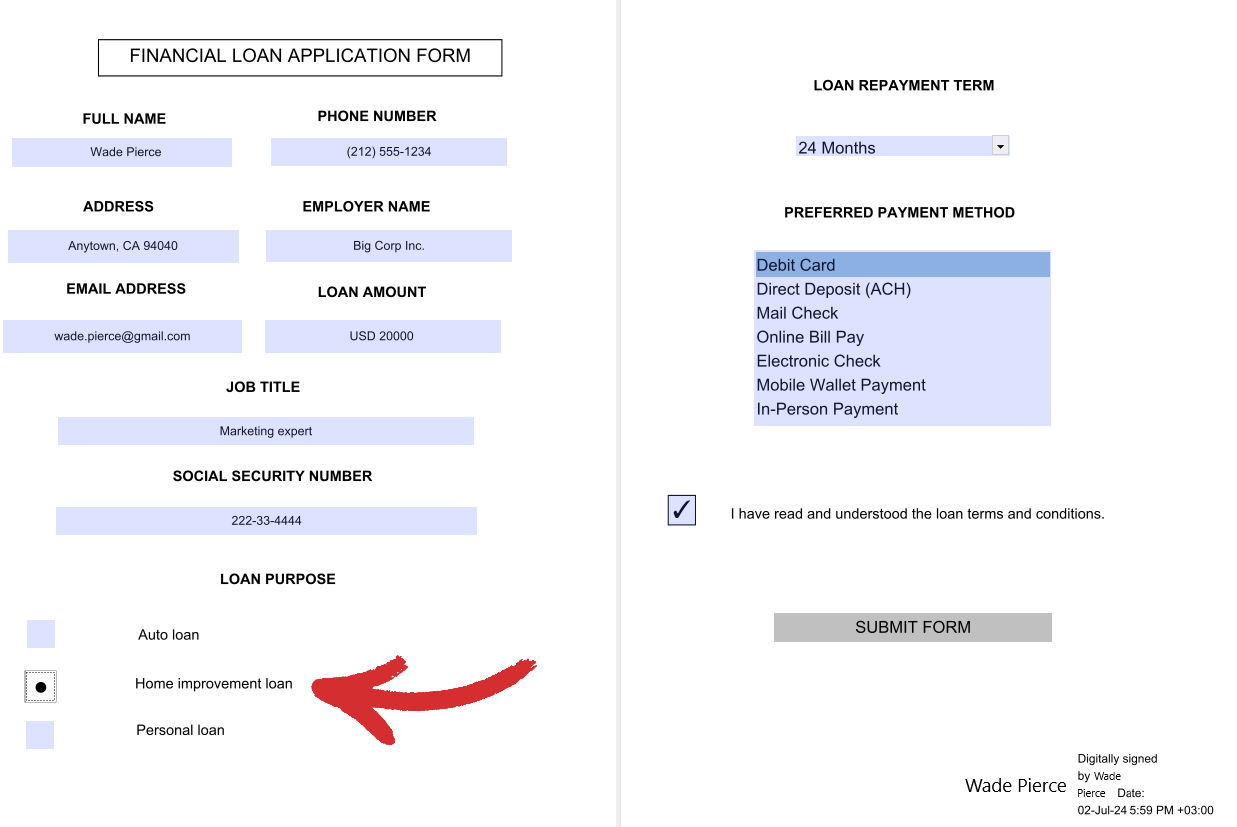
 “ पुश बटन ” : एक समर्पित बटन के साथ अपने उपयोगकर्ता के लिए एक स्पष्ट कॉल टू एक्शन जोड़ें।
“ पुश बटन ” : एक समर्पित बटन के साथ अपने उपयोगकर्ता के लिए एक स्पष्ट कॉल टू एक्शन जोड़ें।
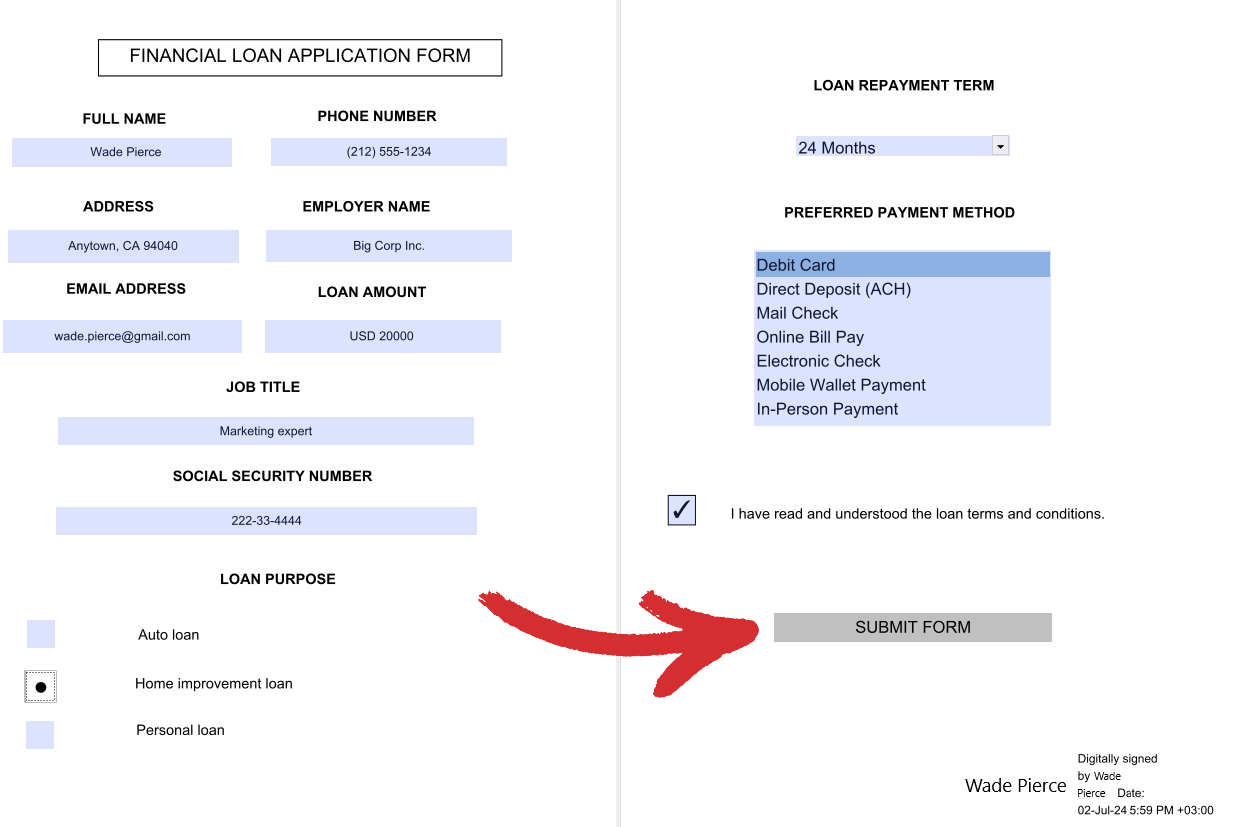
 “ ड्रॉपडाउन ” : उन आइटमों की ड्रॉपडाउन सूची जोड़ें जिन्हें उपयोगकर्ता चुन सकता है (केवल एकल विकल्प)।
“ ड्रॉपडाउन ” : उन आइटमों की ड्रॉपडाउन सूची जोड़ें जिन्हें उपयोगकर्ता चुन सकता है (केवल एकल विकल्प)।
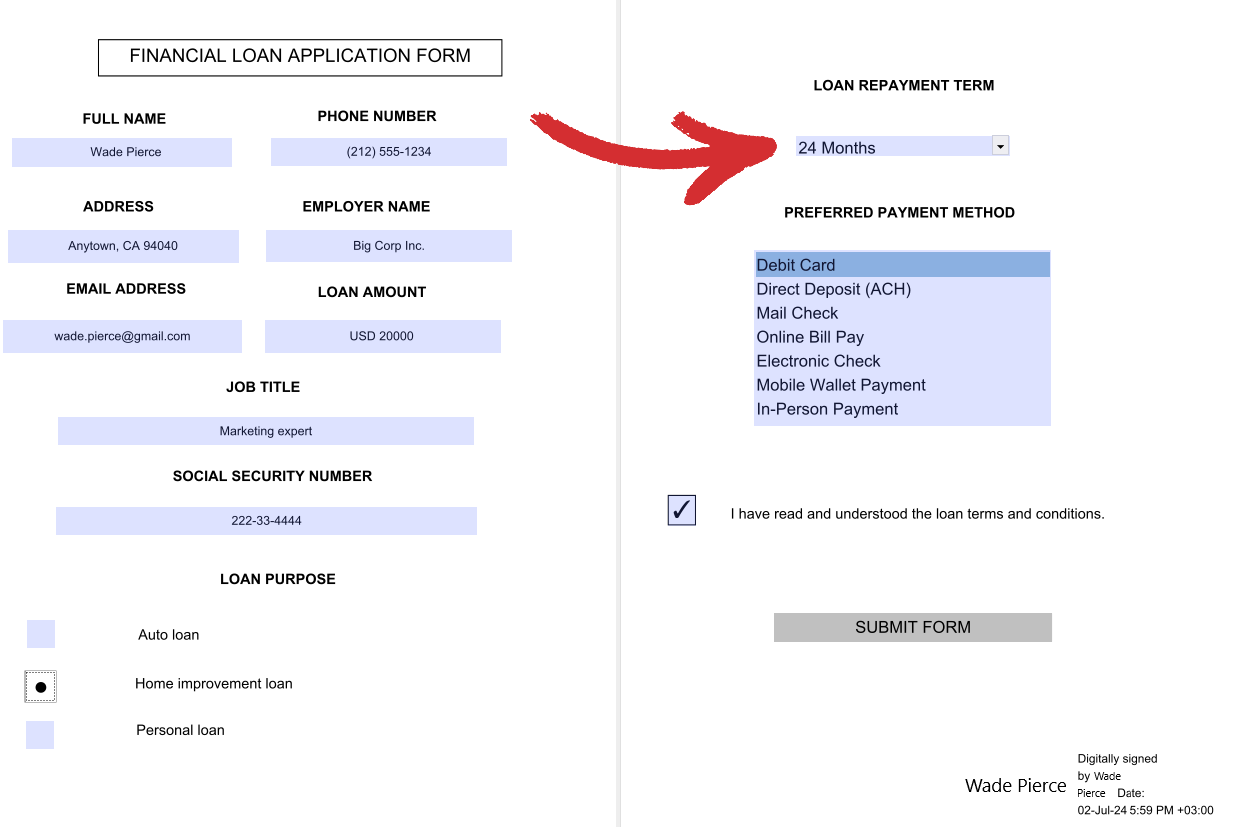
 “ सूची बॉक्स ” : उपयोगकर्ता के लिए स्पष्ट रूप से दिखाई देने वाले सभी विकल्पों के साथ आइटम की एक स्थिर सूची जोड़ें (बहुविकल्पी की अनुमति है)।
“ सूची बॉक्स ” : उपयोगकर्ता के लिए स्पष्ट रूप से दिखाई देने वाले सभी विकल्पों के साथ आइटम की एक स्थिर सूची जोड़ें (बहुविकल्पी की अनुमति है)।
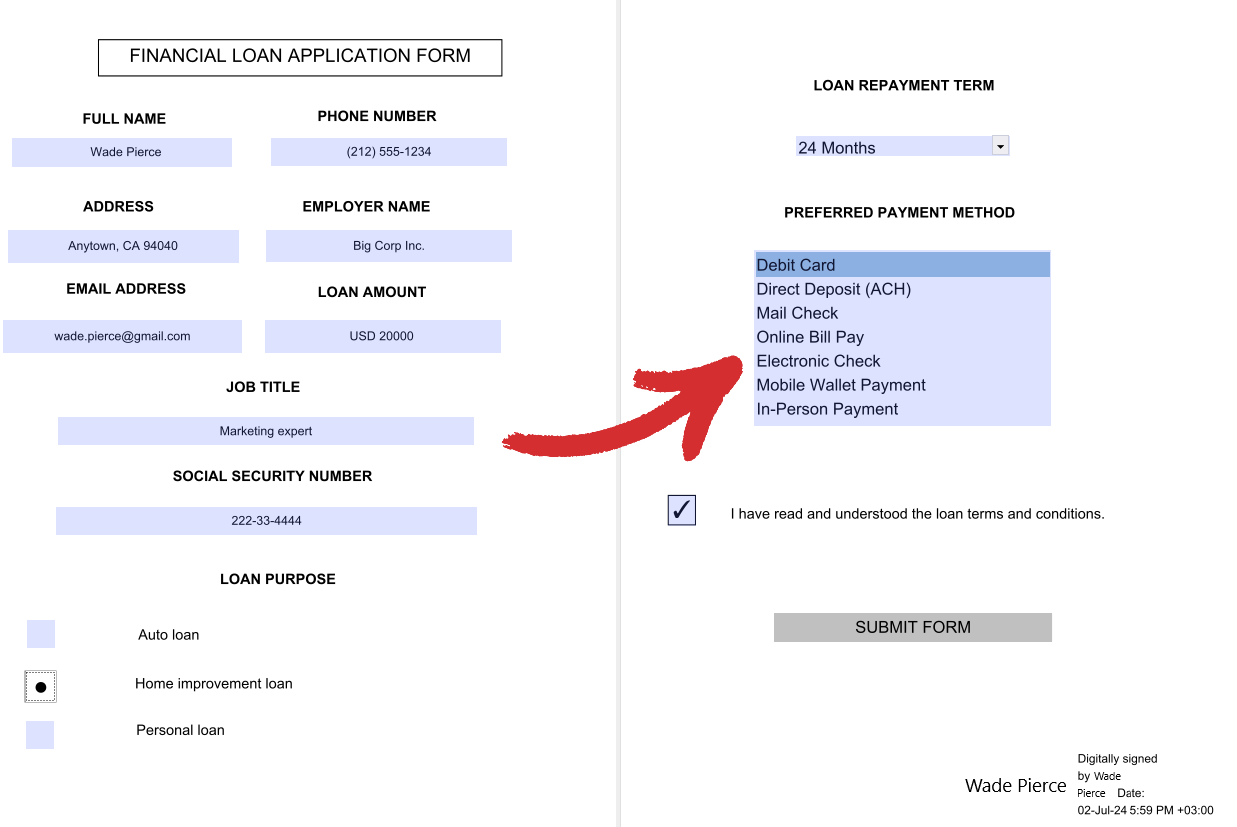
 “ हस्ताक्षर फ़ील्ड ” : अपने फॉर्म पर डिजिटल हस्ताक्षर करें ताकि आगे की सामग्री में कोई बदलाव न हो.
“ हस्ताक्षर फ़ील्ड ” : अपने फॉर्म पर डिजिटल हस्ताक्षर करें ताकि आगे की सामग्री में कोई बदलाव न हो.
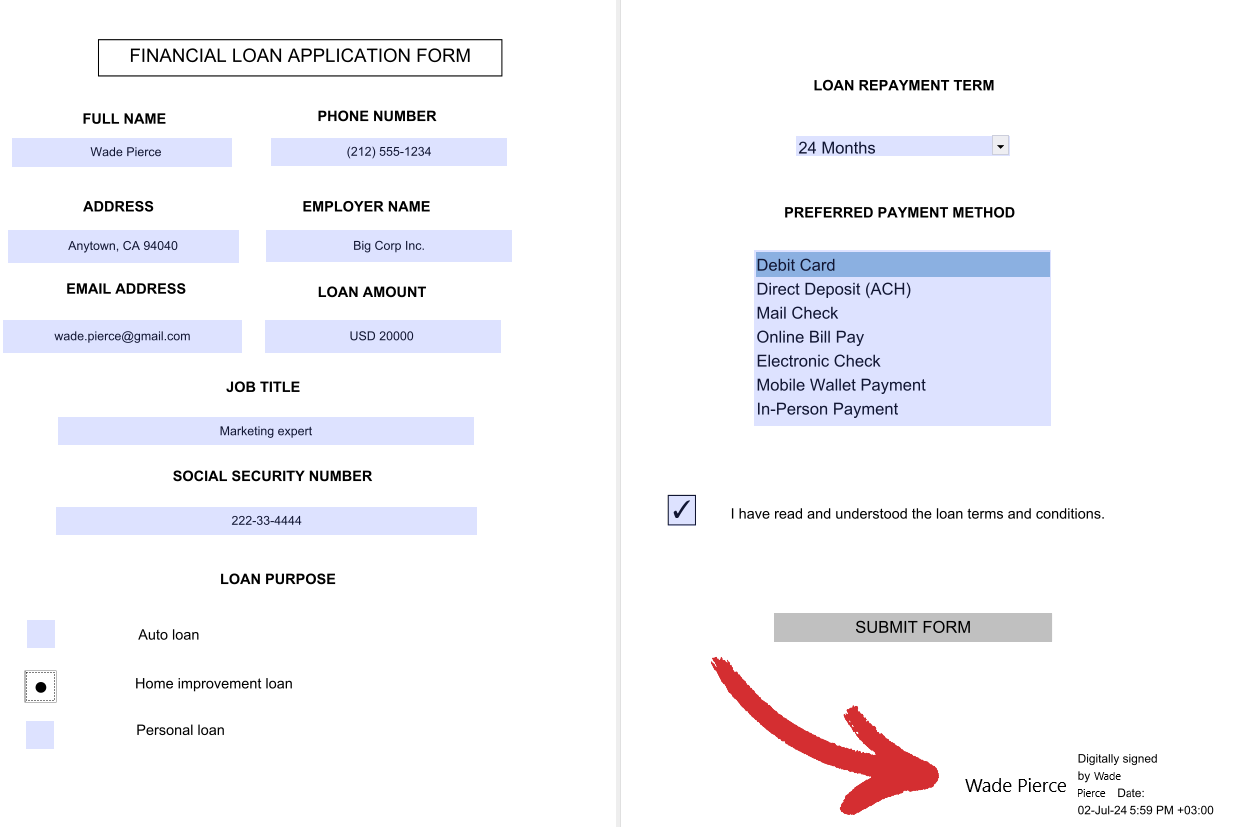
अपने फॉर्म को कैसे अनुकूलित करें
MobiPDF के साथ, आप अपने फॉर्म को वास्तव में अपना बनाने के लिए कई तरह के वैयक्तिकरण विकल्पों तक पहुँच सकते हैं। जबकि कुछ विकल्प सभी फॉर्म तत्वों के बीच साझा किए जाते हैं, कई प्रत्येक विशिष्ट प्रकार के लिए अद्वितीय होते हैं, इसलिए आपको एक ऐसा फॉर्म तैयार करने के लिए सभी जानकारी पहले से ही रखनी होगी जो आपके प्रोजेक्ट की आवश्यकताओं को पूरी तरह से पूरा करे ’
सामान्य टैब
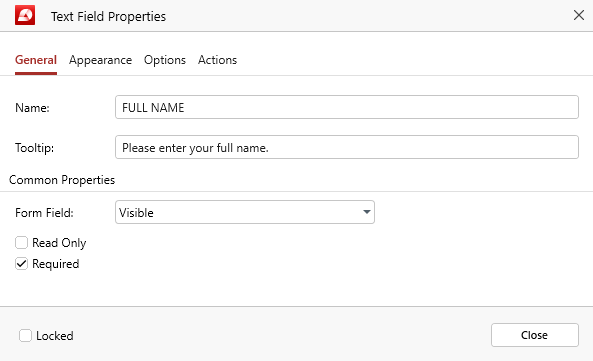
सभी फ़ॉर्म तत्वों पर लागू होता है। यहाँ सभी विकल्पों का विवरण दिया गया है:
- “ नाम ” : आपके फ़ॉर्म का नाम। इस नाम का उपयोग आपके कस्टम फ़ॉर्म से आयातित या निर्यात किए गए डेटा का वर्णन करने के लिए भी किया जाएगा।
- “ टूलटिप ” : उपयोगकर्ताओं को एक सहायक विवरण देता है जब वे किसी फ़ॉर्म तत्व पर माउस घुमाते हैं (नीचे उदाहरण देखें)।
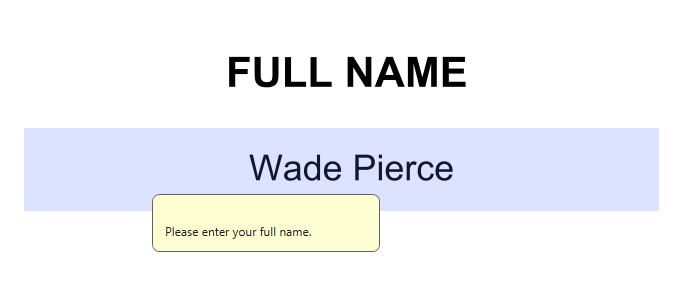
सामान्य गुण
- “ फ़ॉर्म फ़ील्ड ” : आपके फ़ॉर्म तत्व के सामान्य व्यवहार को निर्दिष्ट करता है। आप “ दृश्यमान ” , “ छुपा ” के बीच चयन कर सकते हैं , “ दृश्यमान लेकिन प्रिंट नहीं करता & ’ ” , और “ छिपा हुआ लेकिन प्रिंट करने योग्य ” ।
- “ केवल पढ़ने के लिए ” : उपयोगकर्ताओं को आपके फ़ॉर्म तत्व में कोई भी परिवर्तन करने से रोकता है।
- “ आवश्यक ” : उपयोगकर्ता पहले इस फ़ॉर्म तत्व को संबोधित किए बिना फ़ॉर्म सबमिट नहीं कर सकते हैं।
- “ लॉक ” : आपको या किसी अन्य को आपके फ़ॉर्म तत्व के गुणों को बदलने से रोकता है।
प्रकटन टैब

आम तौर पर सभी फ़ॉर्म तत्वों पर लागू होता है, कुछ छोटे अपवादों के साथ (इसके बारे में थोड़ी देर बाद और अधिक जानकारी)। यहाँ उन सभी विकल्पों का विवरण दिया गया है, जिन्हें आप इस फ़ॉर्म टैब में पा सकते हैं।
सामान्य गुण
- “ बॉर्डर रंग ” : बाहरी फ़ॉर्म तत्व सीमा का रंग परिभाषित करता है। आप पूर्व निर्धारित रंगों के बीच चयन कर सकते हैं या अपना स्वयं का बना सकते हैं।
- “ रेखा की चौड़ाई ” : फ़ॉर्म तत्व आकृति की मोटाई को परिभाषित करता है। आप “ पतला ” , “ मध्यम ” , और “ मोटा ” के बीच चयन कर सकते हैं।
- “ भरण रंग ” : आपके फ़ॉर्म तत्व के भीतर भरने योग्य क्षेत्र का रंग परिभाषित करता है। आप पूर्व निर्धारित रंगों के बीच चयन कर सकते हैं या अपना स्वयं का बना सकते हैं।
- “ लाइन स्टाइल ” : फॉर्म एलिमेंट कंटूर की स्टाइल को परिभाषित करता है। आप “ सॉलिड ” , “ डैश्ड ” , “ बेवेल्ड ” , “ इनसेट ” या “ अंडरलाइन्ड ” चयन कर सकते हैं।
टेक्स्ट
- “ फॉन्ट ” : अपने फॉर्म एलिमेंट के लिए कस्टम फॉन्ट चुनें। MobiPDF में अधिकांश सामान्य फॉन्ट के साथ-साथ विदेशी फॉन्ट का भी समर्थन है।
- “ फ़ॉन्ट आकार ” : अपने फ़ॉर्म तत्व के लिए एक कस्टम फ़ॉन्ट आकार चुनें।
- “ फ़ॉन्ट रंग ” : अपने फ़ॉन्ट के लिए एक कस्टम रंग चुनें। आप पूर्व निर्धारित रंगों के बीच चयन कर सकते हैं, अपना खुद का बना सकते हैं, या उपयुक्त रंग को स्वचालित रूप से लागू करने के लिए इसे सेट कर सकते हैं।
- “ लॉक ” : आपको या किसी और को आपके फ़ॉर्म तत्व के गुणों को बदलने से रोकता है।
हालाँकि, जैसा कि ऊपर बताया गया है, इस विकल्प पैनल में कुछ मामूली अंतर हैं, जो आपके द्वारा अनुकूलित किए जा रहे फ़ॉर्म तत्व के प्रकार पर निर्भर करता है ’ ये परिवर्तन सेटअप करते समय देखे जा सकते हैं:
- रेडियो बटन और चेकबॉक्स : “ टिक कलर ” को छोड़कर सब कुछ समान है, जो “ फॉन्ट कलर ” के स्थान पर आता है। आप फॉन्ट प्रकार और आकार भी नहीं बदल सकते हैं।
- हस्ताक्षर फ़ील्ड : आप फॉन्ट प्रकार और आकार नहीं बदल सकते हैं।
विकल्प टैब
यह MobiPDF ’ के फॉर्म कार्यक्षमता का दिल है। यह टैब प्रत्येक फॉर्म तत्व के लिए अलग है , एक छोटे से अपवाद के साथ जिसका उल्लेख नीचे किया जाएगा।
टेक्स्ट फ़ील्ड
ये नियमित रूप से भरे जाने योग्य फ़ील्ड हैं जिन्हें आप अपनी परियोजना की ’ के अनुरूप अनुकूलित कर सकते हैं।

- “ संरेखण ” : चुनें कि आप अपने टेक्स्ट को बाईं, दाईं या केंद्र में संरेखित करना चाहते हैं।
- “ डिफ़ॉल्ट मान ” : फॉर्म में प्रदर्शित प्रारंभिक पाठ को परिभाषित करता है जिसे उपयोगकर्ता टाइप करके अधिलेखित कर सकते हैं।
- “ पासवर्ड ” : उपयोगकर्ता द्वारा दर्ज किए गए पाठ को मास्क करता है, इसे तारांकन की एक श्रृंखला के रूप में दिखाता है।
- “ मल्टी-लाइन ” : उपयोगकर्ता को कई पंक्तियों में फैले इनपुट को दर्ज करने की अनुमति देता है।
- “ लंबा पाठ स्क्रॉल करें ” : दर्ज किए गए सभी टेक्स्ट को प्रदर्शित करने के लिए फ़ॉर्म के आकार को स्वचालित रूप से समायोजित करता है।
- “ रिच टेक्स्ट फ़ॉर्मेटिंग की अनुमति दें ” : उपयोगकर्ताओं को बोल्ड या इटैलिक जैसे स्टाइलिंग विकल्पों के साथ टेक्स्ट दर्ज करने में सक्षम बनाता है।
- “ “ की सीमा ” : उपयोगकर्ताओं द्वारा दर्ज किए जा सकने वाले वर्णों की संख्या को सीमित करता है।
- “ का संयोजन ” : सभी वर्णों को फ़ॉर्म की चौड़ाई में समान रूप से फैलाता है। यदि आपके फ़ॉर्म में सामाजिक सुरक्षा या टेलीफ़ोन नंबर जैसी चीज़ें शामिल हैं तो यह उपयोगी है।
- “ लॉक किया गया ” : आपको या किसी अन्य को आपके फ़ॉर्म तत्व के गुणों को बदलने से रोकता है।
चेक बॉक्स
चेकबॉक्स तब आदर्श होते हैं जब आप आइटमों की सूची बनाना चाहते हैं, जहाँ एक साथ कई आइटम चुने जा सकते हैं।
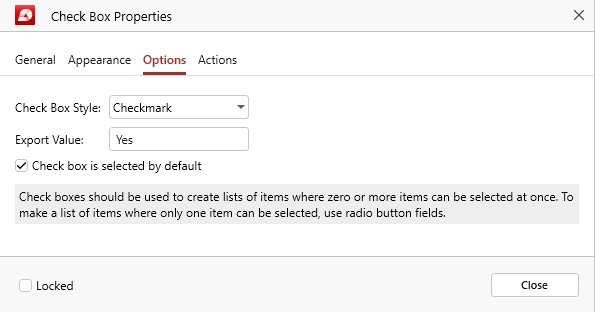
- “ चेक बॉक्स स्टाइल ” : चुनें कि आपका चेकबॉक्स दिखने में कैसा दिखेगा। आप “ चेकमार्क ” , “ सर्कल ” , “ क्रॉस ” , “ डायमंड ” , “ स्क्वायर ” और “ स्टार ” चयन कर सकते हैं।
- “ निर्यात मूल्य ” : वह मान निर्धारित करें जो डेटा निर्यात किए जाने पर इस फ़ॉर्म के लिए उपयोग किया जाएगा। डिफ़ॉल्ट मान “ हां ” है।
- “ चेकबॉक्स डिफ़ॉल्ट रूप से चुना जाता है ” : चेकबॉक्स को तब तक चयनित दिखाता है जब तक उपयोगकर्ता इसे नहीं चुनता।
- “ लॉक किया गया ” : आपको या किसी अन्य को आपके फॉर्म तत्व के गुणों को बदलने से रोकता है।
रेडियो बटन
रेडियो बटन चेकबॉक्स के विपरीत होते हैं, क्योंकि वे उपयोगकर्ताओं को कई विकल्पों में से एक विकल्प चुनने की अनुमति देते हैं।
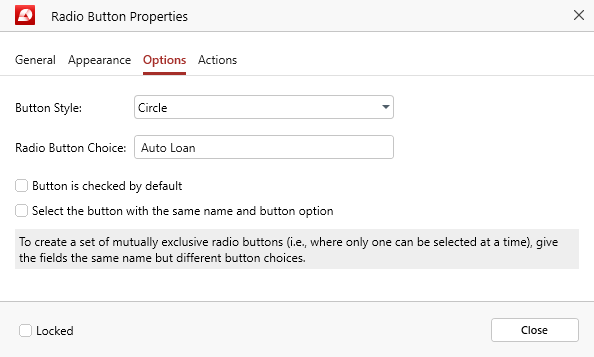
- “ बटन स्टाइल ” : चुनें कि आपका रेडियो बटन दिखने में कैसा दिखेगा। आप “ चेकमार्क ” , “ सर्कल ” , “ क्रॉस ” , “ डायमंड ” , “ स्क्वायर ” और “ स्टार ” ।
- “ रेडियो बटन विकल्प ” : रेडियो बटन को शेष विकल्पों से अलग करने के लिए इसे एक अद्वितीय नाम दें।
- “ बटन डिफ़ॉल्ट रूप से चयनित है ” : जब तक उपयोगकर्ता किसी अन्य आइटम पर क्लिक नहीं करता है तब तक रेडियो बटन चयनित के रूप में दिखाता है।
- “ समान नाम और बटन विकल्प वाले बटन का चयन करें ” : यदि यह सक्षम है, तो समान फॉर्म तत्व नाम वाले बटन एक साथ लिंक किए जाएंगे और एक ही समय में चयनित होंगे, भले ही उपयोगकर्ता द्वारा किस लिंक किए गए आइटम पर क्लिक किया गया हो।
- “ लॉक किया गया ” : आपको या किसी अन्य को आपके फ़ॉर्म तत्व के गुणों को बदलने से रोकता है।
पुश बटन
एक क्लिक करने योग्य बटन जो उपयोगकर्ताओं के लिए एक दृश्यमान कॉल-टू-एक्शन के रूप में कार्य करता है, उदाहरण के लिए “ फ़ॉर्म सबमिट करें ” ।
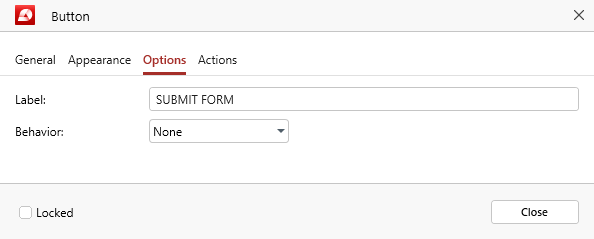
- “ लेबल ” : बटन के मुख्य भाग के अंदर दिखाया गया पाठ। यह आमतौर पर इसके कार्य या क्रिया का वर्णन करता है।
- “ व्यवहार ” : चुनें कि आप उपयोगकर्ता द्वारा क्लिक किए जाने पर बटन को दृश्यमान रूप से कैसे दिखाना चाहते हैं। आप “ कोई नहीं ” , “ के बीच चयन कर सकते हैं पुश ” “ आउटलाइन ” और “ इनवर्ट ”
- “ लॉक किया गया ” : आपको या किसी और को आपके फ़ॉर्म तत्व के गुणों को बदलने से रोकता है।
ड्रॉपडाउन / सूची बॉक्स
ड्रॉपडाउन और सूची बॉक्स मूल्यवान डेटा एकत्र करते हुए आपके उपयोगकर्ताओं की पसंद को कम करने के शानदार तरीके हैं। MobiPDF में, विकल्प टैब दोनों फ़ॉर्म तत्वों के लिए लगभग समान है, एक एकल फ़ंक्शन को छोड़कर, जो दोनों के लिए अद्वितीय है।
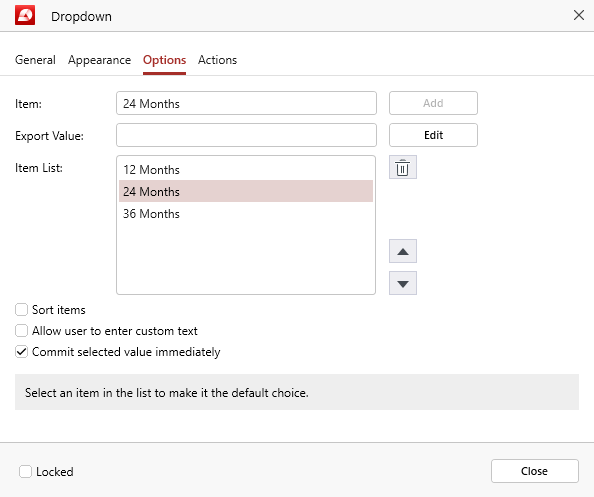
- “ आइटम ” : प्रत्येक आइटम के लिए पाठ शामिल करें जिसे आप अपनी ड्रॉपडाउन सूची में रखना चाहते हैं, फिर प्रत्येक आइटम को “ आइटम सूची ” में शामिल करने के लिए “ जोड़ें ” ” पर क्लिक करें।
- “ मूल्य निर्यात करें ” : यदि डेटा निर्यात किया जाता है तो इस आइटम के लिए उपयोग किए जाने वाले मान को परिभाषित करें। यदि कुछ निर्दिष्ट नहीं है, तो यह फ़ील्ड रिक्त रहेगी।
- “ आइटम सूची ” : यह उपलब्ध विकल्पों का पूल है जिसमें से उपयोगकर्ता चुन सकता है। हर बार जब आप “ जोड़ें ” पर क्लिक करते हैं, “ आइटम सूची ” में एक नया आइटम उत्पन्न होगा। आप उस क्रम को भी चुन सकते हैं जिसमें प्रत्येक आइटम सूची में इसके आगे ऊपर और नीचे तीर पर क्लिक करके दिखाई देता है या बिन आइकन पर क्लिक करके आइटम हटा सकते हैं।
- “ आइटम सॉर्ट करें ” : यदि यह विकल्प चेक किया गया है, तो सभी उपलब्ध विकल्पों की सूची उपयोगकर्ताओं के लिए स्वचालित रूप से सॉर्ट की जाएगी।
- “ उपयोगकर्ता को कस्टम टेक्स्ट दर्ज करने की अनुमति दें ” (ड्रॉपडाउन के लिए अद्वितीय): यदि आप इसे सक्षम करते हैं, तो उपयोगकर्ताओं के पास एक कस्टम प्रतिक्रिया दर्ज करने का विकल्प होगा जो पूर्वनिर्धारित विकल्पों की सूची में नहीं है।
- “ एकाधिक चयन ” (सूची बॉक्स के लिए अद्वितीय): उपयोगकर्ताओं को आपकी पूर्वनिर्धारित सूची से कई मदों के बीच चयन करने की अनुमति देने के लिए इसे सक्षम करें।
- “ चयनित मान को तुरंत प्रतिबद्ध करें ” : उपयोगकर्ता द्वारा इसे चुनते ही मान सहेज लेता है। सामान्य परिस्थितियों में, यह केवल तभी होगा जब उपयोगकर्ता फ़ॉर्म से दूर क्लिक करेगा।
- “ लॉक किया गया ” : आपको या किसी और को आपके फ़ॉर्म तत्व के गुणों को बदलने से रोकता है।
हस्ताक्षर फ़ील्ड
डिजिटल हस्ताक्षर एक शक्तिशाली सुरक्षा उपकरण हैं क्योंकि वे आपके मूल फ़ॉर्म से छेड़छाड़ को रोकते हैं। MobiPDF में, हस्ताक्षर फ़ॉर्म तत्व के लिए विकल्प टैब को “ हस्ताक्षरित ” कहा जाता है।
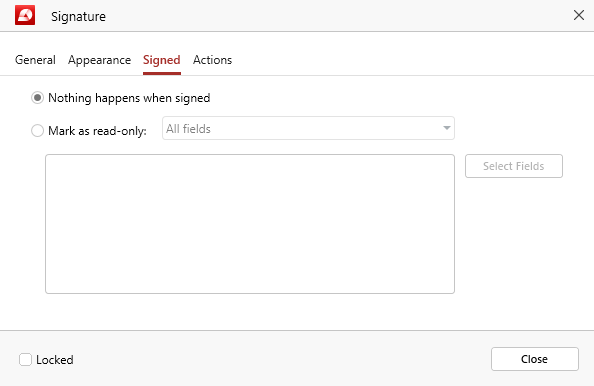
- “ हस्ताक्षर करने पर कुछ नहीं होता ” : यदि आप चाहते हैं कि हस्ताक्षरित होने पर प्रपत्र अपरिवर्तित रहे और उपयोगकर्ता को परिवर्तन करना जारी रखने की अनुमति मिले, तो यह विकल्प चुनें।
- “ केवल पढ़ने के लिए चिह्नित करें ” : यदि आप चाहते हैं कि आपके फ़ॉर्म के कुछ या सभी फ़ील्ड को फ़ॉर्म पर हस्ताक्षर किए जाने पर केवल पढ़ने के लिए चिह्नित किया जाए, तो उपयोगकर्ता को कोई और परिवर्तन करने से रोकने के लिए सक्षम करें। आप “ सभी फ़ील्ड ” , “ इनको छोड़कर सभी फ़ील्ड ” और “ केवल इन फ़ील्ड ” के बीच चयन कर सकते हैं। अंतिम दो मामलों में, आप “ फ़ील्ड चुनें ” पर क्लिक करके विशिष्ट फ़ॉर्म फ़ील्ड चुन सकते हैं, जिन पर आप यह प्रतिबंध लागू करना चाहते हैं या जिन्हें आप इससे बाहर रखना चाहते हैं।
- “ लॉक किया गया ” : आपको या किसी और को आपके फ़ॉर्म तत्व के गुणों को बदलने से रोकता है।
क्रियाएँ टैब
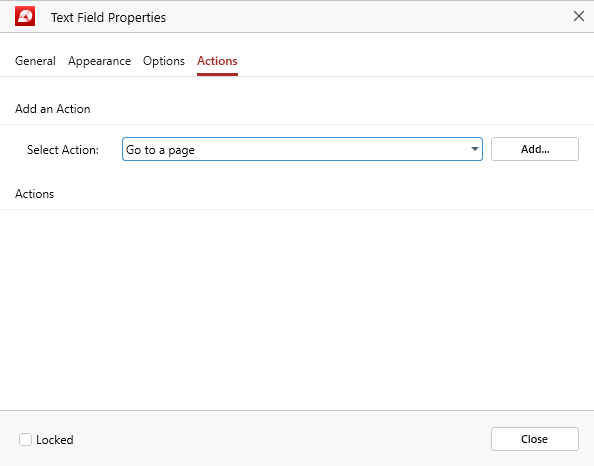
सभी फ़ॉर्म तत्वों पर लागू होता है। यहाँ, आप अपने इच्छित परिणाम के आधार पर एक अनुकूलित व्यवहार (क्रियाएँ) सेट कर सकते हैं। उदाहरण के लिए, आप अपने दस्तावेज़ के भीतर किसी विशिष्ट पृष्ठ से लिंक करने या उपयोगकर्ता द्वारा बटन क्लिक करने पर बाहरी वेबसाइट खोलने के लिए एक अनिवार्य चेक बॉक्स सेट कर सकते हैं।