署名は、文書が改ざんされていないことを確認するための方法として機能するため、デジタル署名されたPDF文書を編集することは少し厄介な場合があります。しかし、このようなファイルを本当の意味で編集することはできませんが、元の署名を無効にすることなくファイルを操作する方法はまだあります。PDF Extraを使用してデジタル署名されたファイルでできること(できないこと)を詳しく見ていきましょう。その前に
デジタル署名されたPDF文書とは?
デジタル署名は、ファイルを保護するための最も一般的な方法の1つであり、偽造が困難であることで知られています。このため、その有効性は世界中の政府や法律事務所によって長い間認められてきました。デジタル署名は、文書に署名した人の身元を確認することと、誰かがPDFの内容を変更しようとした場合の保険として機能することです。
より実用的な言い方をすれば、もしあなたが今デジタル署名されたPDFを開こうとすれば、あなたの選んだ編集ソフトの編集機能はすべてグレーアウトしてしまうということだ:

そして、たとえあなたがどうにかソフトウェアを出し抜き、署名されたPDFを編集することに成功したとしても、その署名は不可逆的に無効化され、ファイルが改ざんされ、そこに含まれる情報がもはや信頼できないものであることを他の人に知らしめることになります。
では、デジタル署名された文書を手渡された場合、どうすればいいのでしょうか?
閲覧も印刷も有効
おそらく言うまでもないことだが、通常のPDFと同じように簡単に文書を検索することができる。すべての閲覧モードにも自由にアクセスでき、唯一欠けているのは、後で参照するためにページをPDFブックマークする機能だけだ。また、テキストを直接編集したい場合は、いつでもPDFファイルを印刷し、古き良きペンと紙のアプローチを採用することができます。そして、即興で作成した草稿を持って、次のチームミーティングでじっくりと話し合うことができます。
カスタム電子署名を追加できる
標準作業手順書を承認する場合など、ファイルに複数の関係者によるデジタル署名が必要な場合があります。そのような場合でも、PDF Extraを使用すれば、編集権限がなくても文書に電子署名を付けることができます。
それでは、署名済みのPDFに署名する方法は?以下の3つの簡単なステップを踏むだけです:
1.
保護"→"デジタル署名 "に進みます。
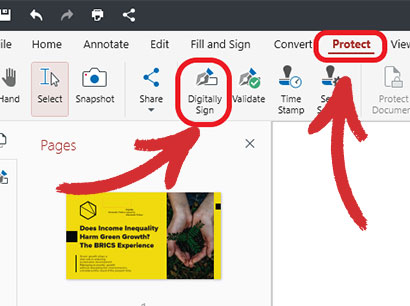
2.2.下図のように、電子署名を配置したい場所に署名ボックスをPDFに追加します。
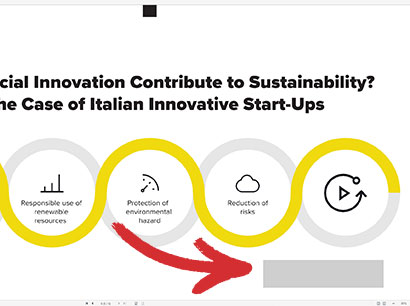
3.ドロップダウンメニューから署名を選択し、「署名」をクリックします。
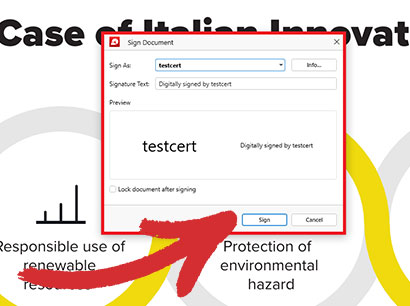
これだけです!ステップに正しく従えば、デジタル署名はこのようになるはずです:
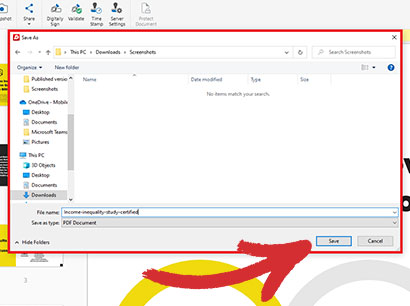
ご覧のように、PDFを新しいファイルとして保存するよう促されます。これは偶発的な上書きを避けるためですが、あなたはこの文書に署名する多くの関係者の一人に過ぎないので、オリジナルを上書きしてしまう可能性があります。
コラボレーションはまだ有効な選択肢
デジタル署名された文書では編集機能が使えないからといって、プロジェクトで同僚と自由に共同作業ができないというわけではありません。例えばPDF Extraでは、コメントを残したり、テキストをカスタム・カラーでハイライトしたり、スナップショットを撮ったり、テキスト・ボックスを挿入したり、長方形やその他の幾何学的図形を追加したりすることができます。
最後に、 PDFにファイルを添付することもできます。これには様々な画像や他のPDFファイルも含まれ、関連する補足資料を送りたい場合や、ミニ小説のような大きさのコメントを書かなくても、より詳細な内容を明らかにしたい場合に便利です。
他のファイル形式に変換できる
何らかの理由で、デジタル署名されたPDFをWordやJPEGなどの他の一般的なファイル形式に変換する必要がある場合、PDF Extraがサポートします。ファイルを開いたら、"変換 "タブに進み、PDFをWord、Excel、Epub、または画像(JPEGとPNGの両方がサポートされています)としてエクスポートするオプションが表示されます。変換が完了すると、スタイリッシュで完璧なフォーマットで、すべてがあなたの記憶通りになっていることに気づくでしょう。
電子署名されたPDF文書を所有者として編集するには?
時には、以前に署名したPDFに戻って、素早く変更を加える必要があるかもしれません。しかし、これは電子署名がファイルから完全に消去されている場合にのみ可能です。幸いなことに、あなたが署名の所有者であるため、署名を削除してPDF Extraの完全な編集機能を解除する権限も持っています。
1.
2. "表示"→"デジタル署名 "に進みます。
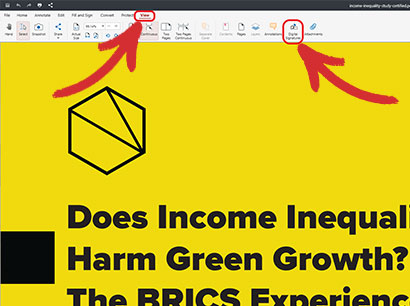
または、文書を開いたときに表示される 「署名済みで、すべての署名が有効です」というポップアップメッセージの横にある 「署名パネルを開く」ボタンをクリックすることもできます。

3.左側に、文書に含まれるすべてのデジタル署名のリストが表示されます。
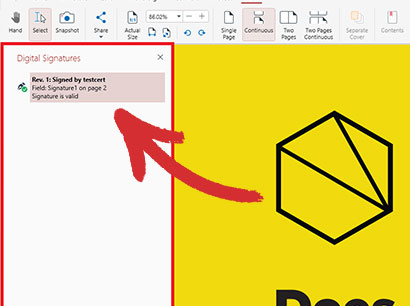
4.署名を右クリックし、
"署名を消去 "を選択します。
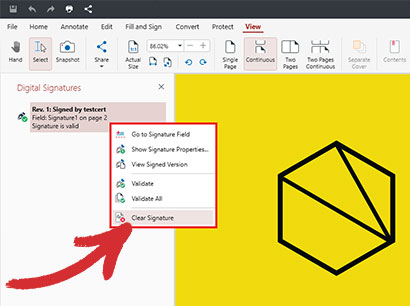
これで完了です。これで、デジタル署名が最初からなかったかのように、文書にあらゆる変更を加えることができます!
その他の推奨事項とヒント
デジタル署名されたPDFを扱う必要がある場合、さらにいくつか注意すべき点があります。
- デジタル署名には通常、文書に署名した人の名前が表示されます。しかし、テキストを囲む四角形をダブルクリックすると、署名とその所有者に関する追加情報にアクセスできます。これにより、署名者の名前、電子メールアドレス、PDFが署名された時刻、この文書を閲覧する際に他のユーザーが持つ権限、およびデジタル署名の現在の状態を含む別ウィンドウが開きます:VALIDまたはINVALID。
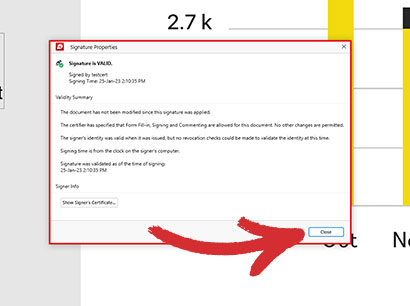
- 文書に自分で署名する場合、経験則として、認証されたPDFを常に新しいファイルとして、 「名前を付けて保存」メニューから少し異なる名前で保存することをお勧めします。これにより、誤って元のファイルを認証済みバージョンで上書きしてしまい、PDFの編集権限を失うことがなくなります。また、文書に変更を加えるたびに署名を削除する必要もなくなります。
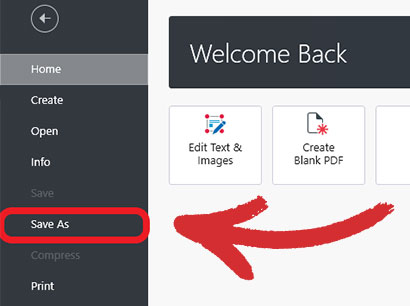
- 他人にPDFを閲覧する権限だけを与えたい場合は、電子署名を行う前に「署名後に文書をロックする」オプションを有効にすることができます。この機能をオンにすると、自分自身を含むすべての人が文書を読み取り専用になるため、この場合、文書のコピーを作成することは必須ではありません。
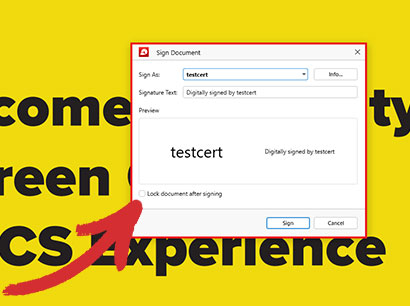
- 他人が署名したファイルに広範な変更を加えたり、ロックされた(読み取り専用の)ファイルに注釈を加えたり、署名したり、変換したりしたい場合、電子署名されたPDFを編集する最善の方法は、署名した人に連絡して署名の削除を依頼するか、署名されていないファイルのコピーを受け取るか、実際の電子署名を含む証明書を送ってもらって、それを使って完全な権限を得ることです。
今すぐPDFワークフローを最適化しましょう:今すぐデスクトップアプリをダウンロードして、14日間のトライアルですべての機能をお試しください。