Att redigera ett digitalt signerat PDF-dokument kan vara lite knepigt eftersom signaturen fungerar som ett sätt att säkerställa att dokumentet inte har manipulerats. Men även om du inte kan redigera sådana filer i ordets rätta bemärkelse, finns det fortfarande sätt som du kan interagera med dem utan att ogiltigförklara den ursprungliga signaturen. Följ med oss när vi tar en närmare titt på allt du kan (och inte kan) göra med digitalt signerade filer med PDF Extra. Men innan vi börjar...
Vad är ett digitalt signerat PDF-dokument?
Digitala signaturer är en av de mest populära metoderna för att säkra en fil, och det av en god anledning eftersom de är notoriskt svåra att förfalska. Därför har deras giltighet länge erkänts av regeringar och advokatbyråer över hela världen. Digitala signaturer är otroligt användbara av två huvudsakliga skäl: de bekräftar identiteten hos den person som undertecknade dokumentet och fungerar som en försäkring om någon försöker ändra PDF-filens innehåll.
Rent praktiskt innebär detta att om du skulle öppna en digitalt signerad PDF just nu skulle du upptäcka att alla redigeringsfunktioner i din redigeringsprogramvara skulle vara gråmarkerade, så här:

Och även om du på något sätt lyckas överlista programvaran och redigera en signerad PDF, kommer du oåterkalleligen att ogiltigförklara signaturen och låta andra veta att filen har manipulerats och att informationen den innehåller inte längre är pålitlig.
Så vad kan du göra om du får ett digitalt signerat dokument?
Visning fungerar, och det gör även utskrift
Förmodligen är det självklart, men du kan fortfarande söka igenom ett dokument lika enkelt som i en vanlig PDF. Alla läslägen är också fritt tillgängliga, och det enda som saknas är möjligheten att PDF-bokmärka sidor för senare referens. Och om du vill redigera texter direkt kan du alltid skriva ut PDF-filen och använda den gamla goda penn- och pappersmetoden. Sedan kan du ta ditt improviserade utkast och diskutera det ingående på nästa teammöte.
Du kan lägga till anpassade digitala signaturer
I vissa fall kan en fil behöva signeras digitalt av flera parter, t.ex. när ett dokument med standardrutiner ska godkännas. Om så är fallet och du är en av personerna på den här listan behöver du inte oroa dig eftersom du med PDF Extra fortfarande kan signera dokumentet digitalt även om du inte har behörighet att redigera det.
Okej, så hur man undertecknar en PDF som redan är undertecknad? Allt du behöver göra är att följa dessa tre enkla steg:
1. Gå till
"Skydda" → "Signera digitalt".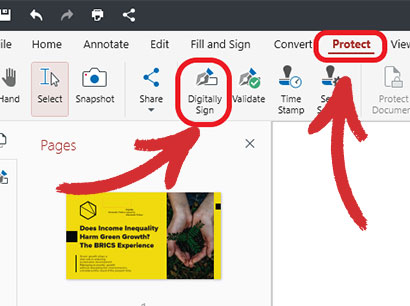
2. Lägg till en signaturruta i PDF-filen på den plats där du vill placera din digitala signatur, enligt bilden nedan.
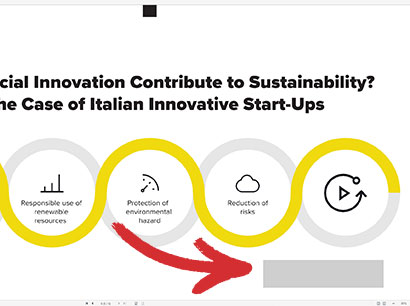
3. Välj din signatur från rullgardinsmenyn och klicka på "Signera".
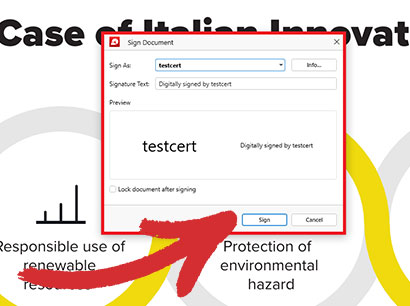
Det är allt som krävs! Om du har följt stegen korrekt bör din digitala signatur se ut ungefär så här:
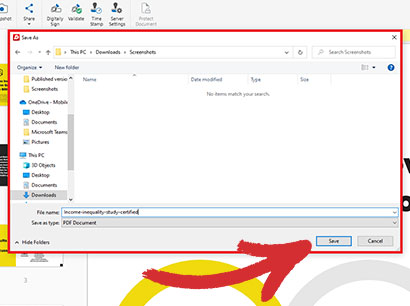
Som du kan se uppmanas du också att spara PDF-filen som en ny fil. Detta görs för att undvika oavsiktliga överskrivningar, men eftersom du bara är en av många parter som undertecknar detta dokument kan du skriva över originalet.
Samarbete är fortfarande ett gångbart alternativ
Bara för att du inte kan redigera digitalt signerade dokument betyder det inte att du inte kan samarbeta fritt med dina kollegor i ett projekt. Med PDF Extra kan du till exempel fortfarande lämna kommentarer, markera texter i anpassade färger, ta ögonblicksbilder, infoga textrutor, lägga till rektanglar och andra geometriska former och även inkludera färdiga stämplar, som "Void", "Approved" eller "For Public Release".
Slutligen kan du också bifoga filer till en PDF. Det kan vara olika bilder eller andra PDF-filer om du vill skicka med relevant stödmaterial eller bara förtydliga något mer i detalj, utan att behöva skriva en kommentar som är lika stor som en miniroman.
Du kan konvertera till andra filformat
Om du av någon anledning behöver omvandla en digitalt signerad PDF-fil till något annat populärt filformat, t.ex. Word eller JPEG, kan du göra det med PDF Extra. När du har öppnat din fil går du till fliken "Konvertera", där du kan välja mellan att exportera en PDF till Word, Excel, Epub eller som en bild (både JPEG och PNG stöds). När konverteringen är klar kommer du att upptäcka att allt är precis som du minns det - snyggt och perfekt formaterat.
Hur redigerar jag ett digitalt signerat PDF-dokument som ägaren?
Ibland kan du behöva gå tillbaka till en PDF-fil som du tidigare har signerat och göra några snabba ändringar. Detta kan dock bara ske om den digitala signaturen raderas helt från filen. Eftersom du är ägare till signaturen har du också behörighet att ta bort den och låsa upp alla redigeringsmöjligheter i PDF Extra.
1. Öppna det dokument som du vill ändra.
2. Gå till "Visa" → "Digitala signaturer".
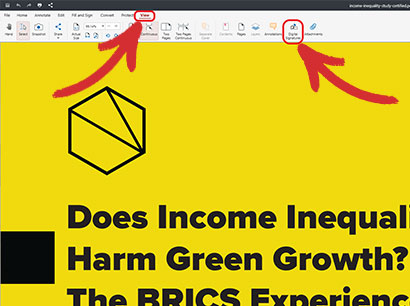
Alternativt kan du också klicka på knappen "Öppna signaturpanelen" bredvid popup-meddelandet "Undertecknad och alla signaturer är giltiga" som visas när du öppnar dokumentet.

3. Till vänster bör du nu se en lista över alla digitala signaturer som finns i ditt dokument.
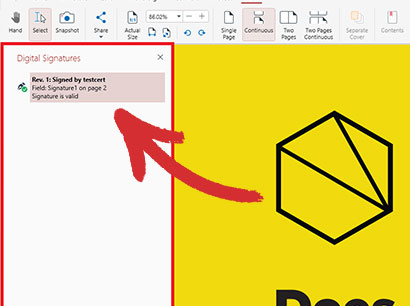
4. Högerklicka på din signatur och välj
"Rensa signatur".
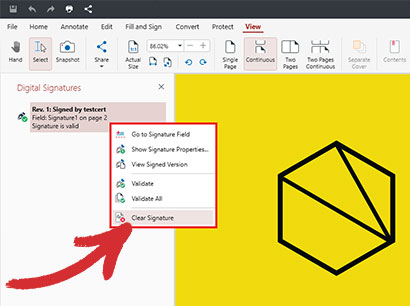
Nu kan du göra alla ändringar i dokumentet som om det aldrig hade signerats digitalt från början!
Ytterligare rekommendationer och tips
Det finns ytterligare några saker du behöver tänka på om du någonsin behöver arbeta med digitalt signerade PDF-filer.
- Digitala signaturer visar vanligtvis namnet på den person som undertecknat dokumentet. Du kan dock få tillgång till ytterligare information om signaturen och dess ägare genom att dubbelklicka på rektangeln som omger texten. Då öppnas ett separat fönster som innehåller undertecknarens namn, e-postadress, den tidpunkt då PDF-filen undertecknades, vilka behörigheter andra användare har när de visar dokumentet samt den digitala signaturens aktuella status: VALID eller INVALID.
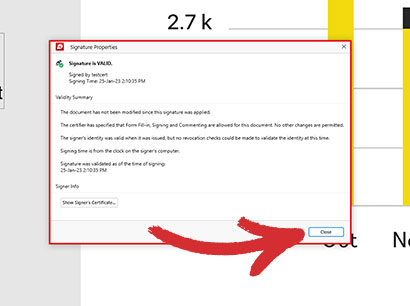
- Om du själv undertecknar dokumentet är en bra tumregel att alltid spara din certifierade PDF som en ny fil och under ett något annat namn via menyn "Spara som". På så sätt undviker du att oavsiktligt skriva över originalfilen med den certifierade versionen och därmed förlora dina PDF-redigeringsbehörigheter. Du behöver inte heller radera din signatur varje gång du vill göra ändringar i dokumentet.
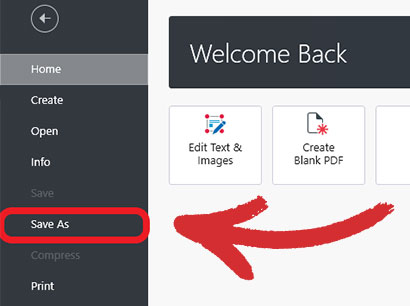
- Om du vill att andra endast ska ha behörighet att visa din PDF-fil kan du aktivera alternativet "Lås dokumentet efter signering" innan du placerar din digitala signatur. I det här fallet är det extra viktigt att skapa en kopia av dokumentet eftersom det då blir skrivskyddat för alla, inklusive dig själv.
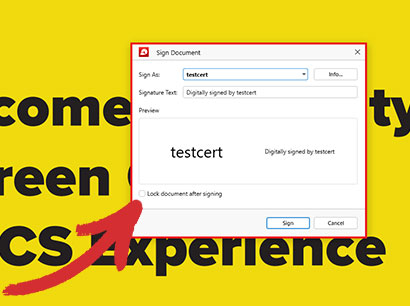
- Om du vill göra omfattande ändringar i en fil som signerats av någon annan eller kommentera, signera eller konvertera en låst (skrivskyddad) fil är det bästa alternativet att kontakta den person som signerat PDF-filen och begära att signaturen tas bort, få en osignerad kopia av filen eller be personen skicka ett certifikat som innehåller den faktiska digitala signaturen som du sedan kan använda för att få fullständiga behörigheter.
Optimera ditt PDF-arbetsflöde redan idag: ladda ner desktop-appen idag och prova alla funktioner med vår 14-dagars testversion eller testa med vår kostnadsfria och kapabla webbkonverterare.