夢の仕事に応募しているとき、将来の雇用主から署名が必要なPDF文書が送られてきたとしよう。数年前までは、ほとんどの人がその書類を印刷し、手書きで署名した後、スキャンしてデジタル機器にアップロードし、未来の雇用主に送り返していました。
家にスキャナーがあるわけでもなく、印刷機があるわけでもないのだから、一日がかりの作業のように聞こえるのは誰もが認めるところだ。そのため、PDFにデジタル署名するオプションは大歓迎です!
PDF Extraを使えば、個人的なファイル署名を簡単に作成することができ、物理的なハードウェアを使用することなく、あらゆる種類のPDF文書に署名することができます。ペンさえも必要ありません。さっそく使ってみましょう。
PDFに素早く署名を追加する方法
面倒なドロップダウン・メニューにアクセスすることなく、目の前にすべてが表示されているので、PDF Extraであらゆる文書に署名することは簡単です。必要なことは以下の通りです:
1.PDFソフトウェアでファイルを右クリックし、"PDF Extraで開く "を選択して開きます。
2.アプリのメインリボンから「サイン」ボタンを探し、対応するアイコンをクリックします。
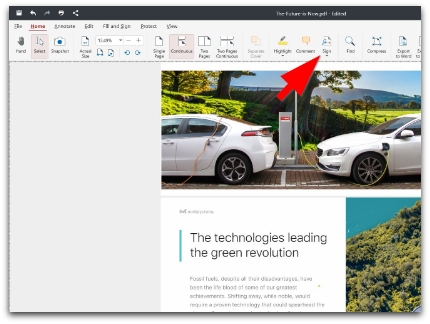
3.まだ署名を作成して保存していない場合は、「署名を追加」をクリックして開始できます。
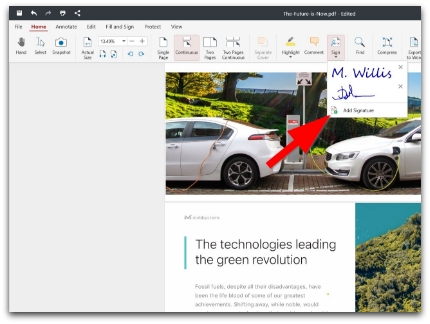
4.すでに署名を保存している場合は、「 署名」ボタンをクリックした後、ドロップダウンメニューに表示されます。
5. Add Signature "をクリックすると、お好きな署名を自由に描くことができます。オプションは以下の通りです:
- 描画:マウスカーソルをドラッグして自由に署名を描画します。
- タイプ:この機能により、数種類のフォントでサインを入力することができます。
- 画像:この機能では、署名として使用する画像を追加できます。
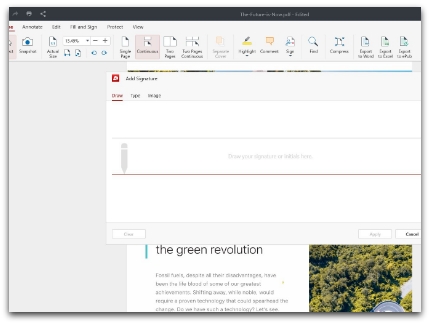
6.Apply "をクリックして選択を確認し、署名を配置したい場所で左クリックします。
かなり簡単だったでしょう?先ほど、 PDF Extraもサポートしているクイック PDF署名とは対照的に、文書にデジタル署名をすることについてお話しました。これは次の重要な問題につながります...
クイック署名とデジタル署名の違いは何でしょうか?
このテーマについては何日でも書くことができますが、要点は以下のとおりです。 クイック署名では、文書に注釈を追加するだけです。 電子署名を PDF文書に追加すると、その署名はユーザーとしてのデジタル証明書と関連付けられます。 後者の署名タイプは、あなたが電子署名した後に誰もあなたの文書をいじっていないことを保証します。
WindowsでPDFに電子署名する方法
署名された文書を使用したり送信したりする際に、より高度な ファイル保護が必要な場合は、デジタル署名されたPDFが適しています。証明書に基づく署名は、多かれ少なかれ通常のPDF署名と同じです。しかし、証明書による電子署名は、所有者/署名者に固有の暗号化された追加情報で構成されるため、偽造が非常に困難です。
PDF Extra内の電子署名の流れは、非常にシンプルです:
1.文書を開きます。
2.保護」をクリックします。
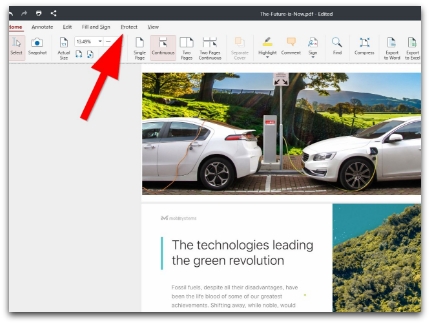
3.デジタル署名」ボタンをクリックする。
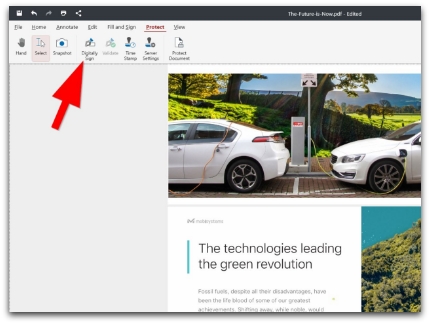
4.電子署名を配置したい文書の任意の場所を左クリックします。5.PDF Extraがダイアログを開き、そこから選択することができます:
- デジタル署名(ソフトウェア組織によって自動的に発行されたもの、またはお客様のデバイスから個人的にアップロードされたもの)
- 電子署名に追加したい署名テキスト
6.PDF電子署名をカスタマイズしたら、「署名」ボタンで確定します。
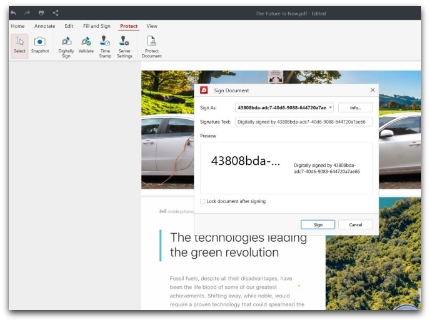
AndroidでPDFに電子署名する方法
PDF Extraは、PDFへの迅速な署名だけでなく、文書を保護する別の方法も提供します。このソフトウェアは、CA(認証局によって発行されたデジタル証明書)と自己署名証明書を持つファイルをサポートしています。PDFに電子署名するには、まずデバイスに証明書をインストールする必要があります。これはデバイスの設定から簡単に行うことができます。
そして、実際にAndroidでPDFに電子署名をする方法は以下の通りです:
1.PDF Extraを開きます。
2. メインリボンから「記入・署名」ボタンを選択します。
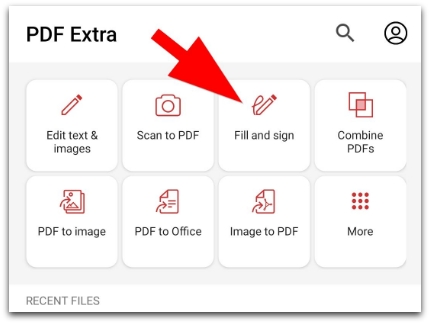
3.
4. 左にスワイプして 「署名」オプションを表示し、タップします。
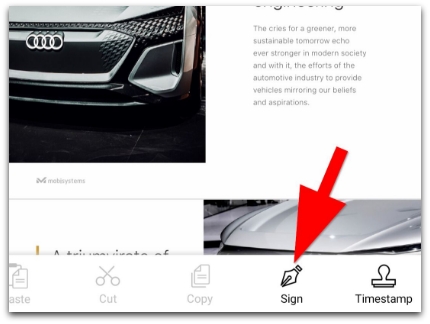
5. 証明書を選択」をタップします。
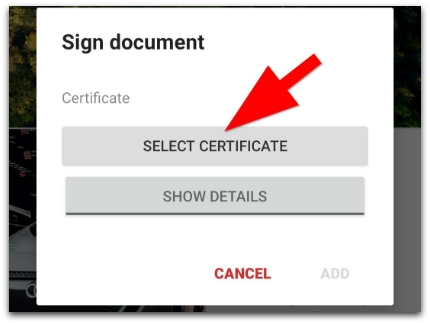
6.次のページから証明書を選択し、「選択」で確定します。
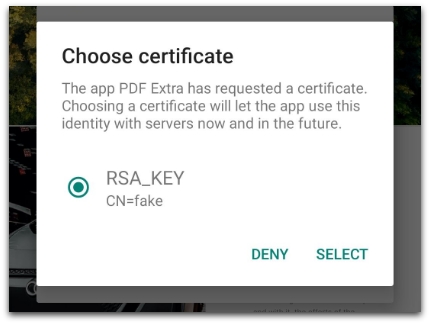
PDFに必要な変更を加えたら、「保存」をタップします。
最後に
文書に電子署名をする機能は、日常生活ですぐに使うものではないかもしれません。しかし、ペースの速いビジネス環境で働き、機密性の高い文書を何十枚も扱うのであれば、デジタル署名はごく当たり前のことになるはずです。幸い、PDF Extraを使えば、どのようなデバイスでも簡単にクイック署名と電子署名の両方を追加することができます:Windows、iOS、Androidのどのデバイスでも簡単にクイック署名と電子署名を追加することができます。これにより、自宅、職場、帰りの地下鉄の中など、どこにいても常にファイルが保護され、誰にも知られることなく変更されないようにすることができます。