Dijital olarak imzalanmış bir PDF belgesini düzenlemek biraz zor olabilir çünkü imza, belgenin kurcalanmadığından emin olmanın bir yoludur. Ancak bu tür dosyaları kelimenin gerçek anlamıyla düzenleyemeseniz de, orijinal imzayı geçersiz kılmadan onlarla etkileşim kurmanın yolları vardır. PDF Extra kullanarak dijital olarak imzalanmış dosyalarla yapabileceğiniz (ve yapamayacağınız) her şeye yakından bakarken bize katılın. Ama hemen başlamadan önce...
Dijital olarak imzalanmış PDF belgesi nedir?
Dijital imzalar, bir dosyanın güvenliğini sağlamak için kullanılan en popüler yöntemlerden biridir ve taklit edilmeleri oldukça zor olduğu için iyi bir nedeni vardır. Bu nedenle, geçerlilikleri dünya çapında hükümetler ve hukuk firmaları tarafından uzun süredir kabul edilmektedir. Dijital imzalar iki ana nedenden dolayı son derece kullanışlıdır: belgeyi imzalayan kişinin kimliğini doğrular ve birisinin PDF'nin içeriğini değiştirmeye çalışması durumunda bir sigorta poliçesi görevi görür.
Daha pratik bir ifadeyle, dijital olarak imzalanmış bir PDF'yi şu anda açacak olsaydınız, seçtiğiniz düzenleme yazılımındaki tüm düzenleme özelliklerinin bu şekilde gri renkte olacağını görecektiniz:

Ve bir şekilde yazılımı alt etmeyi ve imzalı bir PDF'yi düzenlemeyi başarsanız bile, imzayı geri döndürülemez bir şekilde geçersiz kılacak, başkalarına dosyanın tahrif edildiğini ve içerdiği bilgilerin artık güvenilir olmadığını bildireceksiniz.
Peki, dijital olarak imzalanmış bir belge elinize geçerse ne yapabilirsiniz?
Görüntülemek işe yarar, yazdırmak da öyle
Muhtemelen söylemeye gerek yok, ancak yine de bir belgede normal bir PDF'de yaptığınız gibi kolayca arama yapabilirsiniz. Tüm okuma modlarına da serbestçe erişilebilir, eksik olan tek şey daha sonra başvurmak üzere PDF yer imi sayfalarıdır. Metinleri doğrudan düzenlemek isterseniz, PDF dosyasını her zaman yazdırabilir ve eski güzel kalem ve kağıt yaklaşımını benimseyebilirsiniz. Daha sonra doğaçlama taslağınızı alıp bir sonraki ekip toplantınızda uzun uzun tartışabilirsiniz.
Özel dijital imzalar ekleyebilirsiniz
Bazı durumlarda, bir dosyanın birden fazla tarafça dijital olarak imzalanması gerekebilir, örneğin standart bir işletim prosedürü belgesini onaylarken. Eğer durum buysa ve siz de bu listedeki kişilerden biriyseniz, üzülmeyin çünkü PDF Extra ile belgeyi düzenleme izniniz olmasa bile dijital olarak imzalayabilirsiniz.
Peki, zaten imzalanmış bir PDF nasıl imzalanır? Tek yapmanız gereken bu üç basit adımı takip etmek:
1.
"Koru" → "Dijital Olarak İmzala" seçeneğine gidin.
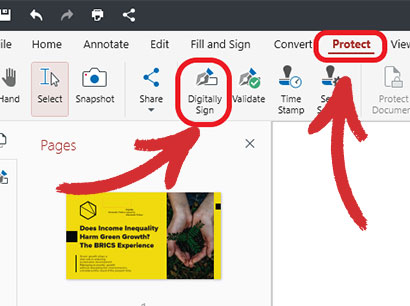
2. Aşağıda gösterildiği gibi, dijital imzanızı yerleştirmek istediğiniz noktada PDF'ye bir imza kutusu ekleyin.
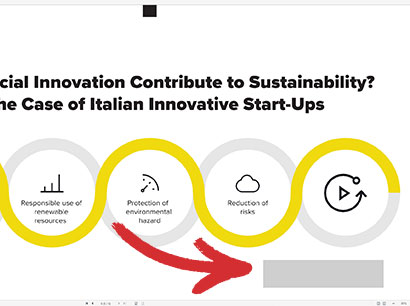
3. Açılır menüden imzanızı seçin ve "İmzala"ya tıklayın.
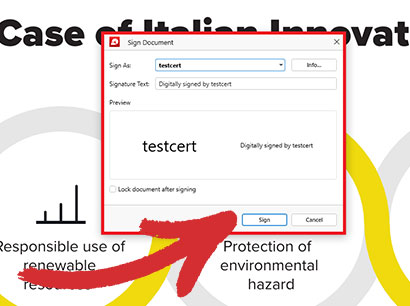
Hepsi bu kadar! Adımları doğru bir şekilde izlediyseniz, dijital imzanız aşağıdaki gibi görünmelidir:
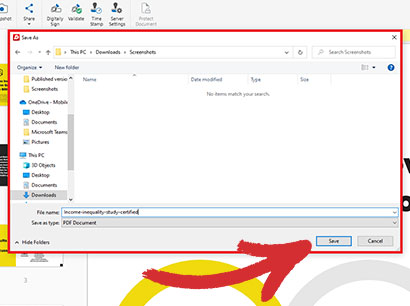
Gördüğünüz gibi, PDF'yi yeni bir dosya olarak kaydetmeniz de isteniyor. Bu, yanlışlıkla üzerine yazılmasını önlemek için yapılır, ancak bu belgeyi imzalayan birçok taraftan yalnızca biri olduğunuz için orijinalin üzerine yazabilirsiniz.
İşbirliği hala geçerli bir seçenek
Dijital olarak imzalanmış belgelerde düzenleme işlevlerinin masanın dışında olması, bir proje üzerinde iş arkadaşlarınızla özgürce işbirliği yapamayacağınız anlamına gelmez. Örneğin PDF Extra ile hala yorum bırakabilir, metinleri özel renklerle vurgulayabilir, anlık görüntüler alabilir, metin kutuları ekleyebilir, dikdörtgenler ve diğer geometrik şekiller ekleyebilir ve hatta "Geçersiz", " Onaylandı" veya " Genel Yayın İçin" gibi önceden hazırlanmış damgalar ekleyebilirsiniz.
Son olarak, bir PDF'ye dosya da ekleyebilirsiniz. Bu, ilgili destekleyici materyali göndermek veya mini bir roman boyutunda bir yorum yazmak zorunda kalmadan bir şeyi daha ayrıntılı olarak açıklamak istemeniz durumunda çeşitli görüntüleri ve hatta diğer PDF dosyalarını içerir.
Diğer dosya formatlarına dönüştürebilirsiniz
Herhangi bir nedenle dijital olarak imzalanmış bir PDF'yi Word veya JPEG gibi diğer popüler dosya formatlarına dönüştürmeniz gerekiyorsa, PDF Extra size yardımcı olacaktır. Dosyanızı açtıktan sonra, PDF'yi Word, Excel, Epub veya görüntü olarak (hem JPEG hem de PNG desteklenir) dışa aktarma seçeneklerinin sunulacağı "Dönüştür" sekmesine gitmeniz yeterlidir. Dönüştürme işlemi tamamlandığında, her şeyin hatırladığınız gibi olduğunu göreceksiniz - şık ve mükemmel biçimlendirilmiş.
Dijital olarak imzalanmış bir PDF belgesini sahibi olarak nasıl düzenleyebilirim?
Bazen, daha önce imzaladığınız bir PDF'ye geri dönmeniz ve bazı hızlı değişiklikler yapmanız gerekebilir. Ancak bu, yalnızca dijital imza dosyadan tamamen silindiğinde gerçekleşebilir. Neyse ki, imzanın sahibi siz olduğunuz için, imzayı kaldırma ve PDF Extra'nın tüm düzenleme yeteneklerinin kilidini açma iznine de sahipsiniz.
1. Değiştirmek istediğiniz belgeyi açın.
2. "Görünüm" → "Dijital İmzalar "a gidin.
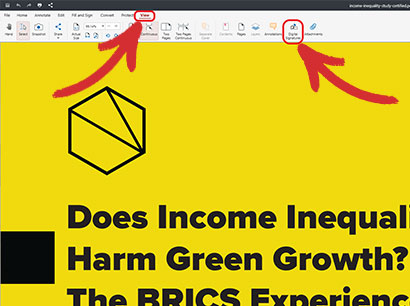
Alternatif olarak, belgeyi açtığınızda görüntülenecek olan "İmzalandı ve tüm imzalar geçerli" açılır mesajının yanındaki "İ mzalar Panelini Aç" düğmesine de tıklayabilirsiniz.

3. Şimdi sol tarafta belgenizde bulunan tüm dijital imzaların bir listesini görmelisiniz.
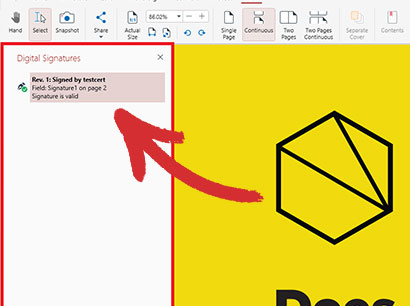
4. İmzanıza sağ tıklayın ve
"İmzayı Temizle"yi seçin.
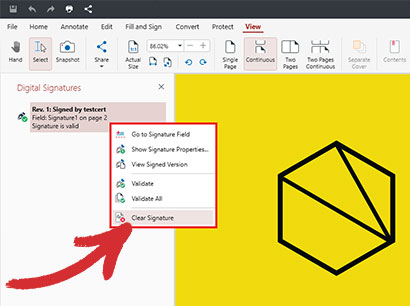
Her şey hazır - artık belgenizde sanki hiç dijital olarak imzalanmamış gibi her türlü değişikliği yapabilirsiniz!
Ek öneriler ve ipuçları
Dijital olarak imzalanmış PDF'lerle çalışmanız gerektiğinde aklınızda bulundurmanız gereken birkaç şey daha vardır.
- Dijital imzalar genellikle belgeyi imzalayan kişinin adını görüntüler. Ancak metni çevreleyen dikdörtgene çift tıklayarak imza ve sahibi hakkında ek bilgilere erişebilirsiniz. Bu, imzalayanın adını, e-posta adresini, PDF'nin imzalandığı saati, diğer kullanıcıların bu belgeyi görüntülerken sahip olduğu izinleri ve dijital imzanın geçerli durumunu içeren ayrı bir pencere açacaktır: GEÇERLİ veya GEÇERSİZ.
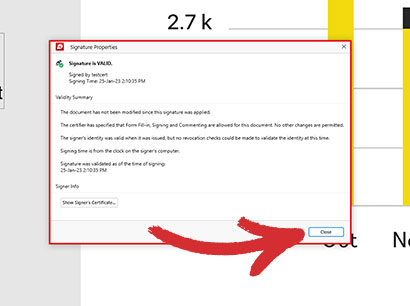
- Belgeyi kendiniz imzalıyorsanız, onaylı PDF'nizi her zaman yeni bir dosya olarak ve "Farklı Kaydet" menüsünden biraz farklı bir adla kaydetmeniz iyi bir kuraldır. Bu, yanlışlıkla orijinal dosyanın üzerine onaylı sürümün yazılmamasını ve böylece PDF düzenleme ayrıcalıklarınızı kaybetmemenizi sağlayacaktır. Ayrıca belgenizde her değişiklik yapmak istediğinizde imzanızı silmek zorunda kalmazsınız.
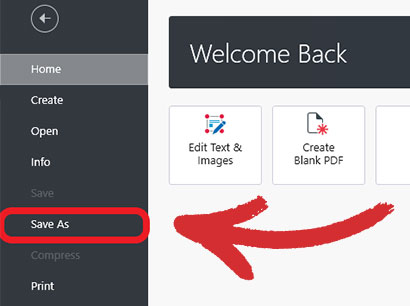
- Başkalarının PDF'nizi yalnızca görüntüleme iznine sahip olmasını istiyorsanız, dijital imzanızı atmadan önce "İmzaladıktan sonra belgeyi kilitle" seçeneğini etkinleştirebilirsiniz. Bu durumda, belgenizin bir kopyasını oluşturmak ekstra zorunludur çünkü bu özelliği açmak, belgenizi kendiniz de dahil olmak üzere herkes için salt okunur hale getirecektir.
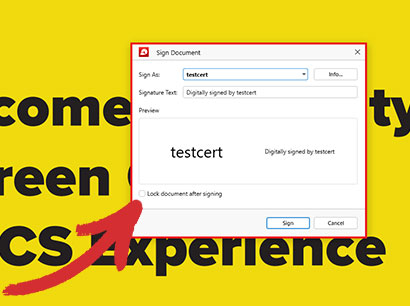
- Başka biri tarafından imzalanmış bir dosyada kapsamlı değişiklikler yapmak veya kilitli (salt okunur) bir dosyaya açıklama eklemek, imzalamak veya dönüştürmek istiyorsanız, dijital olarak imzalanmış bir PDF'yi düzenlemek için en iyi seçeneğiniz, imzalayan kişiyle iletişime geçip imzanın kaldırılmasını talep etmek, dosyanın imzasız bir kopyasını almak veya daha sonra tam izinleri almak için kullanabileceğiniz gerçek dijital imzayı içeren sertifikayı size göndermesini sağlamaktır.
PDF iş akışınızı bugün optimize edin: masaüstü uygulamasını bugün indirin ve 14 günlük deneme sürümümüzle tüm özelliklerini deneyin veya ücretsiz ve yetenekli web dönüştürücümüzle suları test edin.