Редактирование PDF-документа с цифровой подписью может оказаться непростой задачей, поскольку подпись служит гарантией того, что документ не был подделан. Но хотя редактировать такие файлы в истинном смысле этого слова нельзя, все же есть способы, позволяющие работать с ними, не аннулируя оригинальную подпись. Мы подробно рассмотрим все, что можно (и нельзя) делать с файлами, подписанными цифровой подписью, с помощью PDF Extra. Но прежде чем мы перейдем непосредственно к делу...
Что такое PDF-документ с цифровой подписью?
Цифровые подписи - один из самых популярных методов защиты файлов, и на то есть веские причины, поскольку их очень сложно подделать. Поэтому их эффективность уже давно признана правительствами и юридическими компаниями по всему миру. Цифровые подписи невероятно полезны по двум основным причинам: они подтверждают личность человека, подписавшего документ, и служат страховым полисом на случай, если кто-то попытается изменить содержимое PDF-файла.
С практической точки зрения это означает, что если вы прямо сейчас откроете PDF с цифровой подписью, то обнаружите, что все функции редактирования в выбранном вами программном обеспечении будут выделены серым цветом, как показано ниже:

И даже если вам каким-то образом удастся обмануть программу и отредактировать подписанный PDF, вы безвозвратно аннулируете подпись, давая понять другим, что файл был подделан и что содержащаяся в нем информация больше не заслуживает доверия.
Итак, что же делать , если вам передали документ с цифровой подписью?
Просмотр работает, как и печать
Наверное, это само собой разумеется, но вы по-прежнему можете просматривать документ так же легко, как и обычный PDF. Все режимы чтения также доступны, единственное, чего не хватает, - это возможности делать PDF-закладки на страницах для последующего использования. А если вы хотите редактировать текст напрямую, вы всегда можете распечатать PDF-файл и воспользоваться старым добрым методом "ручка и бумага". Затем вы можете взять свой импровизированный черновик и подробно обсудить его на следующем собрании команды.
Вы можете добавлять пользовательские цифровые подписи
В некоторых случаях файл может потребовать цифровой подписи нескольких сторон, например, при утверждении стандартной операционной процедуры. Если это так, и вы относитесь к числу тех, кто попал в этот список, не расстраивайтесь - с помощью PDF Extra вы сможете подписать документ, даже если у вас нет прав на его редактирование.
Итак, как же подписать уже подписанный PDF? Все, что вам нужно сделать, - это выполнить три простых шага:
1. Перейдите в раздел
"Защита" → "Цифровая подпись".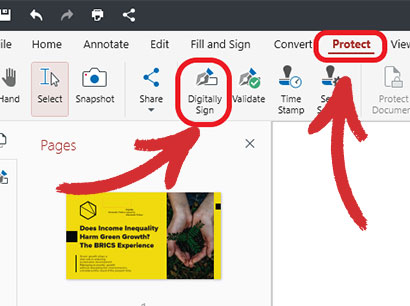
2. Добавьте поле для подписи в PDF в том месте, где вы хотите разместить свою цифровую подпись, как показано ниже.
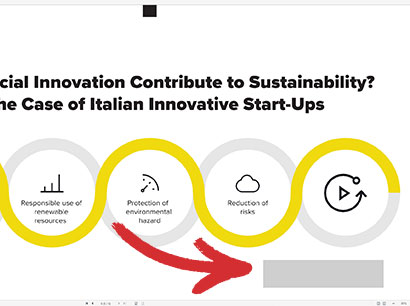
3. Выберите подпись из выпадающего меню и нажмите "Подписать".
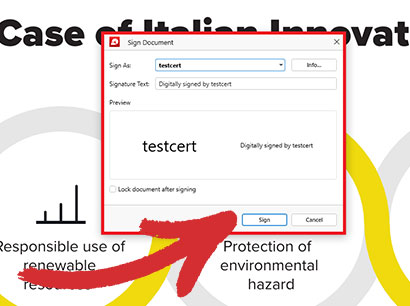
Вот и все! Если вы правильно выполнили все шаги, ваша цифровая подпись должна выглядеть примерно так:
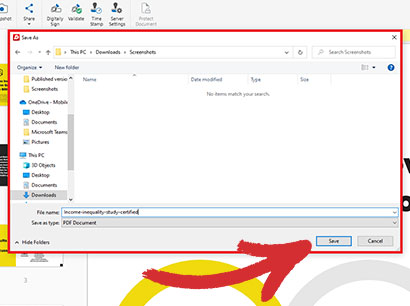
Как видите, вам также предлагается сохранить PDF в виде нового файла. Это сделано для того, чтобы избежать случайной перезаписи, но поскольку вы всего лишь одна из многих сторон, подписывающих этот документ, вы можете перезаписать оригинал.
Совместная работа по-прежнему актуальна
То, что функции редактирования в документах с цифровой подписью недоступны, не означает, что вы не можете свободно сотрудничать со своими коллегами по проекту. Например, в PDF Extra можно оставлять комментарии, выделять текст нужными цветами, делать снимки, вставлять текстовые поля, добавлять прямоугольники и другие геометрические фигуры и даже ставить готовые штампы, такие как "Недействительно", "Утверждено" или "Для публичного распространения".
Наконец, вы можете прикреплять файлы к PDF. К ним относятся различные изображения или даже другие PDF-файлы, если вы хотите прислать соответствующие вспомогательные материалы или просто разъяснить что-то более подробно, не написав комментарий размером с мини-роман.
Вы можете конвертировать в другие форматы файлов
Если по какой-то причине вам нужно преобразовать PDF с цифровой подписью в любой другой популярный формат, например Word или JPEG, PDF Extra поможет вам в этом. Открыв файл, просто перейдите на вкладку "Конвертировать", где вам будет предложено экспортировать PDF в Word, Excel, Epub или в виде изображения (поддерживаются JPEG и PNG). Когда конвертация будет завершена, вы увидите, что все выглядит именно так, как вы помните - стильно и идеально отформатировано.
Как отредактировать PDF-документ с цифровой подписью владельца?
Иногда вам может понадобиться вернуться к ранее подписанному PDF-документу и внести в него некоторые изменения. Однако это возможно только в том случае, если цифровая подпись полностью удалена из файла. К счастью, поскольку вы являетесь владельцем подписи, у вас также есть право удалить ее и открыть все возможности редактирования в PDF Extra.
1. Откройте документ, который вы хотите изменить.
2. Перейдите в раздел "Вид" → "Цифровые подписи".
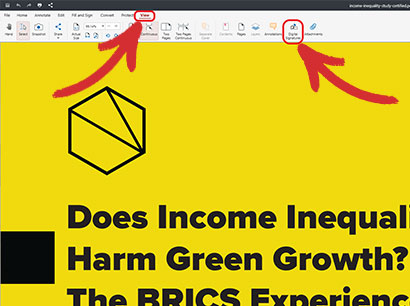
Также можно нажать кнопку "Открыть панель подписей" рядом с всплывающим сообщением "Подписано и все подписи действительны", которое появится при открытии документа.

3. Слева от вас должен появиться список всех цифровых подписей, содержащихся в документе.
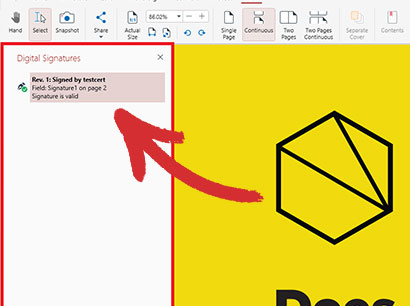
4. Щелкните правой кнопкой мыши свою подпись и выберите
"Очистить подпись".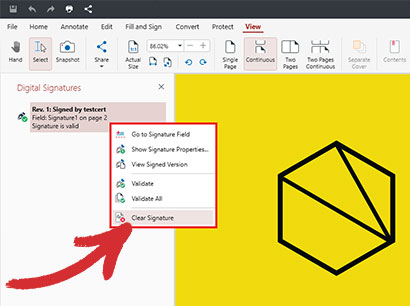
Все готово - теперь вы можете вносить любые изменения в документ, как будто он никогда не был подписан цифровой подписью!
Дополнительные рекомендации и советы
Есть еще несколько моментов, которые необходимо учитывать, если вам придется работать с PDF-файлами с цифровой подписью.
- Цифровые подписи обычно отображают имя человека, подписавшего документ. Однако вы можете получить доступ к дополнительной информации о подписи и ее владельце, дважды щелкнув по прямоугольнику вокруг текста. При этом откроется отдельное окно, содержащее имя подписанта, его адрес электронной почты, время подписания PDF-файла, разрешения, которыми обладают другие пользователи при просмотре этого документа, а также текущее состояние цифровой подписи: VALID или INVALID.
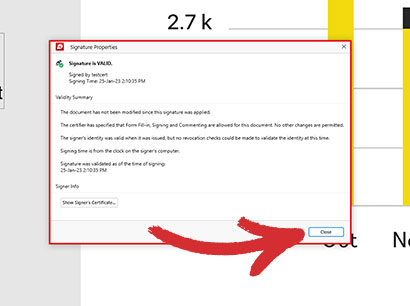
- Если вы подписываете документ самостоятельно, то хорошим правилом будет всегда сохранять заверенный PDF-файл как новый файл и под другим именем через меню "Сохранить как". Это гарантирует, что вы случайно не перезапишете исходный файл сертифицированной версией и не потеряете права на редактирование PDF. Кроме того, вам не придется удалять свою подпись каждый раз, когда вы захотите внести изменения в документ.
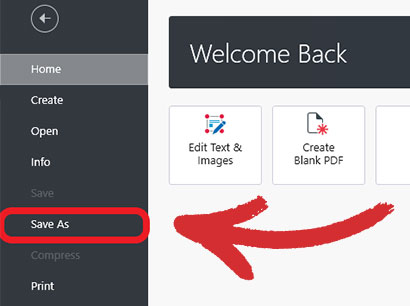
- Если вы хотите, чтобы другие пользователи имели право только просматривать ваш PDF-файл, перед тем как поставить цифровую подпись, можно включить опцию "Заблокировать документ после подписания". В этом случае создание копии документа является обязательным, поскольку при включении этой функции документ будет доступен только для чтения всем, включая вас самих.
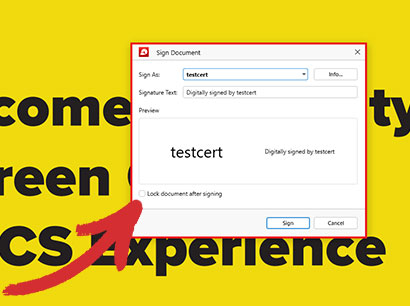
- Если вы хотите внести значительные изменения в файл, подписанный кем-то другим, или сделать аннотацию, подпись или конвертировать заблокированный (только для чтения) файл, лучший вариант для редактирования PDF с цифровой подписью - связаться с человеком, подписавшим документ, и попросить его удалить подпись, получить неподписанную копию файла или попросить его прислать вам сертификат с настоящей цифровой подписью, который вы сможете использовать для получения всех разрешений.
Оптимизируйте рабочий процесс с PDF-файлами уже сегодня: загрузите приложение для настольных компьютеров и попробуйте все его возможности в 14-дневной пробной версии или воспользуйтесь нашим бесплатным веб-конвертером.