かつては、散らかった本や書類を数え切れないほど時間をかけて探すのが普通だった。現代の目まぐるしい環境では、もはやそんな余裕はない。
野心的な国際プロジェクトで在宅勤務をしていて、どんなに頑張っても行方不明の報告書が見つからない場合でも、心配はいりません!あなたのファイルを完全に管理するための4つの戦略を見てみましょう。
#1.PDFに適切な名前をつける
ファイルに実際に変更を加える前に、効率的なPDFファイル整理システムを考え出す必要があります。ドキュメントをワードローブに例えて考えてみてください。床に山積みになった服しかなかったら、外で着るのにふさわしいものを探すのに何時間も費やしてしまうでしょう?デジタルPDFも同じで、整理されていればいるほどいいのです。整理整頓を始めるには、可能な限り幅広いカテゴリーから始め、そこから順に分類していきましょう。どういう意味でしょうか?
例えば、あなたが会計士だとしましょう。Finance(財務)という大まかなフォルダを作り、その中にInvoices(請求書)、Receipts(領収書)、その他のサブフォルダを入れることができます。そして、実際のPDFファイルに名前をつけるときは、関連するキーワードも含めるようにします。こうすることで、InvoicesフォルダにあるPDFは、曖昧なinvoice.pdfや unnamed.pdfではなく、Doe_John_invoice_28.11.2022.pdfとなります。
しかし、PDFファイルを熱心に整理する前に、すべてのシンボルが異なるオペレーティング・システムでうまく機能するわけではないことを覚えておいてほしい。例えばWindowsでは、以下のような記号は使えません:/ ? < > :* また、260文字以上のファイルパスも作成できません。参考までに、C:/Accounting/Invices/John_Doe_Invoiceというパスは39文字です。これらの制限の範囲内であれば、問題ありません。
#2.既にあるものを整理する
さて、各ファイルがシステム上のどこにあるかわかったところで、PDFオーガナイザーを起動して実際の作業をしましょう。ファイルがそのままで完璧なら、それは素晴らしいことです!しかし、遅かれ早かれ、「シップレック」に遭遇することになるでしょう。ありがたいことに、PDF Extraを使えば、素早く簡単に元の状態に戻すことができます。
PDFからページを削除する方法
まず、不要なものを削除することから始めましょう。文書から無駄なページを削除するには
1.プログラムを起動し、ホームメニューから[
ページの整理]をクリックします。
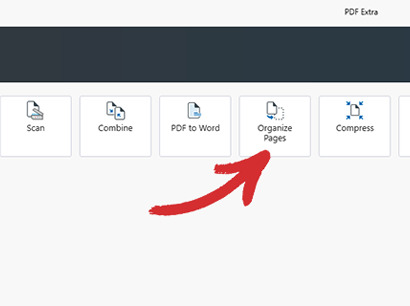
2.整理したいファイルを開きます。
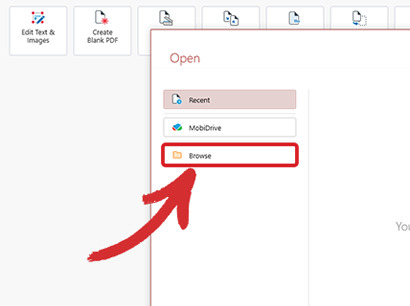
3.削除したいページを選択し、ゴミ箱アイコンをクリックするか、画面左上の「ページを削除」をクリックします。
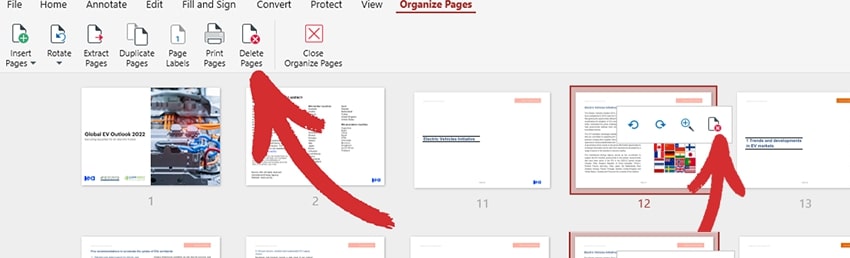
ヒント: SHIFTまたはCTRLを押しながら、一度に複数のページを削除することもできます。
以上、簡単なお話でした!次に、欠けているコンテンツを追加します。
PDFに新しいページを追加する方法
- ページの整理 」タブで「ページの挿入」をクリックします。別のPDF、スキャンした文書、またはクリップボードの画像からでもページを追加できます。
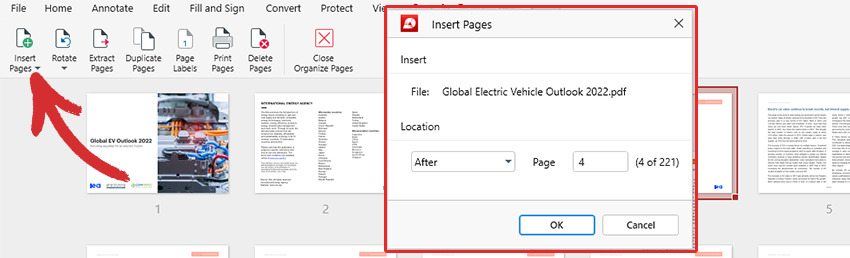
 ヒント: PDF文書内で同じページや図表を再利用する必要があります。代わりに「ページの複製」を使用します!
ヒント: PDF文書内で同じページや図表を再利用する必要があります。代わりに「ページの複製」を使用します!
- 新しいコンテンツを特定のページの前後に含めるか、PDFファイルの先頭/末尾に含めるかを選択し、[OK]をクリックします。
ここまではよくできました!PDFのページを整理する他の方法を見てみましょう。
PDFのページを回転させる方法
挿入したページの一部が横向きまたは逆さまになっている場合は、すぐに時計回り、反時計回り、または180度回転させることによってあなたのPDFを整理することができ、それによってすべての人のための一貫性のある読書体験を保証します。
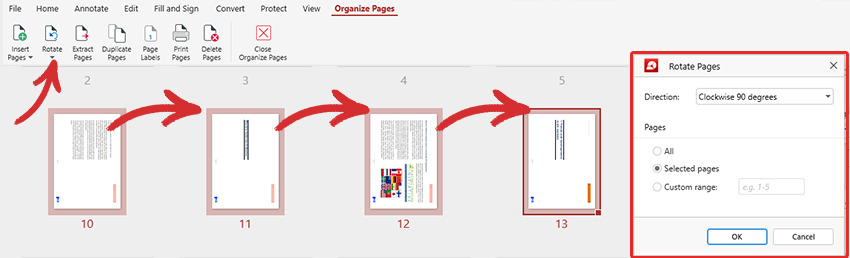
一貫性といえば、そろそろ厄介なページの書式設定についても触れておきましょう。
PDFのページ番号の付け方
状況は刻々と良くなっています!しかし、余分なコンテンツを削り、貴重な洞察を追加することに成功した一方で、ページの順序はまだ意味をなさないようです。これを解決するには
1.
2. 必要なページ番号のタイプ(1、2、3 / a、b、c / I、II、IIIなど)を選択します。文書全体にラベルを適用することも、選択したページだけにラベルを適用することもできます。
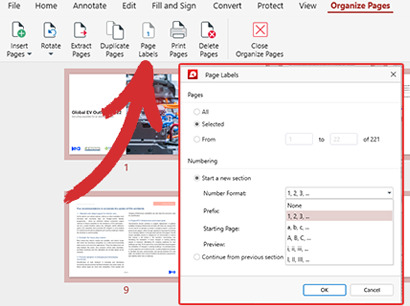
ヒント: 単純に個々のページを並べ替える必要がある場合は、[
ページの整理] タブ内で直接ドラッグアンドドロップすることで行えます。
3.カスタム接頭辞の追加 (オプション)。当社のPDFページオーガナイザーでは、各ページ番号に追加情報を含めることができます。
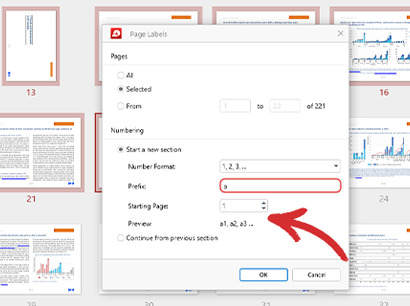
たとえば、最初の3ページに1a、2a、3aという名前を付け、残りのページは通常の書式にすることができます。変更を加える前に、最終的な結果をすばやくプレビューできます。
#3.ページを削除する余裕がない?代わりに抽出
将来のプロジェクトで役に立つかもしれないので、必ずしもページの一部を永久に削除したくない場合もあります。しかし、単に元のファイルを丸ごとコピーして、不要な部分を丹念に削除するよりも、はるかに速い方法があります。この方法はページ抽出と呼ばれています。PDFからページを抽出するには
- 元のファイルに残したくないページを選択します。
- ページの抽出]をクリックします。これで、抽出したページを新しいPDFファイルとして保存できます。
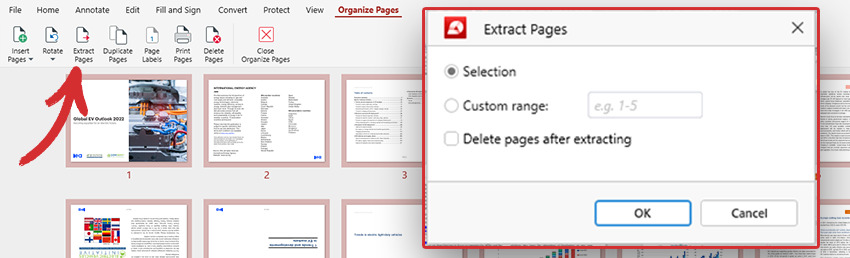
- 元のドキュメントからページを削除します (オプション)。コピーを残したくない場合は、抽出後にページを削除するオプションをチェックすると、PDF Extraが残りの処理を行います。
これで完了です!後は、後で混乱しないように、この新しいファイルのバージョンに気の利いた名前を付けるだけです。
#4.PDFを結合して、スペースを節約し、素早く探し出す
フォルダに数十の文書しかない場合、PDFファイルを整理するのは一つの方法です。しかし、日常的に複数のクライアントと仕事をするようになると、ファイルを置き忘れるリスクが大きくなります。そこで特に便利なのが、PDFの書式を崩したり品質を落としたりすることなく、 複数のPDFを すばやく結合できるビルトインコンバイナーです。以下がその機能です:
1.
ファイルを結合をクリックしてPDF ExtraのPDF結合ダイアログを開き、
ファイルを追加をクリックして必要な数のファイルを挿入します。PDFページと同様に、ドキュメントをドラッグ・アンド・ドロップすることで、表示順序を素早く変更することができます。
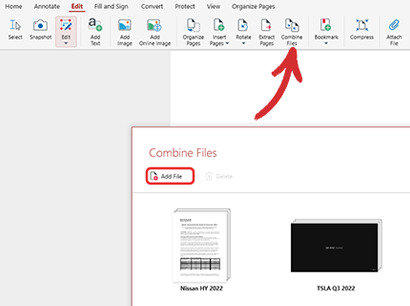
2.誤って不要なファイルを追加してしまった場合は、ゴミ箱アイコンをクリックしていつでも削除することができます。また、正しいファイルをマージしているかどうかを確認するために、ファイルを拡大または縮小して、各ファイルの内容をすばやくプレビューできます。
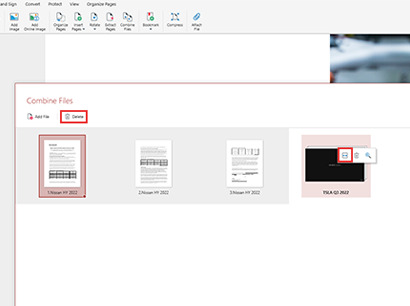
3.結合をクリックします。すべての手順が正しく行われていれば、数秒後にはすべてのファイルを含む整形されたドキュメントが完成しているはずです。
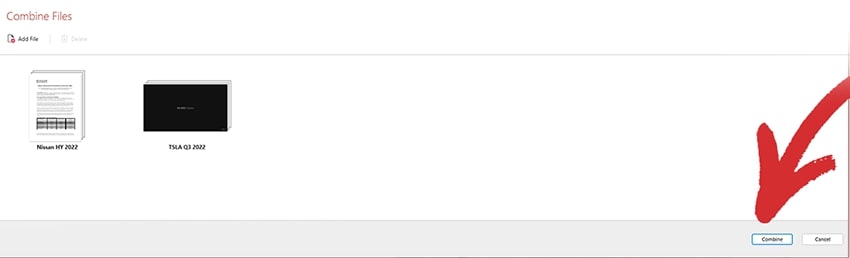
最後に
おわかりのように、効率的な管理システムを構築することは、単なる必須プロトコル以上のものです。簡単に検索できるデータベースは、文書検索のダウンタイムを大幅に削減し、効率を急上昇させ、クライアントを幸せにし、結果としてブランドイメージを向上させます。おまけに、スペースも節約でき、新しいハードドライブやクラウド契約プランに出費する必要もありません。
正しいファイルを探すのに時間を浪費したり、間違ったファイルを送ってクライアントに謝ったりするのにうんざりしているなら、ぜひ当社のPDFオーガナイザーをお試しください。 オーガナイザー "モジュールについてもっと知りたい方は、 "LEARN MORE "をクリックしてください。