ในอดีต การใช้เวลานับไม่ถ้วนค้นหาหนังสือหรือเอกสารที่ไม่เป็นระเบียบที่เคยเป็นเรื่องปกติ ในวันนี้ ’ สภาพแวดล้อมที่เปลี่ยนแปลงไปอย่างรวดเร็ว คุณไม่สามารถซื้อความหรูหรานี้ได้อีกต่อไป
หากคุณกำลังทำงานจากที่บ้านในโครงการระดับนานาชาติที่ทะเยอทะยานและทำได้ ’ ดูเหมือนจะไม่พบรายงานที่หายไปสักฉบับไม่ว่าคุณจะพยายามแค่ไหนก็ตาม อย่า ’ ไม่ต้องกังวล – เราช่วยคุณได้! ให้ ’ ดู 4 กลยุทธ์ที่คุณสามารถใช้เพื่อควบคุมไฟล์ของคุณอีกครั้ง
#1. ตั้งชื่อ PDF ของคุณอย่างเหมาะสม
ก่อนที่คุณจะทำการเปลี่ยนแปลงใดๆ กับไฟล์ของคุณ คุณจะต้องคิดหาวิธีที่มีประสิทธิภาพ ระบบจัดไฟล์ PDF คิดว่าเอกสารของคุณเป็นเหมือนตู้เสื้อผ้าของคุณ – คุณคงต้องใช้เวลาหลายปีในการหาเสื้อผ้าที่เหมาะสมที่จะสวมใส่นอกบ้านถ้าสิ่งที่คุณต้องทำคือเสื้อผ้ากองโตกองโตบนพื้นใช่ไหม? เช่นเดียวกับ PDF ดิจิทัลของคุณ – ยิ่งจัดระเบียบมากเท่าไรก็ยิ่งดีเท่านั้น เพื่อให้ลูกบอลกลิ้ง เริ่มต้นด้วยหมวดหมู่ที่กว้างที่สุดที่เป็นไปได้ และทำงานต่อจากนั้น เราหมายถึงอะไรโดยที่?
ให้ ’ บอกว่าคุณ ’ เป็นนักบัญชีอีกครั้ง คุณสามารถสร้างโฟลเดอร์กว้างๆ ชื่อ การเงิน ซึ่งอาจรวมถึง ใบแจ้งหนี้ , ใบเสร็จรับเงิน และโฟลเดอร์ย่อยอื่นๆ และเมื่อพูดถึงการตั้งชื่อไฟล์ PDF จริงของคุณ อย่าลืมใส่คำหลักที่เกี่ยวข้องด้วย ด้วยวิธีนี้ PDF ในโฟลเดอร์ ใบแจ้งหนี้ ของคุณสามารถอ่านได้ Doe_John_invoice_28.11.2022.pdf แทนที่จะเป็น ใบแจ้งหนี้.pdf ที่คลุมเครือหรือห้าม unnamed.pdf
แต่ก่อนที่คุณจะจัดการไฟล์ PDF อย่างขยันขันแข็ง โปรดทราบว่า ไม่ สัญลักษณ์ทั้งหมดเล่นได้ดีกับระบบปฏิบัติการที่แตกต่างกัน ตัวอย่างเช่น Windows ชนะ ’ ให้คุณใส่สิ่งใดๆ ต่อไปนี้: / ? < > : * | " และ ^. นอกจากนี้ ’ จะไม่สร้างพาธของไฟล์ที่ยาวเกิน 260 อักขระอีกด้วย สำหรับการอ้างอิง พาธ C:/Accounting/Invoices/John_Doe_Invoice จะมีความยาว 39 อักขระ ตราบใดที่คุณอยู่ภายในสิ่งเหล่านี้ ข้อจำกัด คุณพร้อมแล้ว
#2. จัดระเบียบสิ่ง ’ มีอยู่แล้ว
เอาล่ะ ตอนนี้คุณรู้แล้วว่าแต่ละไฟล์อยู่ที่ใดในระบบของคุณ ก็ ’ เวลาที่จะเริ่มทำงาน ตัวจัดระเบียบ PDF และทำงานจริงให้เสร็จสิ้น หากไฟล์ของคุณสมบูรณ์แบบเหมือนเดิม ก็เยี่ยมเลย! อย่างไรก็ตาม ไม่ช้าก็เร็ว คุณอาจจะต้องเผชิญกับ “ ซากเรืออัปปาง ” : เอกสารที่ไม่เป็นระเบียบจนคุณอยากจะลืมว่ามันเคยมีอยู่ โชคดีที่การนำสิ่งต่าง ๆ กลับมาใช้งานได้อย่างรวดเร็วและง่ายดายด้วย PDF Extra ที่อยู่เคียงข้างคุณ
อย่างไร เพื่อลบหน้าออกจาก PDF
เริ่ม ’ ด้วยการลบสิ่ง ’ ไม่จำเป็นออก หากต้องการลบหน้าที่ไร้ประโยชน์ออกจากเอกสารของคุณ:
1. เปิดโปรแกรมแล้วคลิก
Organize Pages จากเมนูหลัก
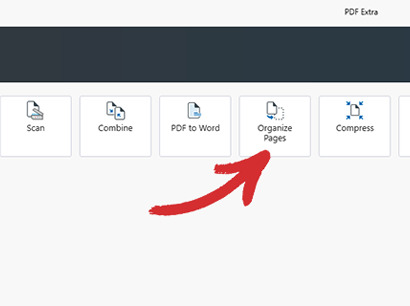
2. เปิดไฟล์ที่คุณต้องการจัดระเบียบ
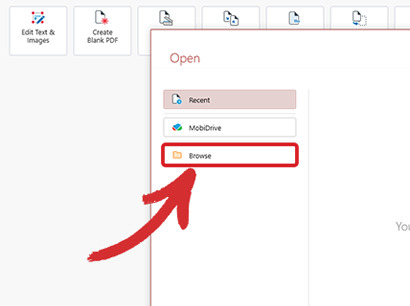
3. เลือกเพจที่คุณต้องการลบและคลิกที่ไอคอนถังขยะหรือ ลบเพจ ที่มุมซ้ายบนของ หน้าจอ.
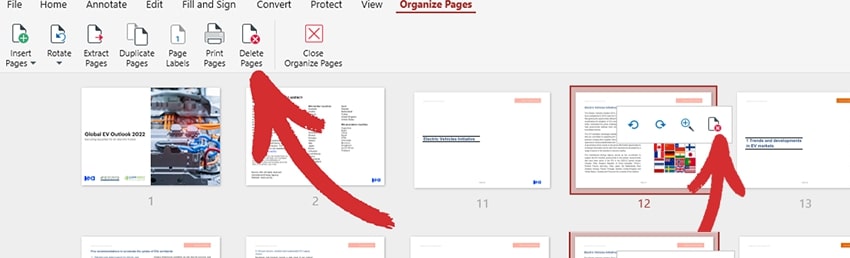
เคล็ดลับ: คุณยังสามารถลบหลายหน้าพร้อมกันได้โดยการกด SHIFT หรือ CTRL
นั่น ’ ใช่มั้ย – พูดถึงเรื่องง่ายๆ! ต่อไป คุณอาจต้องการเพิ่มเนื้อหาที่ ’ หายไปแล้ว
วิธีเพิ่มหน้าใหม่ให้กับ PDF
- ในขณะที่ยังอยู่ใน จัดระเบียบเพจ แท็บ คลิกที่ แทรกหน้า คุณสามารถเพิ่มหน้าจาก PDF อื่น เอกสารที่สแกน หรือแม้แต่ภาพคลิปบอร์ด – มัน ’ ขึ้นอยู่กับคุณจริงๆ
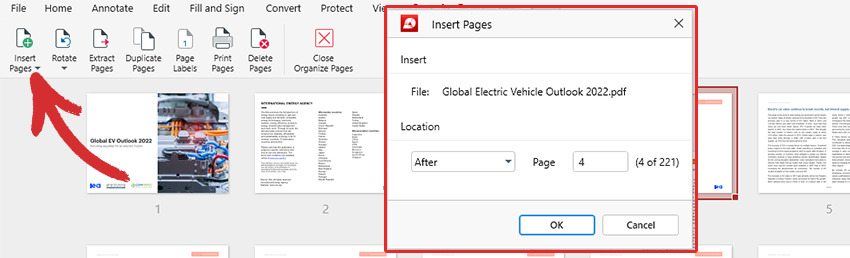
 เคล็ดลับ: จำเป็นต้องนำหน้าหรือแผนภูมิเดิมกลับมาใช้ใหม่ภายในเอกสาร PDF ของคุณ ใช้ หน้าซ้ำ แทน!
เคล็ดลับ: จำเป็นต้องนำหน้าหรือแผนภูมิเดิมกลับมาใช้ใหม่ภายในเอกสาร PDF ของคุณ ใช้ หน้าซ้ำ แทน!
- เลือกว่าคุณต้องการรวมเนื้อหาใหม่ก่อนหรือหลังหน้าบางหน้าหรือที่ เริ่มต้น/สิ้นสุดไฟล์ PDF ของคุณ จากนั้นเพียงกดตกลง
จนถึงตอนนี้ทำได้ดีมาก! ให้ ’ มาดูวิธีอื่นๆ ที่คุณสามารถจัดระเบียบหน้า PDF ได้
วิธีหมุนหน้าในรูปแบบ PDF
ในกรณีที่บางเพจที่คุณ ’ เมื่อแทรกโดยพลิกไปด้านข้างหรือกลับหัว คุณสามารถจัดเรียง PDF ของคุณได้อย่างรวดเร็วโดย หมุนหน้าตามเข็มนาฬิกา ทวนเข็มนาฬิกา หรือ 180 องศา ดังนั้นจึงรับประกันประสบการณ์การอ่านที่สอดคล้องกันสำหรับทุกคน
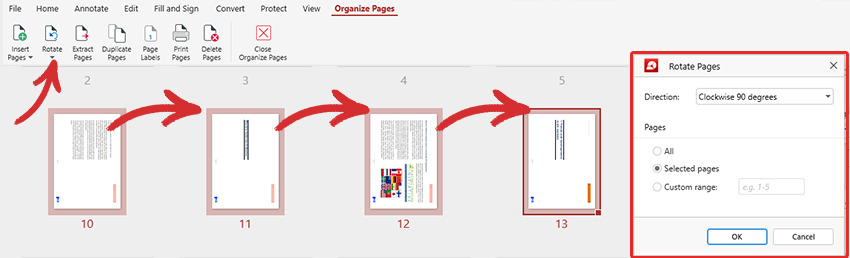
พูดถึงความสม่ำเสมอบางทีอาจเป็น ’ ถึงเวลาที่เราจัดการกับการจัดรูปแบบหน้าที่น่ารำคาญแล้ว
วิธีกำหนดหมายเลขหน้าใน PDF
สิ่งต่างๆ ดูดีขึ้นทุกนาที! แต่ในขณะที่คุณ ’ ตัดเนื้อหาส่วนเกินและเพิ่มข้อมูลเชิงลึกอันมีค่าของคุณกลับคืนมาได้สำเร็จ ลำดับหน้ายังคงไม่ ’ ดูเหมือนจะไม่สมเหตุสมผลเลย หากต้องการแก้ไขปัญหานี้:
1. ไปที่
ป้ายกำกับหน้า 2. เลือกประเภทการกำหนดหมายเลขหน้าที่คุณต้องการ (1, 2, 3 / a, b, c, / I, II, III, ฯลฯ) คุณสามารถใช้ป้ายกำกับกับทั้งเอกสารหรือเพียงเลือกหน้าก็ได้
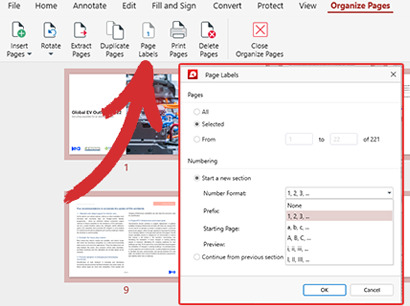 เคล็ดลับ:
เคล็ดลับ: หากคุณต้องการจัดเรียงหน้าแต่ละหน้าใหม่ คุณสามารถทำได้โดยการลากและวางโดยตรงภายในแท็บ
จัดระเบียบหน้า 3. เพิ่มคำนำหน้าที่กำหนดเอง (ไม่บังคับ) เครื่องมือจัดการหน้า PDF ของเราช่วยให้คุณสามารถใส่ข้อมูลเพิ่มเติมให้กับหมายเลขหน้าแต่ละหน้าได้
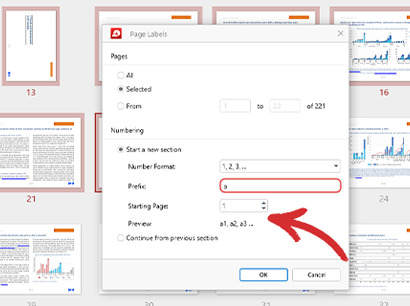
ตัวอย่างเช่น สามหน้าแรกของคุณสามารถตั้งชื่อเป็น 1a, 2a และ 3a ในขณะที่ส่วนที่เหลือของเอกสารสามารถจัดรูปแบบได้ตามปกติ จากนั้นคุณสามารถดูตัวอย่างผลลัพธ์สุดท้ายได้อย่างรวดเร็วก่อนที่จะทำการเปลี่ยนแปลงใดๆ
#3. สามารถ ’ ไม่สามารถลบหน้าได้ใช่ไหม? แยกมันออกมาแทน
บางครั้งคุณไม่ ’ ไม่จำเป็นต้องลบเพจบางเพจออกอย่างถาวร เนื่องจากเพจเหล่านั้นอาจพิสูจน์ได้ว่ามีประโยชน์สำหรับโปรเจ็กต์ในอนาคต อย่างไรก็ตาม มี ’ วิธีนี้ทำได้เร็วกว่าการคัดลอกไฟล์ต้นฉบับทั้งหมดและลบสิ่งที่ไม่จำเป็นออกอย่างพิถีพิถัน วิธีการนี้เรียกว่าการแยกหน้า หากต้องการแยกหน้าออกจาก PDF ของคุณ:
- เลือกหน้าที่คุณไม่ต้องการอีกต่อไป เพื่อคงอยู่ในไฟล์ต้นฉบับ
- คลิกที่ แยกหน้า ตอนนี้คุณสามารถบันทึกหน้าที่แยกออกมาเป็นไฟล์ PDF ใหม่ได้แล้ว
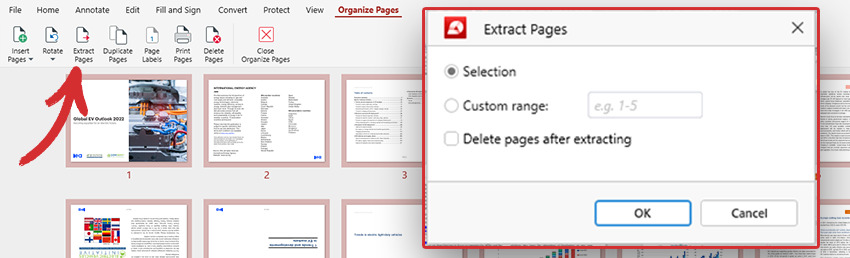
- ลบหน้าออกจากเอกสารต้นฉบับ (ไม่บังคับ) หากคุณไม่ ’ หากต้องการทิ้งสำเนาใดๆ ไว้เบื้องหลัง คุณสามารถตรวจสอบตัวเลือกเพื่อ ลบหน้าหลังจากแตกไฟล์ แล้ว PDF Extra จะจัดการส่วนที่เหลือเอง
นั่น ’ นั่ง! สิ่งเดียวที่ต้องทำคือตั้งชื่อที่ชาญฉลาดสำหรับไฟล์เวอร์ชันใหม่นี้ เพื่อหลีกเลี่ยงความสับสนในภายหลัง
#4. รวม PDF เพื่อประหยัดพื้นที่และค้นหาสิ่งต่าง ๆ ได้รวดเร็วยิ่งขึ้น
มัน ’ สิ่งหนึ่งที่จะจัดระเบียบไฟล์ PDF เมื่อคุณมีเอกสารประมาณสิบฉบับในโฟลเดอร์ของคุณ อย่างไรก็ตาม ความเสี่ยงในการวางไฟล์ผิดที่จะมีมากขึ้นเมื่อคุณเริ่มทำงานกับไคลเอนต์หลายรายในแต่ละวัน นี่คือจุดที่เครื่องมือรวมในตัวของเรามีประโยชน์เป็นพิเศษ เนื่องจาก ช่วยให้คุณสามารถ รวม PDF หลายไฟล์ เข้าด้วยกัน ได้อย่างรวดเร็ว โดยไม่ทำให้รูปแบบหรือไฟล์เสียหาย ทำให้คุณภาพลดลง นี่คือวิธีการทำงาน:
1. คลิกที่
รวมไฟล์ เพื่อเปิดกล่องโต้ตอบการรวม PDF ภายใน PDF Extra จากนั้นคลิกที่
เพิ่มไฟล์ เพื่อแทรกไฟล์ได้มากเท่าที่คุณต้องการ เช่นเดียวกับหน้า PDF คุณสามารถลากและวางเอกสารเพื่อเปลี่ยนลำดับการแสดงได้อย่างรวดเร็ว
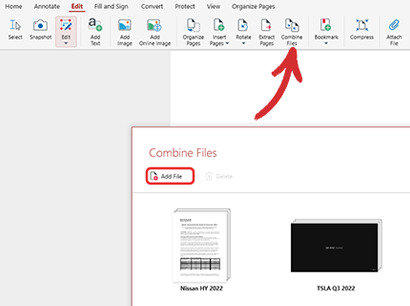
2. ในกรณีที่คุณเพิ่มสิ่งที่คุณไม่ได้ตั้งใจ ’ ไม่จำเป็น คุณสามารถลบออกได้ตลอดเวลาโดยคลิกที่ไอคอนถังขยะ คุณสามารถดูตัวอย่างเนื้อหาของแต่ละไฟล์ได้อย่างรวดเร็วโดยขยายหรือยุบเพื่อให้แน่ใจว่าคุณ ’ รวมไฟล์ที่ถูกต้องอีกครั้ง
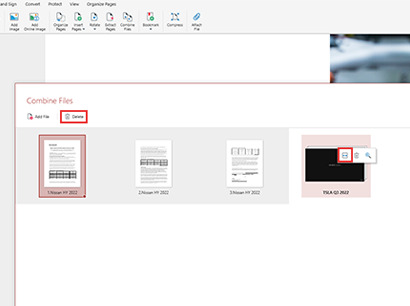
3. คลิก รวม หากคุณ ’ ทำตามขั้นตอนทั้งหมดอย่างถูกต้องแล้ว ไม่กี่วินาทีต่อมา คุณควรดูเอกสารที่มีรูปแบบดีซึ่งบรรจุไฟล์ทั้งหมดของคุณ
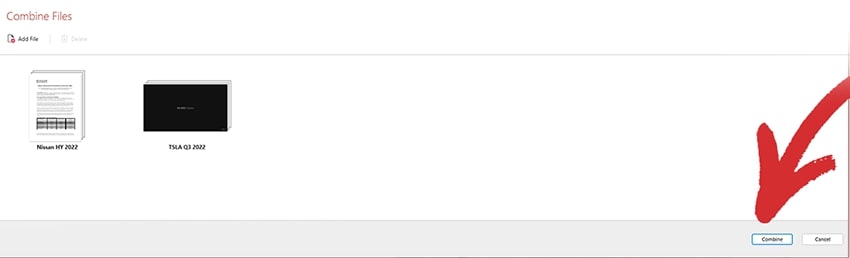
สุดท้าย ความคิด
อย่างที่คุณเห็น การสร้างระบบการจัดการที่มีประสิทธิภาพเป็นมากกว่าแค่โปรโตคอลบังคับ ฐานข้อมูลที่ค้นหาได้ง่ายจะช่วยลดเวลาหยุดทำงานของการค้นหาเอกสารลงอย่างมาก เพิ่มประสิทธิภาพของคุณ ทำให้ลูกค้าของคุณมีความสุขมากขึ้น และปรับปรุงแบรนด์ของคุณ ’ ส่งผลให้ภาพลักษณ์ เป็นโบนัสเพิ่มเติม คุณจะประหยัดพื้นที่ได้มากและได้รับรางวัล ’ ไม่ต้องใช้ฮาร์ดไดรฟ์ใหม่หรือแผนการสมัครสมาชิกระบบคลาวด์
ดังนั้น หากคุณ ’ เบื่อกับการเสียเวลาค้นหาไฟล์ที่ถูกต้องหรือขอโทษลูกค้าหลังจากส่งไฟล์ผิดไป เราขอเชิญคุณลองใช้โปรแกรมจัดการ PDF ของเรา คลิกที่ “ เรียนรู้เพิ่มเติม ” เพื่อทำความรู้จักกับ “ ผู้จัดงาน ” ดีขึ้นหรือลงมือปฏิบัติจริงด้วยการดาวน์โหลดแอปฟรี และเริ่มทดลองใช้งาน 14 วัน