In der Vergangenheit war es üblich, unzählige Stunden damit zu verbringen, ungeordnete Bücher oder Dokumente zu durchforsten. In der schnelllebigen Welt von heute können Sie sich diesen Luxus nicht mehr leisten.
Wenn Sie von zu Hause aus an einem ehrgeizigen internationalen Projekt arbeiten und den einen fehlenden Bericht einfach nicht finden können, egal wie sehr Sie sich anstrengen, dann machen Sie sich keine Sorgen - wir haben für Sie gesorgt! Sehen wir uns 4 Strategien an, mit denen Sie ein für alle Mal die Kontrolle über Ihre Dateien zurückerlangen können.
#1. Benennen Sie Ihre PDFs richtig
Bevor Sie Änderungen an Ihren Dateien vornehmen, müssen Sie sich ein effizientes System zur Organisation Ihrer PDF-Dateien einfallen lassen. Stellen Sie sich Ihre Dokumente wie Ihre Garderobe vor - Sie würden wahrscheinlich ewig damit verbringen, etwas Passendes zum Anziehen zu finden, wenn Sie nur einen riesigen Kleiderstapel auf dem Boden liegen hätten, oder? Das Gleiche gilt für Ihre digitalen PDFs - je besser organisiert, desto besser. Um den Ball ins Rollen zu bringen, sollten Sie mit der größtmöglichen Kategorie beginnen und von dort aus nach unten arbeiten. Was meinen wir damit?
Nehmen wir an, Sie sind ein Buchhalter. Sie können einen großen Ordner mit der Bezeichnung Finanzen erstellen, der dann Rechnungen, Quittungen und andere Unterordner enthalten kann. Wenn Sie Ihre PDF-Dateien benennen, sollten Sie darauf achten, dass Sie auch relevante Schlüsselwörter verwenden. Auf diese Weise könnte eine PDF-Datei in Ihrem Rechnungsordner Doe_John_invoice_28.11.2022.pdf heißen und nicht die mehrdeutige invoice.pdf oder - Gott bewahre - unnamed.pdf.
Bevor Sie sich an die sorgfältige Organisation von PDF-Dateien machen, sollten Sie jedoch bedenken, dass nicht alle Symbole mit den verschiedenen Betriebssystemen gut zusammenspielen. Unter Windows zum Beispiel können Sie die folgenden Symbole nicht einfügen: / ? < > : * | " und ^. Es werden auch keine Dateipfade mit mehr als 260 Zeichen erstellt. Zum Vergleich: Der Pfad C:/Buchhaltung/Rechnungen/John_Doe_Rechnung ist 39 Zeichen lang. Solange Sie sich an diese Beschränkungen halten, sind Sie startklar.
#2. Organisieren Sie, was schon da ist
Nachdem Sie nun wissen, wo sich die einzelnen Dateien auf Ihrem System befinden, ist es an der Zeit, einen PDF-Organizer zu starten und sich an die eigentliche Arbeit zu machen. Wenn Ihre Dateien so perfekt sind, wie sie sind, großartig! Früher oder später werden Sie jedoch wahrscheinlich auf "THE SHIPWRECK" stoßen: ein Dokument, das so unordentlich ist, dass Sie am liebsten vergessen würden, dass es jemals existiert hat. Zum Glück ist es mit PDF Extra an Ihrer Seite schnell und einfach, die Dinge wieder in Ordnung zu bringen.
Wie man Seiten aus einem PDF-Dokument löscht
Beginnen wir damit, alles zu entfernen, was nicht benötigt wird. So löschen Sie überflüssige Seiten aus Ihrem Dokument:
1. starten Sie das Programm und klicken Sie im Hauptmenü auf
Seiten organisieren.
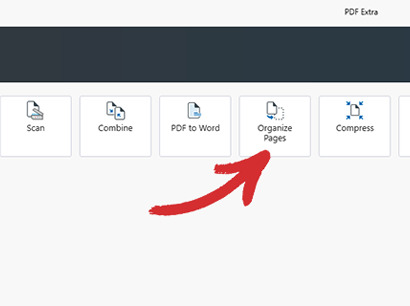
2. Öffnen Sie die Datei, die Sie organisieren möchten.
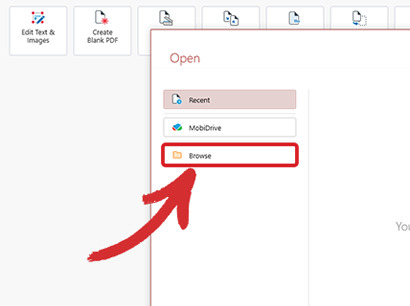
3. Wählen Sie die Seite aus, die Sie entfernen möchten, und klicken Sie entweder auf das Mülleimer-Symbol oder auf Seiten löschen in der oberen linken Ecke des Bildschirms.
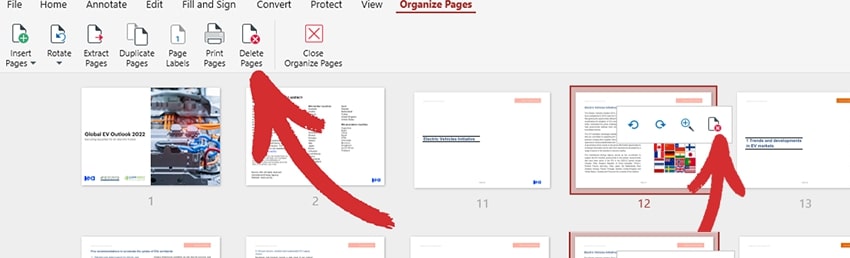
TIPP: Sie können auch mehrere Seiten auf einmal entfernen, indem Sie die Umschalttaste oder die STRG-Taste gedrückt halten.
Das war's - ganz einfach! Als Nächstes können Sie den fehlenden Inhalt wieder einfügen.
So fügen Sie neue Seiten zu einer PDF-Datei hinzu
- Klicken Sie auf der Registerkarte " Seiten organisieren" auf " Seiten einfügen". Sie können Seiten aus einer anderen PDF-Datei, einem gescannten Dokument oder sogar einem Bild aus der Zwischenablage einfügen - das bleibt Ihnen überlassen.
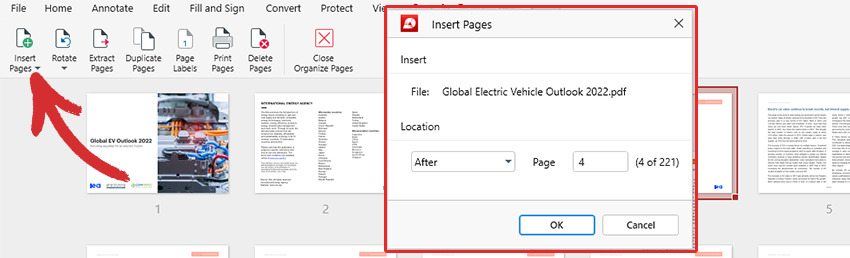
 TIPP: Sie möchten dieselbe Seite oder dasselbe Diagramm in Ihrem PDF-Dokument wiederverwenden? Verwenden Sie stattdessen " Seiten duplizieren "!
TIPP: Sie möchten dieselbe Seite oder dasselbe Diagramm in Ihrem PDF-Dokument wiederverwenden? Verwenden Sie stattdessen " Seiten duplizieren "!
- Wählen Sie, ob Sie den neuen Inhalt vor oder nach einer bestimmten Seite oder am Anfang/Ende Ihrer PDF-Datei einfügen möchten, und klicken Sie dann einfach auf OK.
So weit, so gut! Sehen wir uns nun weitere Möglichkeiten an, wie Sie PDF-Seiten organisieren können.
Wie man Seiten in einer PDF-Datei dreht
Falls einige der Seiten, die Sie gerade eingefügt haben, seitlich oder auf dem Kopf stehen, können Sie Ihre PDF-Datei schnell ordnen, indem Sie die Seiten im Uhrzeigersinn, gegen den Uhrzeigersinn oder um 180 Grad drehen und so ein einheitliches Leseerlebnis für alle gewährleisten.
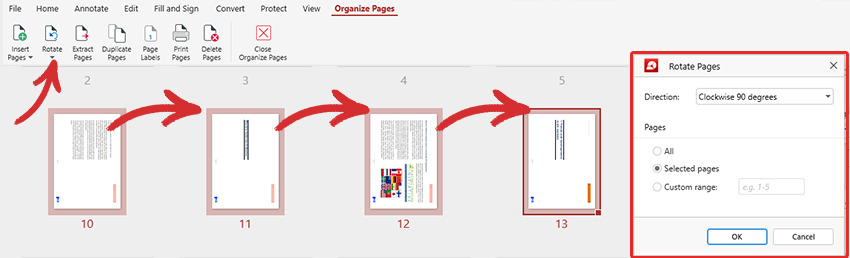
Apropos Konsistenz: Vielleicht ist es an der Zeit, sich mit der lästigen Seitenformatierung zu befassen.
Wie nummeriert man Seiten in einer PDF-Datei?
Es sieht von Minute zu Minute besser aus! Aber obwohl Sie den überflüssigen Inhalt erfolgreich gestrichen und Ihre wertvollen Erkenntnisse wieder eingefügt haben, scheint die Seitenreihenfolge immer noch keinen Sinn zu ergeben. Um dies zu beheben:
1. Navigieren Sie zu
Seitenbeschriftungen.
2. Wählen Sie die Art der Seitennummerierung, die Sie wünschen (1, 2, 3 / a, b, c, / I, II, III, usw.). Sie können die Beschriftungen auf das gesamte Dokument oder nur auf ausgewählte Seiten anwenden.
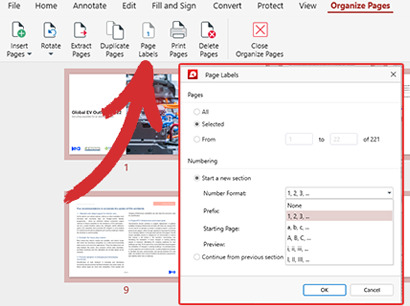
TIPP
: Wenn Sie nur einzelne Seiten neu anordnen möchten, können Sie diese direkt auf der Registerkarte "
Seiten organisieren " per Drag & Drop verschieben.
3. Benutzerdefinierte Präfixe hinzufügen (OPTIONAL). Unser PDF-Seitenorganisator ermöglicht es Ihnen, jeder Seitennummer zusätzliche Informationen hinzuzufügen.
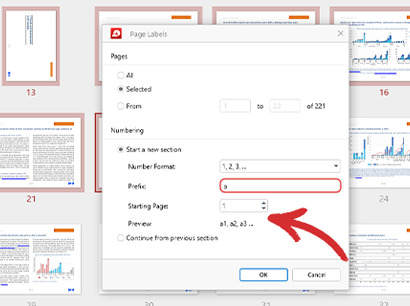
Die ersten drei Seiten könnten zum Beispiel 1a, 2a und 3a heißen, während der Rest des Dokuments normal formatiert ist. Sie können dann schnell eine Vorschau des Endergebnisses anzeigen, bevor Sie Änderungen vornehmen.
#3. Sie können es sich nicht leisten, Seiten zu löschen? Extrahieren Sie sie stattdessen
Manchmal möchte man nicht unbedingt einige Seiten dauerhaft entfernen, da sie sich in einem zukünftigen Projekt als nützlich erweisen könnten. Es gibt jedoch eine viel schnellere Methode, als die Originaldatei in ihrer Gesamtheit zu kopieren und alles, was nicht benötigt wird, sorgfältig zu löschen. Diese Methode wird als Seitenextraktion bezeichnet. So extrahieren Sie Seiten aus Ihrer PDF-Datei:
- Markieren Sie die Seiten, die nicht mehr in der Originaldatei verbleiben sollen.
- Klicken Sie auf Seiten extrahieren. Sie können nun die extrahierten Seiten als neue PDF-Datei speichern.
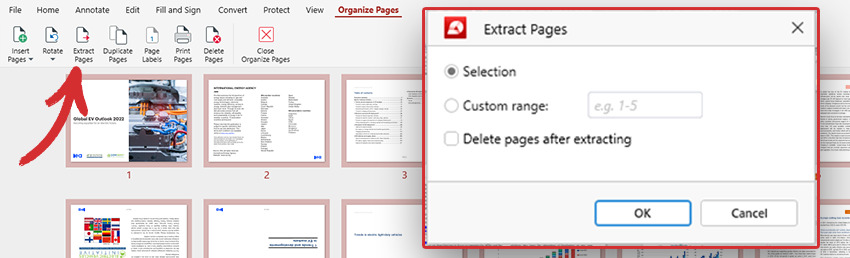
- Löschen Sie die Seiten aus dem Originaldokument (OPTIONAL). Wenn Sie keine Kopien zurücklassen möchten, können Sie die Option Seiten nach dem Extrahieren löschen aktivieren, und PDF Extra kümmert sich um den Rest.
Das war's! Jetzt müssen Sie sich nur noch einen cleveren Namen für diese neue Dateiversion ausdenken, um spätere Verwechslungen zu vermeiden.
#4. Kombinieren Sie PDFs, um Platz zu sparen und Dinge schneller zu finden
Es ist eine Sache, PDF-Dateien zu organisieren, wenn Sie nur ein oder zwei Dutzend Dokumente in Ihren Ordnern haben. Das Risiko, eine Datei zu verlegen, wird jedoch größer, wenn Sie täglich mit mehreren Kunden arbeiten. Hier kommt unser integrierter Combiner ins Spiel, mit dem Sie mehrere PDF-Dateien schnell zusammenführen können, ohne dass deren Formatierung oder Qualität beeinträchtigt wird. Und so funktioniert's:
1. klicken Sie auf
Dateien kombinieren, um den Dialog zum Zusammenführen von PDF-Dateien in PDF Extra zu öffnen, und dann auf
Datei hinzufügen, um so viele Dateien wie nötig einzufügen. Genau wie bei PDF-Seiten können Sie Dokumente per Drag & Drop verschieben, um ihre Reihenfolge schnell zu ändern.
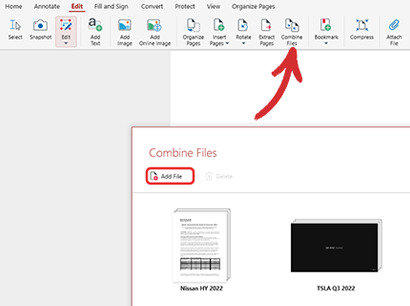
2. Falls Sie versehentlich etwas hinzugefügt haben, das Sie nicht benötigen, können Sie es jederzeit löschen, indem Sie auf das Mülleimer-Symbol klicken. Sie können auch schnell eine Vorschau des Inhalts der einzelnen Dateien anzeigen, indem Sie sie erweitern oder reduzieren, um sicherzustellen, dass Sie die richtigen Dateien zusammenführen.
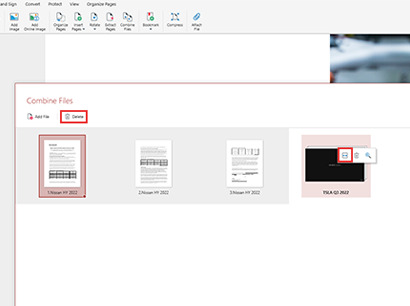
3. Klicken Sie auf Kombinieren. Wenn Sie alle Schritte korrekt befolgt haben, sollten Sie einige Sekunden später ein gut formatiertes Dokument mit allen Ihren Dateien vor sich haben.
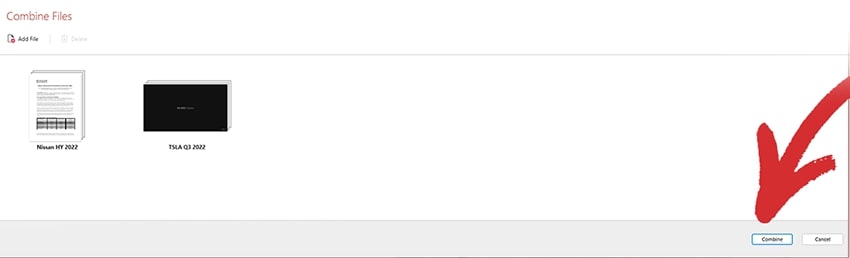
Abschließende Überlegungen
Wie Sie sehen, ist die Einrichtung eines effizienten Verwaltungssystems weit mehr als nur ein obligatorisches Protokoll. Eine leicht durchsuchbare Datenbank wird Ihre Ausfallzeiten bei der Dokumentensuche drastisch reduzieren, Ihre Effizienz in die Höhe treiben, Ihre Kunden zufriedener machen und damit das Image Ihrer Marke verbessern. Als zusätzlicher Bonus sparen Sie außerdem jede Menge Speicherplatz und müssen keine neue Festplatte oder ein Cloud-Abonnement kaufen.
Wenn Sie es also leid sind, ständig Zeit mit der Suche nach den richtigen Dateien zu verschwenden oder sich bei Kunden zu entschuldigen, weil Sie ihnen die falschen Dateien geschickt haben, laden wir Sie ein, unseren PDF-Organizer auszuprobieren. Klicken Sie auf "MEHR ERFAHREN", um unser "Organizer" -Modul besser kennenzulernen, oder laden Sie die App kostenlos herunter und starten Sie eine 14-tägige Testversion.