Förr i tiden var det vanligt att ägna otaliga timmar åt att leta igenom oorganiserade böcker eller dokument. I dagens snabba miljö har du inte längre råd med denna lyx.
Om du arbetar hemifrån med ett ambitiöst internationellt projekt och bara inte kan hitta den där saknade rapporten hur mycket du än försöker, oroa dig inte - vi hjälper dig! Låt oss titta på 4 strategier som du kan använda för att ta tillbaka kontrollen över dina filer en gång för alla.
#1. Ge dina PDF-filer lämpliga namn
Innan du gör några faktiska ändringar i dina filer måste du komma på ett effektivt system för att organisera PDF-filer. Tänk på dina dokument som din garderob - du skulle sannolikt spendera åratal på att hitta något lämpligt att ha på dig om allt du hade att arbeta med var en gigantisk hög med kläder på golvet, eller hur? Samma sak gäller för dina digitala PDF-filer - ju mer organiserade, desto bättre. Börja med den bredaste möjliga kategorin och arbeta dig neråt därifrån. Vad menar vi med det?
Låt oss säga att du är revisor. Du kan skapa en bred mapp som heter Ekonomi, som sedan kan innehålla Fakturor, Kvitton och andra undermappar. Och när det gäller att namnge dina faktiska PDF-filer, se till att också inkludera relevanta nyckelord. På så sätt kan en PDF-fil i mappen Fakturor läsas som Doe_John_invoice_28.11.2022.pdf istället för den tvetydiga invoice.pdf eller, gud förbjude, unnamed.pdf.
Men innan du börjar organisera PDF-filer bör du ha i åtanke att alla symboler inte är kompatibla med olika operativsystem. Windows, till exempel, låter dig inte inkludera något av följande: / ? < > : * | " och ^. Det går inte heller att skapa filsökvägar som är längre än 260 tecken. Som referens kan nämnas att sökvägen C:/Accounting/Invoices/John_Doe_Invoice är 39 tecken lång. Så länge du håller dig inom dessa begränsningar är det bara att köra.
#2. Organisera det som redan finns där
Okej, nu när du vet var varje fil finns på ditt system är det dags att starta en PDF-organisatör och få lite faktiskt arbete gjort. Om dina filer är perfekta som de är, toppen! Men förr eller senare kommer du förmodligen att stöta på "THE SHIPWRECK": ett dokument som är så oorganiserat att du vill glömma att det någonsin existerat. Tack och lov är det snabbt och enkelt att få saker och ting på rätt spår igen med PDF Extra vid din sida.
Så här tar du bort sidor från en PDF
Låt oss börja med att ta bort det som inte behövs. Så här tar du bort onödiga sidor från ditt dokument:
1. Starta programmet och klicka på
Organisera sidor i startmenyn.
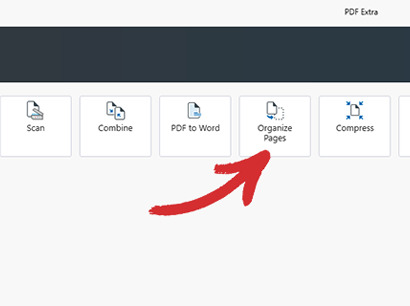
2. Öppna den fil som du vill organisera
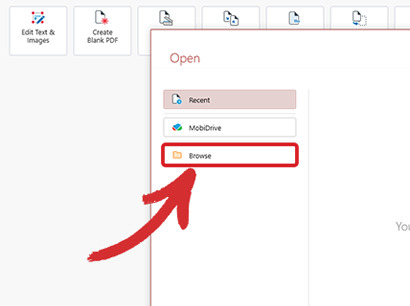
3. Markera den sida som du vill ta bort och klicka antingen på papperskorgsikonen eller på Ta bort sidor längst upp till vänster på skärmen.
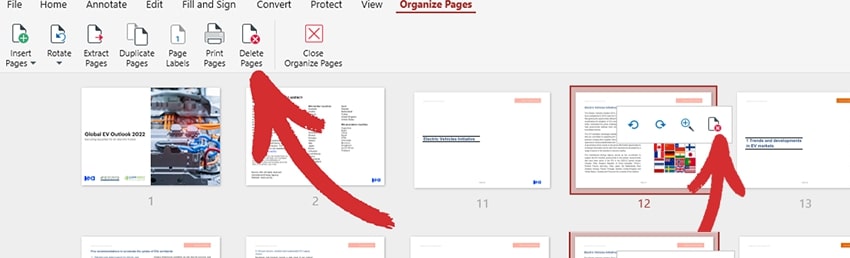
TIPS: Du kan också ta bort flera sidor åt gången genom att hålla ned SHIFT eller CTRL.
Det var det - snacka om enkelt! Därefter kanske du vill lägga till det innehåll som saknas.
Så här lägger du till nya sidor i en PDF
- Klicka på Infoga sidor när du fortfarande befinner dig på fliken Organisera sidor. Du kan lägga till sidor från en annan PDF, ett skannat dokument eller till och med en urklippsbild - det är helt upp till dig.
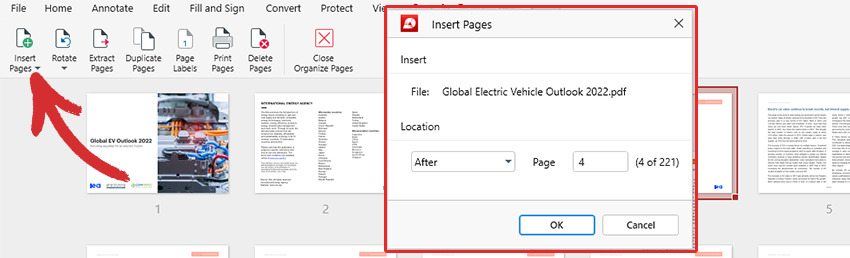
 TIPS: Behöver du återanvända samma sida eller diagram i ditt PDF-dokument. Använd Duplicera sidor istället!
TIPS: Behöver du återanvända samma sida eller diagram i ditt PDF-dokument. Använd Duplicera sidor istället!
- Välj om du vill inkludera det nya innehållet före eller efter en viss sida eller i början/slutet av din PDF-fil och klicka sedan bara på OK.
Bra jobbat så här långt! Låt oss titta på andra sätt du kan organisera PDF-sidor.
Så här roterar du sidor i en PDF
Om några av de sidor du just har infogat är vända i sidled eller upp och ner kan du snabbt ordna din PDF genom att rotera sidorna medurs, moturs eller 180 grader, och därmed säkerställa en konsekvent läsupplevelse för alla.
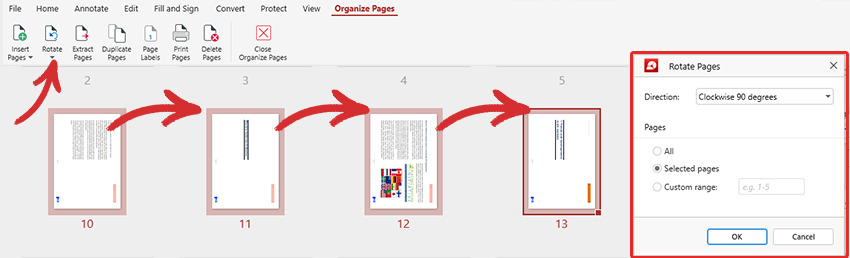
På tal om konsekvens är det kanske dags att ta itu med den irriterande sidformateringen.
Så här numrerar du sidor i en PDF
Det ser bättre ut för varje minut! Men trots att du har trimmat bort överflödigt innehåll och lagt till dina värdefulla insikter verkar sidordningen fortfarande inte vara logisk. Så här åtgärdar du detta:
1. Navigera till
Sidetiketter.
2. Välj vilken typ av sidnumrering du vill ha (1, 2, 3 / a, b, c, / I, II, III, etc.). Du kan använda etiketterna på hela dokumentet eller bara på vissa sidor.
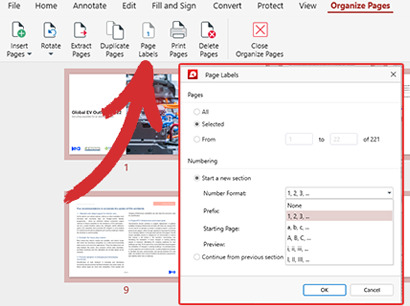
TIPS
: Om du bara behöver ordna om enskilda sidor kan du göra det genom att dra och släppa dem direkt på fliken
Organisera sidor.
3. Lägg till anpassade prefix (VALFRITT). Med vår PDF Page Organizer kan du lägga till ytterligare information till varje sidnummer.
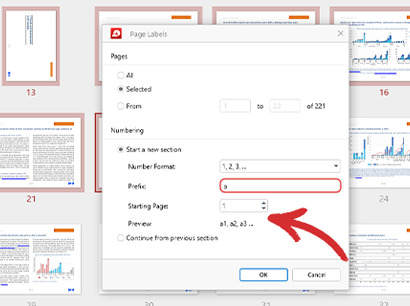
Till exempel kan dina tre första sidor få namnen 1a, 2a och 3a, medan resten av dokumentet formateras normalt. Du kan sedan snabbt förhandsgranska det slutliga resultatet innan du gör några ändringar.
#3. Har du inte råd att radera sidor? Extrahera dem istället
Ibland är det inte säkert att du vill ta bort vissa sidor permanent eftersom de kan vara användbara i ett framtida projekt. Det finns dock ett mycket snabbare sätt att göra detta än att helt enkelt kopiera originalfilen i sin helhet och noggrant radera det som inte behövs. Denna metod kallas sidutdragning. Så här extraherar du sidor från din PDF:
- Markera de sidor som du inte längre vill ha kvar i originalfilen.
- Klicka på Extrahera sidor. Du kan nu spara de extraherade sidorna som en ny PDF-fil.
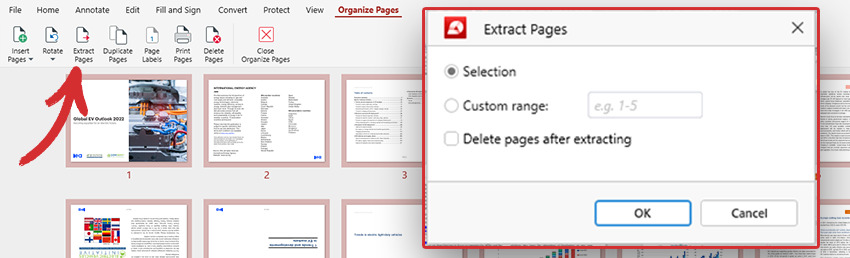
- Ta bort sidorna från originaldokumentet (VALFRITT). Om du inte vill lämna kvar några kopior kan du markera alternativet Ta bort sidor efter extra hering så tar PDF Extra hand om resten.
Nu är det klart! Det enda som återstår att göra är att komma på ett smart namn för den nya filversionen för att undvika förvirring senare på vägen.
#4. Kombinera PDF-filer för att spara utrymme och hitta saker snabbare
Det är en sak att organisera PDF-filer när du bara har ett dussintal dokument i dina mappar. Risken att tappa bort en fil blir dock större när du börjar arbeta med flera kunder varje dag. Det är här vår inbyggda kombinator kommer väl till pass eftersom den gör att du snabbt kan slå ihop flera PDF-filer utan att formatera dem eller försämra deras kvalitet. Så här fungerar det:
1. Klicka på
Kombinera filer för att öppna PDF-sammanslagningsdialogen i PDF Extra och sedan på
Lägg till en fil för att infoga så många filer som du behöver. Precis som med PDF-sidor kan du dra och släppa dokument för att snabbt ändra i vilken ordning de ska visas.
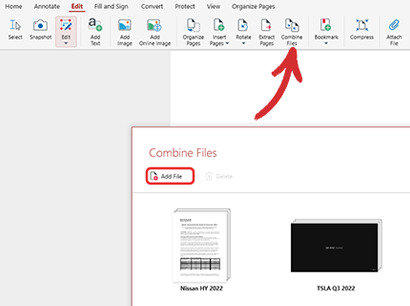
2. Om du av misstag har lagt till något du inte behöver kan du alltid ta bort det genom att klicka på papperskorgsikonen. Du kan också snabbt förhandsgranska innehållet i varje fil genom att expandera eller kollapsa den för att säkerställa att du sammanfogar rätt filer.
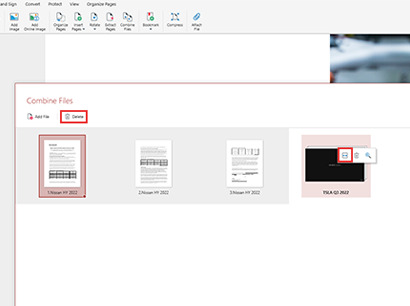
3. Klicka på Kombinera. Om du har följt alla steg korrekt bör du några sekunder senare titta på ett välformaterat dokument som innehåller alla dina filer.
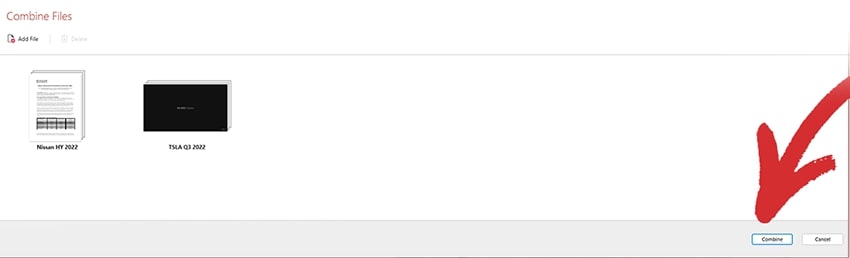
Avslutande tankar
Som du kan se är ett effektivt hanteringssystem mycket mer än bara ett obligatoriskt protokoll. En lätt sökbar databas kommer att drastiskt minska stilleståndstiden för dokumentsökning, öka din effektivitet, göra dina kunder nöjdare och förbättra ditt varumärkes image som ett resultat. Som en extra bonus sparar du också massor av utrymme och behöver inte lägga ut pengar på en ny hårddisk eller molnabonnemang.
Så om du är trött på att ständigt slösa tid på att leta efter rätt filer eller be om ursäkt till kunder efter att ha skickat fel filer, uppmanar vi dig att prova vår PDF Organizer. Klicka på "LEARN MORE" för att lära känna vår "Organizer"-modul bättre eller ta ett praktiskt grepp genom att ladda ner appen gratis och starta en 14-dagars provperiod.