Geçmişte, dağınık kitaplar veya belgeler arasında sayısız saatler geçirmek normaldi. Günümüzün hızlı tempolu ortamında, artık bu lüksü karşılayamazsınız.
İddialı bir uluslararası proje üzerinde evden çalışıyorsanız ve ne kadar uğraşırsanız uğraşın o eksik raporu bir türlü bulamıyorsanız, üzülmeyin - biz sizi koruyoruz! Dosyalarınızın kontrolünü sonsuza dek geri almak için kullanabileceğiniz 4 stratejiye göz atalım.
#1. PDF'lerinizi uygun şekilde adlandırın
Dosyalarınızda herhangi bir değişiklik yapmadan önce, etkili bir PDF dosya düzenleyici sistemi bulmanız gerekir. Belgelerinizi gardırobunuz gibi düşünün - eğer çalışmak zorunda olduğunuz tek şey yerdeki dev bir giysi yığını olsaydı, muhtemelen dışarıda giymek için uygun bir şey bulmak için yıllar harcardınız, değil mi? Aynı şey dijital PDF'leriniz için de geçerli - ne kadar düzenli olursa o kadar iyi. Topu yuvarlamak için mümkün olan en geniş kategoriyle başlayın ve oradan aşağı doğru çalışın. Bununla ne demek istiyoruz?
Diyelim ki bir muhasebecisiniz. Finans adında geniş bir klasör oluşturabilir ve bu klasöre Faturalar, Makbuzlar ve diğer alt klasörleri ekleyebilirsiniz. Gerçek PDF dosyalarınızı adlandırmak söz konusu olduğunda, ilgili anahtar kelimeleri de eklediğinizden emin olun. Bu şekilde, Faturalar klasörünüzdeki bir PDF, belirsiz invoice. pdf veya Tanrı korusun, unnamed.pdf yerine Doe_John_invoice_28.11.2022.pdf olarak okunabilir.
Ancak PDF dosyalarını özenle düzenlemeye başlamadan önce, tüm sembollerin farklı işletim sistemleriyle iyi çalışmadığını unutmayın. Örneğin Windows, aşağıdakilerden herhangi birini eklemenize izin vermez: / ? < > : * | " ve ^. Ayrıca 260 karakterden daha uzun dosya yolları oluşturmaz. Referans olarak, C:/Accounting/Invoices/John_Doe_Invoice yolu 39 karakter uzunluğundadır. Bu sınırlamalar içinde kaldığınız sürece, gitmeniz iyi olur.
#2. Zaten orada olanları düzenleyin
Tamam, artık her dosyanın sisteminizde nerede olduğunu bildiğinize göre, bir PDF düzenleyiciyi çalıştırmanın ve bazı gerçek işleri yapmanın zamanı geldi. Dosyalarınız olduğu gibi mükemmelse, harika! Ancak, er ya da geç, muhtemelen "GEMİ DÖKÜMÜ" ile karşılaşacaksınız: o kadar dağınık bir belge ki, var olduğunu bile unutmak istiyorsunuz. Neyse ki, PDF Extra yanınızdayken işleri yoluna koymak hızlı ve kolaydır.
PDF'den sayfalar nasıl silinir
Gerekli olmayanları kaldırmakla başlayalım. Belgenizden gereksiz sayfaları silmek için:
1. Programı çalıştırın ve ana menüden
Sayfaları Düzenle 'ye tıklayın.
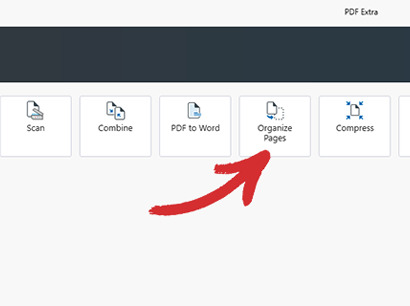
2. Düzenlemek istediğiniz dosyayı açın
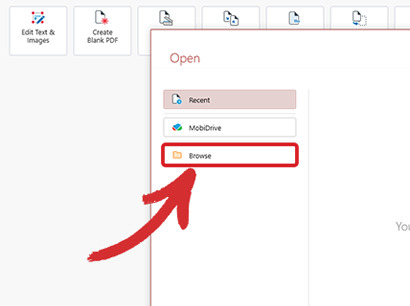
3. Kaldırmak istediğiniz sayfayı seçin ve çöp kutusu simgesine ya da ekranın sol üst köşesindeki Sayfaları Sil seçeneğine tıklayın.
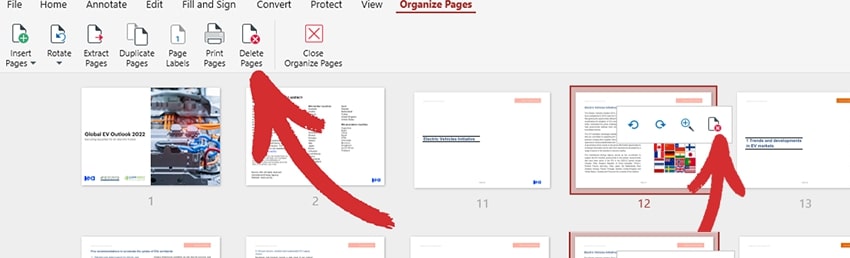
İPUCU: SHIFT veya CTRL tuşunu basılı tutarak aynı anda birden fazla sayfayı da kaldırabilirsiniz.
İşte bu kadar - basitlikten bahsediyoruz! Daha sonra, eksik olan içeriği geri eklemek isteyebilirsiniz.
PDF'ye yeni sayfalar nasıl eklenir
- Sayfaları Düzenle sekmesindeyken Sayfaları Ekle'ye tıklayın. Başka bir PDF'den, taranmış belgeden veya hatta bir pano görüntüsünden sayfalar ekleyebilirsiniz - bu gerçekten size kalmış.
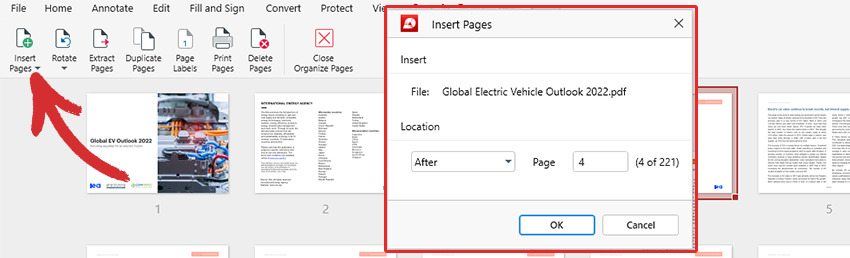
 İPUCU: PDF belgenizde aynı sayfayı veya grafiği yeniden kullanmanız gerekiyor. Bunun yerine Sayfaları Ç oğalt'ı kullanın!
İPUCU: PDF belgenizde aynı sayfayı veya grafiği yeniden kullanmanız gerekiyor. Bunun yerine Sayfaları Ç oğalt'ı kullanın!
- Yeni içeriği belirli bir sayfadan önce veya sonra ya da PDF dosyanızın başında veya sonunda eklemek isteyip istemediğinizi seçin ve ardından Tamam'a basın.
Şimdiye kadar iyi iş çıkardınız! PDF sayfalarını düzenleyebileceğiniz diğer yollara bakalım.
PDF'de sayfalar nasıl döndürülür
Eklediğiniz sayfalardan bazılarının yan veya baş aşağı çevrilmesi durumunda, sayfaları saat yönünde, saat yönünün tersine veya 180 derece döndürerek PDF'nizi hızlı bir şekilde düzenleyebilir ve böylece herkes için tutarlı bir okuma deneyimi sağlayabilirsiniz.
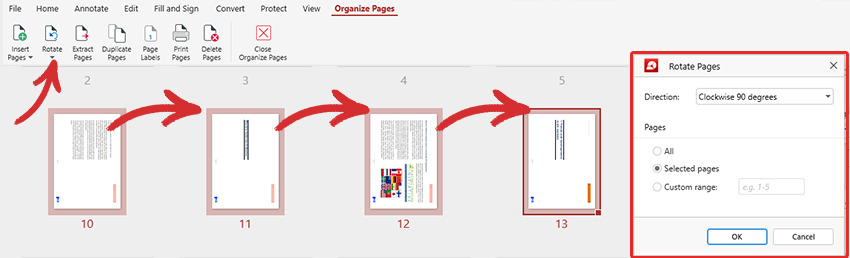
Tutarlılıktan bahsetmişken, belki de şu sinir bozucu sayfa biçimlendirmesini ele almanın zamanı gelmiştir.
PDF'de sayfalar nasıl numaralandırılır
Her şey her geçen dakika daha iyi görünüyor! Ancak fazla içeriği başarılı bir şekilde kırpmış ve değerli içgörülerinizi geri eklemiş olsanız da, sayfa düzeni hala bir anlam ifade etmiyor gibi görünüyor. Bunu düzeltmek için:
1.
Sayfa Etiketleri bölümüne gidin.
2. İstediğiniz sayfa numaralandırma türünü seçin (1, 2, 3 / a, b, c, / I, II, III, vb.). Etiketleri tüm belgeye ya da sadece belirli sayfalara uygulayabilirsiniz.
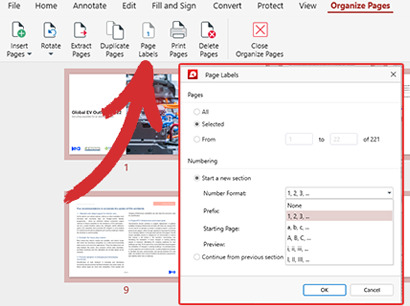
İPUCU:
Sayfaları tek tek yeniden düzenlemeniz gerekiyorsa, bunu doğrudan Sayfaları
Düzenle sekmesi içinde sürükleyip bırakarak yapabilirsiniz.
3. Özel ön ekler ekleyin (OPSİYONEL). PDF sayfa düzenleyicimiz her sayfa numarasına ek bilgi eklemenize olanak tanır.
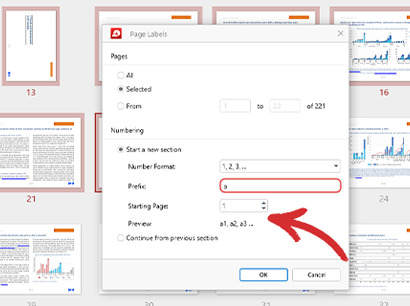
Örneğin, ilk üç sayfanız 1a, 2a ve 3a olarak adlandırılabilirken, belgenin geri kalanı normal şekilde biçimlendirilebilir. Daha sonra herhangi bir değişiklik yapmadan önce nihai sonucu hızlıca önizleyebilirsiniz.
#3. Sayfaları silmeye gücünüz yetmiyor mu? Bunun yerine onları ayıklayın
Bazen, gelecekteki bir projede yararlı olabilecekleri için bazı sayfaları kalıcı olarak kaldırmak istemezsiniz. Ancak, bunu yapmanın orijinal dosyayı bütünüyle kopyalamaktan ve gerekli olmayanları titizlikle silmekten çok daha hızlı bir yolu vardır. Bu yönteme sayfa çıkarma denir. PDF'nizden sayfaları ayıklamak için:
- Artık orijinal dosyada kalmasını istemediğiniz sayfaları seçin.
- Sayfaları Ayıkla'ya tıklayın. Artık çıkarılan sayfaları yeni bir PDF dosyası olarak kaydedebilirsiniz.
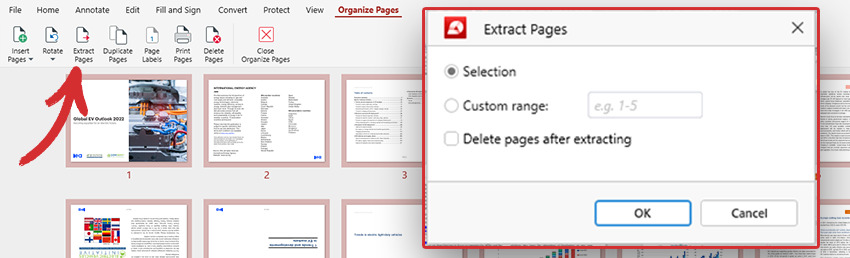
- Sayfaları orijinal belgeden silin (OPSİYONEL). Geride herhangi bir kopya bırakmak istemiyorsanız, Çıkardıktan sonra sayfaları sil seçeneğini işaretleyebilirsiniz ve PDF Extra gerisini halledecektir.
İşte bu kadar! Geriye kalan tek şey, daha sonra herhangi bir karışıklığı önlemek için bu yeni dosya sürümü için akıllıca bir isim bulmaktır.
#4. Yerden tasarruf etmek ve her şeyi daha hızlı bulmak için PDF'leri birleştirin
Klasörlerinizde sadece bir düzine kadar belge varken PDF dosyalarını düzenlemek bir şeydir. Ancak, günlük olarak birden fazla müşteriyle çalışmaya başladığınızda bir dosyayı yanlış yerleştirme riski daha da artar. Yerleşik birleştiricimiz, birden fazla PDF 'yi biçimlendirmelerini bozmadan veya kalitelerini düşürmeden hızlı bir şekilde bir araya getirmenize olanak tanıdığı için özellikle bu noktada kullanışlı hale geliyor. İşte nasıl çalıştığı:
1. PDF Extra içinde PDF birleştirme iletişim kutusunu açmak için
Dosyaları Birleştir üzerine tıklayın, ardından istediğiniz kadar dosya eklemek için
Dosya Ekle üzerine tıklayın. Tıpkı PDF sayfalarında olduğu gibi, görünüm sıralarını hızlıca değiştirmek için belgeleri sürükleyip bırakabilirsiniz.
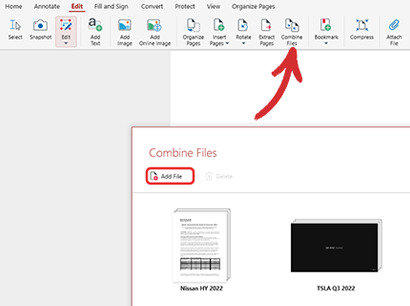
2. İhtiyacınız olmayan bir şeyi yanlışlıkla eklemeniz durumunda, çöp kutusu simgesine tıklayarak her zaman silebilirsiniz. Ayrıca, doğru dosyaları birleştirdiğinizden emin olmak için her dosyayı genişleterek veya daraltarak içeriğini hızlı bir şekilde önizleyebilirsiniz.
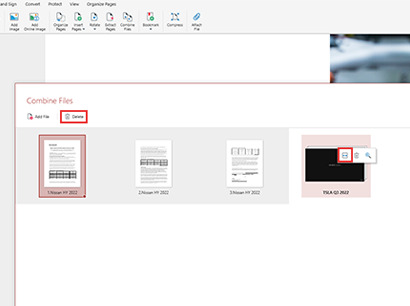
3. Birleştir'e tıklayın. Tüm adımları doğru bir şekilde izlediyseniz, birkaç saniye sonra tüm dosyalarınızı içeren iyi biçimlendirilmiş bir belgeye bakıyor olmalısınız.
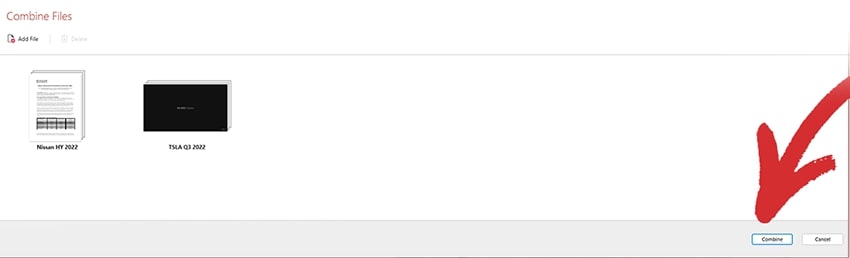
Son düşünceler
Gördüğünüz gibi, verimli bir yönetim sistemi oluşturmak zorunlu bir protokolden çok daha fazlasıdır. Kolayca aranabilir bir veritabanı, belge arama kesinti sürenizi büyük ölçüde azaltacak, verimliliğinizi artıracak, müşterilerinizi daha mutlu edecek ve sonuç olarak markanızın imajını iyileştirecektir. Ek bir bonus olarak, çok fazla yerden tasarruf edecek ve yeni bir sabit disk veya bulut abonelik planına para harcamak zorunda kalmayacaksınız.
Dolayısıyla, doğru dosyaları aramak için sürekli zaman harcamaktan veya yanlış dosyaları gönderdikten sonra müşterilerinizden özür dilemekten sıkıldıysanız, sizi PDF düzenleyicimizi denemeye davet ediyoruz. "Düzenleyici" modülümüzü daha yakından tanımak için " DAHA FAZLA BİLGİ AL" butonuna tıklayın veya uygulamayı ücretsiz indirerek 14 günlük deneme sürümünü başlatarak uygulamalı bir yaklaşım benimseyin.