เราทุกคนมีความชอบกับซอฟต์แวร์อุปกรณ์มือถือ เรื่องนี้จะเรียกว่า “ การแข่งขันระหว่าง iOS และ Android ” ตอนนี้เป็นการเปรียบเทียบที่เป็นมิตรระหว่างทั้งสองฝ่ายไม่มากก็น้อย ’ ผู้สนับสนุน รวมถึงเมื่อเป็นเรื่องของ การอ่าน PDF บนโทรศัพท์มือถือ
แล้วคุณอ่าน PDF บน iPhone ได้ไหม
ครับท่าน! มีหลายสิ่งที่คุณสามารถทำได้ด้วย PDF บนอุปกรณ์ Apple ของคุณ แต่เราจะเริ่มต้นด้วยสิ่งที่คุณน่าจะสนใจมากที่สุด ในตอนนี้ – การอ่าน PDF
การอ่าน PDF
ในกรณีที่คุณต้องการเพียง การอ่าน PDF ขั้นพื้นฐาน , แอปหนังสือบน iPhone ของคุณอาจมีประโยชน์ อินเทอร์เฟสค่อนข้างเรียบง่าย และคุณสามารถค้นหาทุกสิ่งที่คุณต้องการได้เร็วพอ ซอฟต์แวร์นี้ยังได้รับการตั้งค่าให้อ่านและบันทึกเนื้อหา PDF ใดๆ ที่คุณได้รับผ่านเมล ข้อความ หรือแอปอื่นๆ ที่อุปกรณ์ใช้งานด้วย
หากคุณตั้งค่า iCloud Drive คุณจะสามารถจัดการเอกสารทุกประเภทได้ รวมถึงตัวเลือกในการอ่าน PDF บน iPhone ของคุณภายในห้องสมุด Apple Books ของคุณ . ไม่ว่าคุณจะใช้ iPhone, iPad, iPod หรือ Mac กระบวนการนี้ก็ตรงไปตรงมาไม่แพ้กัน
เมื่อคุณได้รับเอกสาร PDF ด้วยวิธีดังกล่าวข้างต้น:
- เปิดเอกสารแล้วแตะ ไอคอน "แบ่งปัน"
- ปัดนิ้วเพื่อค้นหาไอคอนแอป "หนังสือ" แล้วแตะ (ในกรณีที่คุณ ’ เห็นแอป ให้แตะ "เพิ่มเติม" และค้นหาที่นั่น)
- PDF จะเปิดขึ้นโดยอัตโนมัติและจะถูกบันทึกไว้ใน "หนังสือ"
- ขณะนี้คุณสามารถค้นหาไฟล์ได้ในไดเรกทอรี "Library" ภายใต้ "หนังสือ" .
กระบวนการนี้คือ ดีกว่าใช้ Safari เพราะคุณจะดื่มด่ำไปกับเนื้อหา ได้ง่ายขึ้น เมื่อคุณต้องการสำรวจและอ่าน PDF บน iPhone ของคุณ และเมื่อเราพูดถึงการอ่านที่นี่ เราหมายถึงโหมดการอ่านที่บริสุทธิ์ ปราศจากสิ่งรบกวนสมาธิ เมื่อพูดถึงเรื่องนี้ คุณจะพบไอคอนโหมดการอ่านที่มุมซ้ายบนของหน้าจอ (เมื่อคุณเปิดเว็บไซต์) สัญลักษณ์ตัวอักษรสองตัวเป็นจุดเริ่มต้น และหลังจากที่คุณแตะแล้ว คุณจะมีตัวเลือก 2-3 ตัวเลือก หนึ่งในนั้นคือ " Reader View" ซึ่งจะทำให้คุณได้รับประสบการณ์ ข้อความที่อยู่ตรงหน้าคุณโดยไม่มีการรบกวนใดๆ
ปลามากมายในมหาสมุทร
แม้ว่าคุณจะมีเครื่องมือในตัวสำหรับอ่าน PDF บน iPhone มันอาจไม่ทำงานสำหรับคุณไม่ว่าด้วยเหตุผลใดก็ตาม หากคุณกำลังมองหาแอปอ่าน PDF ของ iPhone ใหม่ที่ตรงกับความต้องการของคุณมากขึ้น มีตัวเลือกมากมาย โดยตัวเลือกส่วนใหญ่จะให้มากกว่าการดูเอกสาร – สุดท้ายแล้ว คุณ ไม่มีทางรู้ว่าคุณจะต้องการ เมื่อใด ไปทำงาน ด้วย PDF ที่นอกเหนือไปจากการเปิดมันใช่ไหม?
เป็นที่เข้าใจได้ว่าผู้ใช้จำนวนมาก สมัยนี้ชอบที่จะตั้งเป้าไปที่ ซอฟต์แวร์ PDF ที่ให้ผลตอบแทนที่คุ้มค่ากว่าเล็กน้อย เพิ่มเติม เวอร์ชันที่ปรุงแต่งขึ้นมา คุณเป็นโปรแกรมอ่าน PDF ทั่วไปสำหรับ iPhone หากคุณต้องการ แอปหนึ่งคือ PDF Extra ซึ่งนำ มิติใหม่ ไปยังเอกสาร PDF ของคุณ ด้วยแอปพลิเคชันนี้ คุณจะสามารถแก้ไข ใส่คำอธิบาย แปลง เติม และลงนาม และแม้แต่ ปกป้องเอกสารของคุณ นอกเหนือจากการอ่านบน iPhone ของคุณ
แต่อย่างที่เรากล่าวไว้ข้างต้น มันเป็นมหาสมุทรอันกว้างใหญ่ และแอปอ่าน PDF มากมายกำลังรอให้คุณสำรวจ บางคนเป็นนักอ่านธรรมดา บางแห่งมีฟีเจอร์มากมายให้คุณ เช่น การแก้ไข PDF จากบนลงล่าง แต่ แน่นอนว่าคุณต้องการอย่างแท้จริงนั้นขึ้นอยู่กับคุณโดยสิ้นเชิง ดังที่กล่าวไปแล้ว เรามาสำรวจว่าคุณสามารถทำอะไรได้อีกบ้างด้วยซอฟต์แวร์ PDF ที่มีความสามารถในมือของคุณ เพื่อให้คุณเลือกได้ง่ายขึ้น
วิธีสร้างและแปลง PDF
หากคุณกำลังมองหาวิธีที่ดียิ่งขึ้นในการ อ่าน PDF บน iPhone มี ’ มีสิ่งใหม่ ๆ ที่จะรวมไว้ในคลังแสงของคุณเสมอ เมื่อคุณใช้รูปแบบไฟล์นี้ในงานของคุณ แทบจะแน่นอนว่าคุณจะต้อง แก้ไข PDF ในทางใดทางหนึ่งหรือสร้างเอกสารใหม่ตั้งแต่ต้น และสิ่งนี้ใช้ได้กับทั้งเนื้อหาที่เป็นลายลักษณ์อักษรและภาพ PDF Extra ให้คุณทำทุกอย่าง ได้จาก iPhone ของคุณ ทุกที่และทุกเวลา คุณยังสามารถแปลง PDF เป็นรูปแบบ Microsoft Office ได้อย่างอิสระและกลับมาได้ทุกที่ทุกเวลาจากโทรศัพท์หรือแม้แต่เว็บเบราว์เซอร์ของคุณ (ใช่แล้ว เรายังมีเครื่องมือเว็บฟรีด้วย)
แต่อย่าหลงทางเกินไปที่นี่ – นี่คือสิ่งที่คุณต้องทำเพื่อสร้างและแปลง PDF จาก iPhone ของคุณได้อย่างง่ายดาย
การสร้าง PDF บน iPhone
การสร้าง PDF ใหม่นั้นง่ายดายด้วย PDF Extra เมื่อคุณเปิดแอป:
1. ในหน้า PDF Extra "หน้าแรก" ให้แตะตัวเลือก "สร้างช่องว่าง"
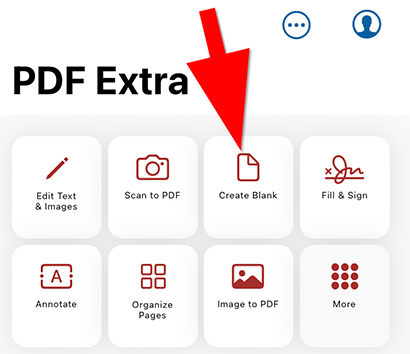
2. เพิ่มเนื้อหาที่คุณต้องการลงในไฟล์เปล่า
3. แตะ "กล่องข้อความ" หากคุณต้องการแทรกข้อความและพิมพ์ได้อย่างอิสระ
4. หากคุณต้องการปรับเนื้อหาตามการออกแบบของคุณ คุณสามารถ ไฮไลต์ , ขีดเส้นใต้, ขีดทับ, วาดอิสระ, เพิ่มรูปภาพ/ แสตมป์/บันทึก ฯลฯ
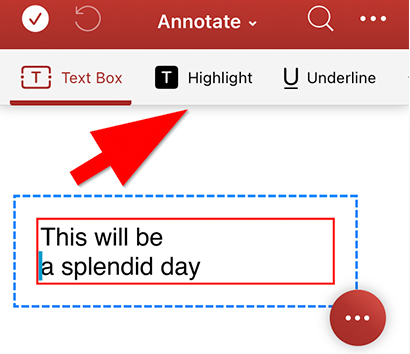
กำลังสแกนไปที่ PDF บน iPhone
ยังมีตัวเลือกเพิ่มเติมในการ สร้าง PDF บน iPhone ตั้งแต่เริ่มต้น หนึ่งในวิธีที่ง่ายและโต้ตอบได้มากที่สุดในการทำเช่นนี้คือการใช้กล้องโทรศัพท์มือถือของคุณเพื่อถ่ายภาพ (สแกน) และแปลงเป็น PDF ทุกอย่างเกิดขึ้นในไม่กี่ขั้นตอนง่ายๆ:
- เปิดแอปแล้วแตะปุ่มสแกนเป็น PDF
- อนุญาตให้ PDF เข้าถึงกล้อง iPhone ของคุณเพิ่มเติม
- ถ่ายภาพเอกสารหรือเนื้อหาอื่น ๆ ที่คุณต้องการแปลงเป็น PDF
- ทำการปรับเปลี่ยนหากจำเป็น
- แตะปุ่ม "บันทึก" เพื่อยืนยันการเปลี่ยนแปลง
- ตั้งชื่อเอกสารอย่างเหมาะสม
- แตะ "บันทึก" ไปที่ สร้าง PDF ใหม่ของคุณ
นอกเหนือจากคุณสมบัติการสร้าง PDF แล้ว เมื่อเลือกแอป PDF ชั้นนำสำหรับ iPhone คุณจะต้องพิจารณาความสามารถในการ แปลง PDF เป็นรูปแบบอื่น และในทางกลับกัน PDF Extra มีตัวเลือกในการแปลง PDF เป็นรูปแบบไฟล์ทั่วไปและด้านหลัง (Word, Excel และ PowerPoint เป็นต้น) ด้วย PDF พิเศษ คุณสามารถแปลงได้อย่างง่ายดาย:
- Word เป็น PDF
- Excel เป็น PDF
- PPT เป็น PDF
- PDF เป็น Word
- PDF เป็น Excel
- PDF เป็น ePub
กระบวนการทำทั้งหมดนี้ราบรื่น:
1. เปิด PDF Extra จากนั้นแตะ "เพิ่มเติม" หรืออีกทางหนึ่ง หากคุณ ’ เปิดเอกสาร PDF ของคุณแล้ว แตะเมนูแบบเลื่อนลงและเลือก "แปลง"
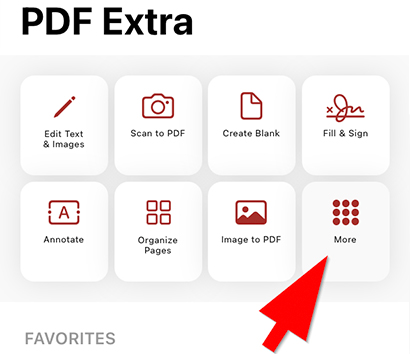
2. ค้นหาตัวเลือกที่จำเป็นภายใต้ "Convert"
3. แตะที่ตัวเลือกการแปลงที่คุณต้องการ
4. เลือกไฟล์ที่คุณต้องการแปลง
5. เลือกได้ถึงสามภาษาที่มีอยู่ในเอกสารเพื่อปรับปรุงการแปลง ผลลัพธ์.
6. แตะ "ถัดไป" → "แปลง" .
7. แค่นั้นแหละ – คุณทุกชุด!
การปรับแต่งประสบการณ์การอ่านของคุณด้วย PDF Extra
การอ่านเป็นเรื่องสนุก แต่การอ่าน PDF บน iPhone ก็สามารถแก้ไขได้เช่นกัน ความต้องการและความชอบของคุณ PDF Extra เสนอตัวเลือกที่หลากหลายเพื่อยกระดับประสบการณ์การอ่านของคุณ ไม่ว่าคุณจะทำงานหรืออ่านนิยายที่คุณชื่นชอบ
ตัวอย่างเช่น คุณสามารถเปิดใช้งานโหมดกลางคืนเพื่อหลีกเลี่ยงอาการปวดตาโดยไม่จำเป็น หากคุณเป็น นักอ่านตอนดึก คุณสมบัติที่มีประโยชน์อีกอย่างหนึ่งคือการสลับระหว่างโหมดมุมมองต่างๆ มาดูกันว่าวิธีนี้ทำงานอย่างไรใน PDF Extra:
1. เปิดไฟล์ใน PDF Extra
2. แตะ “ ดูการตั้งค่า ” ที่ส่วนล่างขวาของหน้าจอ
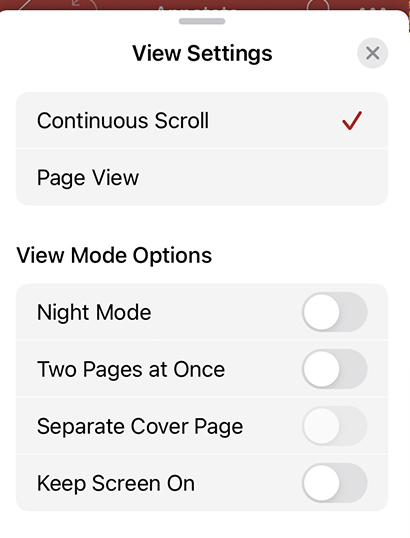
3. เลือกระหว่าง “ เลื่อนอย่างต่อเนื่อง ” และ “ การดูหน้าเว็บ ” เพื่อกำหนดวิธีการ ’ ต้องการดูเอกสาร
4. สลับ “ โหมดกลางคืน ” เพื่อสลับระหว่างลักษณะสว่างและมืดของหน้าจอ
5. “ สองหน้าพร้อมกัน ” จะแยกหน้าจอเพื่อให้คุณเห็นภาพสองหน้าพร้อมกัน
6. เปิดใช้งาน “ เปิดหน้าจอไว้ ” หากคุณต้องการป้องกัน หน้าจอไม่ให้มืดลงหรือปิดลง
สุดท้าย ความคิด
ทุกวันนี้ PDF เป็นสิ่งที่หลีกเลี่ยงไม่ได้ ดังนั้นคุณอาจมีซอฟต์แวร์ที่มีความสามารถในการทำงานกับมันได้เช่นกัน และแม้ว่า iPhone ของคุณจะมาพร้อมกับโซลูชันการดู PDF ที่มีความสามารถทันทีที่แกะกล่อง แต่อาจมีบางครั้งที่คุณต้องแก้ไข เซ็นชื่อ หรือแปลง PDF ซึ่งเป็นเวลาที่คุณต้องการสิ่งที่ล้ำหน้ากว่านี้ ไม่สำคัญว่าคุณต้องการมันสำหรับการอ่านหนังสือหรือทำงาน PDF Extra เป็นแอปอ่าน PDF ที่ยอดเยี่ยมของ iPhone ที่จะให้บริการคุณได้ทุกเวลาที่คุณต้องการ เพิ่มตัวเลือกการแปลงและการแสดงความคิดเห็นและมาร์กอัปที่ยืดหยุ่น แล้วคุณจะได้รับแพ็คเกจ PDF ที่มีฟีเจอร์ครบถ้วนในราคาที่คุ้มค่า