We all have our preferences with mobile device software. Whether this can be called “a rivalry between iOS and Android” is now more or less a friendly comparison between the two side’s supporters, including when it comes to reading PDFs on a mobile phone.
So, can you read a PDF on an iPhone?
Yes, sir! There are several things you can do with a PDF on your Apple device, but we'll start with the one you're probably most interested in right now – PDF reading.
Reading PDFs
In case you need just basic reading of PDFs, the Books app on your iPhone might come in handy. The interface is quite simple, and you can find anything you need fast enough. This software is also set to read and save any PDF content that you have received via Mail, Messages, or any other app the device operates with.
If you set your iCloud Drive, you would also be able to manage all types of documents, including the option of reading a PDF on your iPhone, within your Apple Books Library. Whether you are using an iPhone, iPad, iPod, or Mac, the process is equally straightforward.
When you receive a PDF document via the ways mentioned above:
- Open it and tap the "Share" icon.
- Swipe to find the "Books" app icon and tap it (in case you don’t see the app, tap "More" and locate it there).
- The PDF will automatically open and will get saved in "Books".
- You can now find the file in the "Library" directory under "Books".
This process is preferable to using Safari because it will be easier for you to immerse yourself in the content when you want to simply explore and read PDFs on your iPhone. And when we talk about reading here, we mean pure reading mode, free from distractions. Speaking of which, you can find the reading mode icon on the top left corner of your screen (once you open a website). A two-letter symbol marks the starting point, and after you tap on it, you are offered a couple of options. One of them is the "Reader View", allowing you to experience just the text in front of you without any distracitons.
Lots of fish in the ocean
While you have some built-in tools for reading a PDF on an iPhone, it may not do the job for you for whatever reason. If you are searching for a new iPhone PDF reader app that is more suited to your needs, the choices are quite abundant, with most options offering much more than simply viewing documents – after all, you never know when you will need to work with a PDF beyond just opening it, right?
Understandably, many users these days prefer to aim for PDF software that gives them a bit more bang for their buck, a more spiced-up version of you typical PDF reader for an iPhone, if you will. One such app is PDF Extra, which brings a whole new dimension to your PDF documents. Armed with this app, you will also be able to edit, annotate, convert, fill and sign, and even protect your documents in addition to reading them on your iPhone.
But as we mentioned earlier, it's a vast ocean out there, and plenty of PDF reader apps are waiting to be explored. Some of them are plain readers. Others offer you a bunch of features, such as top-to-bottom PDF editing, but what you truly need will of course depend entirely on you. That being said, let's explore what else you can do with capable PDF software in your hands, just to make the choice easier for you.
How to create and convert PDFs
If you are looking for even better ways to read PDFs on iPhone, there’s always something new to include in your arsenal. When you use this file format in your work, it is almost certain that you will need to edit PDFs in a certain way or create new documents from scratch. And this goes for both written and visual content. PDF Extra allows you to do all of this right from your iPhone, anywhere, and at any time. You can also freely convert PDFs to Microsoft Office formats and back on the go from your phone or even your web browser (that's right, we also have a free web tool).
But let's not get too sidetracked here – here is what you need to do to easily create and convert PDFs from your iPhone.
Creating a PDF on an iPhone
Creating a new PDF is effortless with PDF Extra. When you launch the app:
1. On the PDF Extra "Home" page, tap the "Create Blank" option.
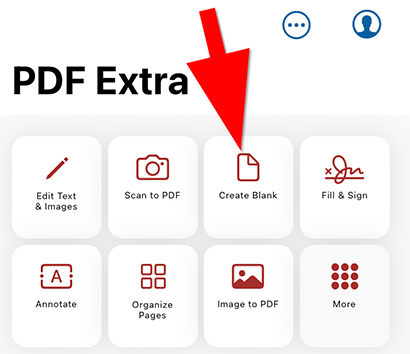
2. Add the content you need to the blank file.
3. Tap "Text Box" if you want to insert text and type freely.
4. If you need to adjust the content per your design, you can highlight, underline, strikethrough, free draw, add images/stamps/notes, etc.
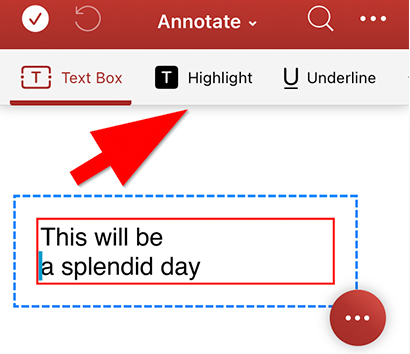
Scanning to PDF on an iPhone
Even more options exist to create a PDF on an iPhone from scratch. One of the easiest and most interactive ways of doing this is using your mobile phone camera to take a photo (scan) and turn it into a PDF. It all happens in a few simple steps:
- Open the app and tap the Scan to PDF button.
- Allow PDF Extra access to your iPhone camera.
- Take a photo of the document or other content you want to turn into a PDF.
- Make adjustments if necessary.
- Tap the "Save" button to confirm the changes.
- Name the document appropriately.
- Tap "Save" to create your new PDF.
Aside from the PDF-creating feature, when choosing your premier PDF app for iPhone, you will also need to consider the ability to convert PDFs into other formats and vice versa. PDF Extra has the option to convert PDFs to the most common file formats and back (Word, Excel, and PowerPoint, just to name a few). With PDF Extra, you can easily convert:
- Word to PDF
- Excel to PDF
- PPT to PDF
- PDF to Word
- PDF to Excel
- PDF to ePub
The process of doing all these is seamless:
1. Open PDF Extra, then tap "More". Alternatively, if you’ve got your PDF document opened, tap the menu dropdown and select "Convert".
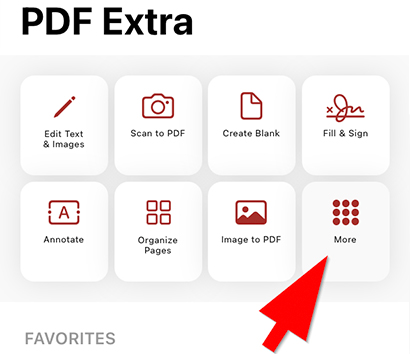
2. Find the necessary option under "Convert".
3. Tap on the convert option you want.
4. Select which file you want to convert.
5. Choose up to three languages present in the document for improved conversion results.
6. Tap "Next" → "Convert".
7. That's it – you're all set!
Customizing your reading experience with PDF Extra
Reading can be fun, but reading PDFs on an iPhone can also be modified according to your needs and preferences. PDF Extra offers a variety of options to enhance your reading experience, whether you're working or reading your favorite novel.
For example, you can enable night mode to avoid unnecessary eye strain if you're a late-night reader. Another useful feature is switching between different view modes. Let's take a look at how this works in PDF Extra:
1. Open the file in PDF Extra.
2. Tap the “View Settings” icon in the lower right part of the screen.
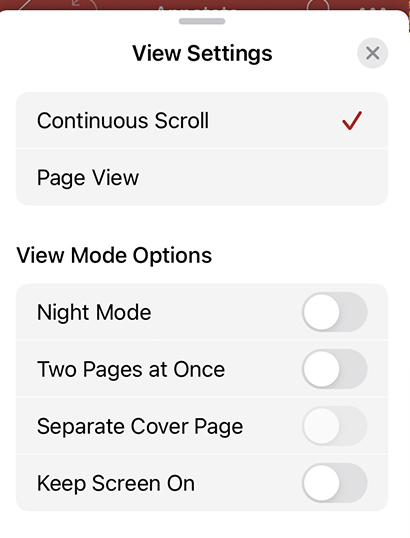
3. Choose between “Continuous Scroll” and “Page View” to set how you’d like to go through the document.
4. Toggle the “Night Mode” button to switch between the light and dark appearance of the screen.
5. The “Two Pages at Once” option will split the screen so that you can visualize two pages at the same time.
6. Activate “Keep Screen On” if you want to prevent your screen from dimming or turning off.
Final thoughts
These days, PDFs are pretty much unavoidable, so you might as well have capable software to work with them. And while your iPhone comes with competent PDF viewing solutions right out of the box, there may come a time when you need to edit, sign, or convert a PDF, which is when you want something more advanced. No matter if you need it for reading books or doing work, PDF Extra is a splendid iPhone PDF reader app that will serve you well anytime you need it to. Throw in the flexible conversion and commenting and markup options and you get a fully featured PDF package at a great price.