Vi har alla våra preferenser när det gäller programvara för mobila enheter. Huruvida detta kan kallas "en rivalitet mellan iOS och Android" är nu mer eller mindre en vänskaplig jämförelse mellan de två sidornas anhängare, inklusive när det gäller att läsa PDF-filer på en mobiltelefon.
Så, kan man läsa en PDF-fil på en iPhone?
Ja, sir! Det finns flera saker du kan göra med en PDF på din Apple-enhet, men vi börjar med det som du förmodligen är mest intresserad av just nu - PDF-läsning.
Läsa PDF-filer
Om du bara behöver grundläggande läsning av PDF-filer kan appen Books på din iPhone komma väl till pass. Gränssnittet är ganska enkelt, och du kan hitta allt du behöver tillräckligt snabbt. Denna programvara är också inställd på att läsa och spara allt PDF-innehåll som du har fått via Mail, Meddelanden eller någon annan app som enheten fungerar med.
Om du ställer in din iCloud Drive kan du också hantera alla typer av dokument, inklusive möjligheten att läsa en PDF på din iPhone, inom ditt Apple Books-bibliotek. Oavsett om du använder en iPhone, iPad, iPod eller Mac är processen lika okomplicerad.
När du får ett PDF-dokument via de sätt som nämns ovan:
- Öppna det och tryck på ikonen "Dela".
- Svep för att hitta ikonen för appen "Books" och tryck på den (om du inte ser appen trycker du på "More" och letar upp den där).
- PDF-filen öppnas automatiskt och sparas i "Böcker".
- Du kan nu hitta filen i katalogen "Bibliotek" under "Böcker".
Den här processen är att föredra framför att använda Safari eftersom det blir lättare för dig att fördjupa dig i innehållet när du helt enkelt vill utforska och läsa PDF-filer på din iPhone. Och när vi talar om att läsa här menar vi rent läsläge, fritt från distraktioner. På tal om det så hittar du ikonen för läsläge längst upp till vänster på skärmen (när du öppnar en webbplats). En symbol med två bokstäver markerar startpunkten, och när du trycker på den erbjuds du ett par alternativ. Ett av dem är"Reader View", som gör att du bara kan läsa texten framför dig utan några distraktioner.
Massor av fiskar i havet
Även om du har några inbyggda verktyg för att läsa en PDF på en iPhone, kanske det inte gör jobbet för dig av någon anledning. Om du letar efter en ny iPhone PDF-läsarapp som är mer lämpad för dina behov, finns det ganska många valmöjligheter, med de flesta alternativ som erbjuder mycket mer än att bara visa dokument - trots allt vet du aldrig när du behöver arbeta med en PDF utöver att bara öppna den, eller hur?
Förståeligt nog föredrar många användare idag att sikta på PDF-programvara som ger dem lite mer för pengarna, en mer kryddad version av din typiska PDF-läsare för en iPhone, om du så vill. En sådan app är PDF Extra, som ger dina PDF-dokument en helt ny dimension. Med den här appen kan du också redigera, kommentera, konvertera, fylla i och signera och till och med skydda dina dokument utöver att läsa dem på din iPhone.
Men som vi nämnde tidigare är det ett stort hav där ute, och många PDF-läsarappar väntar på att bli utforskade. Vissa av dem är helt vanliga läsare. Andra erbjuder en massa funktioner, t.ex. PDF-redigering från topp till botten, men vad du verkligen behöver beror naturligtvis helt på dig. Med det sagt, låt oss utforska vad du mer kan göra med kapabel PDF-programvara i dina händer, bara för att göra valet enklare för dig.
Hur man skapar och konverterar PDF-filer
Om du letar efter ännu bättre sätt att läsa PDF-filer på iPhone finns det alltid något nytt att inkludera i din arsenal. När du använder detta filformat i ditt arbete är det nästan säkert att du kommer att behöva redigera PDF-filer på ett visst sätt eller skapa nya dokument från grunden. Och det gäller både skriftligt och visuellt innehåll. Med PDF Extra kan du göra allt detta direkt från din iPhone, var som helst och när som helst. Du kan också fritt konvertera PDF-filer till Microsoft Office-format och tillbaka på språng från din telefon eller till och med din webbläsare (det stämmer, vi har också ett gratis webbverktyg).
Men låt oss inte hamna på ett sidospår - här är vad du behöver göra för att enkelt skapa och konvertera PDF-filer från din iPhone.
Skapa en PDF-fil på en iPhone
Att skapa en ny PDF är enkelt med PDF Extra. När du startar appen:
1. På PDF Extras "Start"- sida trycker du på alternativet "Skapa tom ".
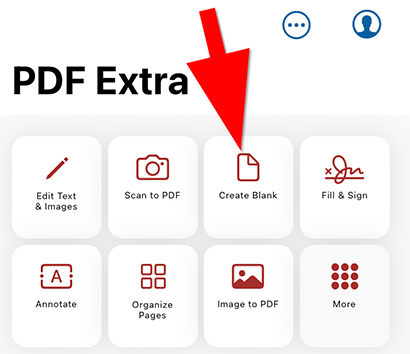
2. Lägg till det innehåll du behöver i den tomma filen.
3. Tryck på "Text Box" om du vill infoga text och skriva fritt.
4. Om du behöver justera innehållet efter din design kan du markera, understryka, stryka över, rita fritt, lägga till bilder/stämplar/anteckningar etc.
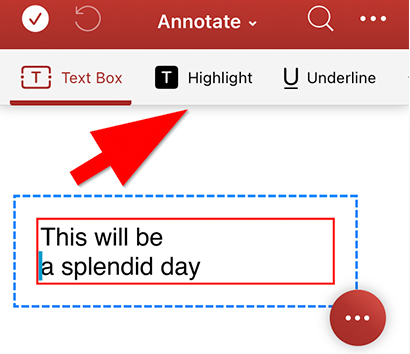
Skanna till PDF på en iPhone
Det finns ännu fler alternativ för att skapa en PDF på en iPhone från grunden.Ett av de enklaste och mest interaktiva sätten att göra detta är att använda mobiltelefonens kamera för att ta ett foto (skanna) och förvandla det till en PDF-fil. Det hela sker i några enkla steg:
- Öppna appen och tryck på knappen Skanna till PDF.
- Ge PDF Extra tillgång till din iPhone-kamera.
- Ta ett foto av dokumentet eller annat innehåll som du vill förvandla till en PDF.
- Gör justeringar om det behövs.
- Tryck på knappen "Spara" för att bekräfta ändringarna.
- Ge dokumentet ett lämpligt namn.
- Tryck på "Spara" för att skapa din nya PDF.
När du väljer din främsta PDF-app för iPhone måste du, förutom funktionen för att skapa PDF-filer, också ta hänsyn till möjligheten att konvertera PDF-filer till andra format och vice versa. PDF Extra har möjlighet att konvertera PDF-filer till de vanligaste filformaten och tillbaka (Word, Excel och PowerPoint, för att bara nämna några). Med PDF Extra kan du enkelt konvertera:
- Word till PDF
- Excel till PDF
- PPT till PDF
- PDF till Word
- PDF till Excel
- PDF till ePub
Processen för att göra allt detta är sömlös:
1. Öppna PDF Extra och tryck sedan på "Mer". Alternativt, om du har öppnat ditt PDF-dokument, tryck på rullgardinsmenyn och välj "Konvertera".
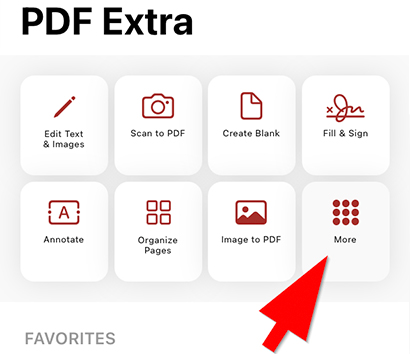
2. Hitta önskat alternativ under "Konvertera".
3. Tryck på önskat konverteringsalternativ.
4. Välj vilken fil du vill konvertera.
5. Välj upp till tre språk i dokumentet för bättre konverteringsresultat.
6. Tryck på "Nästa" → "Konvertera".
7. Det var allt - du är klar!
Anpassa din läsupplevelse med PDF Extra
Att läsa kan vara roligt, men att läsa PDF-filer på en iPhone kan också anpassas efter dina behov och preferenser. PDF Extra erbjuder en mängd olika alternativ för att förbättra din läsupplevelse, oavsett om du arbetar eller läser din favoritroman.
Du kan t.ex. aktivera nattläge för att undvika onödig ansträngning av ögonen om du läser sent på kvällen. En annan användbar funktion är att växla mellan olika visningslägen. Låt oss ta en titt på hur detta fungerar i PDF Extra:
1. Öppna filen i PDF Extra.
2. Klicka på ikonen "Visningsinställningar" längst ned till höger på skärmen.
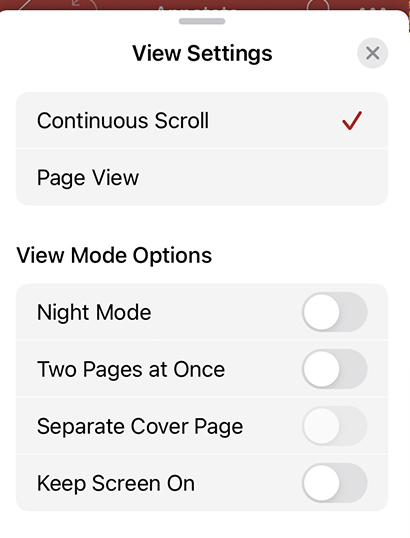
3. Välj mellan "Continuous Scroll" och "Page View" för att ställa in hur du vill bläddra i dokumentet.
4. Tryck på knappen "Night Mode" för att växla mellan ljus och mörk bild på skärmen.
5Alternativet "Två sidor samtidigt" delar upp skärmen så att du kan se två sidor samtidigt.
6. Aktivera "Håll skärmen på" om du vill förhindra att skärmen dimmas eller stängs av.
Avslutande tankar
Nuförtiden är PDF-filer i stort sett oundvikliga, så det är lika bra att ha bra programvara för att arbeta med dem. Och även om din iPhone levereras med kompetenta lösningar för PDF-visning direkt från start, kan det komma en tid när du behöver redigera, signera eller konvertera en PDF, vilket är när du vill ha något mer avancerat. Oavsett om du behöver den för att läsa böcker eller arbeta är PDF Extra en fantastisk PDF-läsarapp för iPhone som kommer att fungera bra när du behöver den. Med de flexibla konverterings-, kommentar- och markeringsalternativen får du ett fullfjädrat PDF-paket till ett bra pris.