Hepimizin mobil cihaz yazılımlarıyla ilgili tercihleri var. "iOS ve Android arasındaki rekabet" olarak adlandırılabilecek bu durum, cep telefonunda PDF okuma konusu da dahil olmak üzere, iki tarafın destekçileri arasında dostça bir karşılaştırmaya dönüşmüş durumda.
Peki, iPhone'da PDF okuyabilir misiniz?
Evet efendim! Apple cihazınızda bir PDF ile yapabileceğiniz birkaç şey var, ancak muhtemelen şu anda en çok ilgilendiğiniz şeyle başlayacağız - PDF okuma.
PDF Okuma
Sadece temel PDF okumalarına ihtiyacınız varsa, iPhone'unuzdaki Kitaplar uygulaması işinize yarayabilir. Arayüz oldukça basittir ve ihtiyacınız olan her şeyi yeterince hızlı bulabilirsiniz. Bu yazılım ayrıca Mail, Mesajlar veya cihazın birlikte çalıştığı diğer uygulamalar aracılığıyla aldığınız PDF içeriklerini okuyup kaydedecek şekilde ayarlanmıştır.
iCloud Drive'ınızı ayarlarsanız, iPhone'unuzda PDF okuma seçeneği de dahil olmak üzere her tür belgeyi Apple Books Kitaplığınızda yönetebilirsiniz. İster iPhone, iPad, iPod veya Mac kullanıyor olun, süreç aynı derecede basittir.
Yukarıda belirtilen yollarla bir PDF belgesi aldığınızda:
- Belgeyi açın ve "Paylaş" simgesine dokunun.
- "Kitaplar " uygulama simgesini bulmak için kaydırın ve dokunun (uygulamayı göremiyorsanız, "Daha Fazla "ya dokunun ve orada bulun).
- PDF otomatik olarak açılacak ve "Kitap lar "a kaydedilecektir.
- Artık dosyayı " Kitaplar" altındaki " Kütüphane " dizininde bulabilirsiniz.
Bu işlem Safari'yi kullanmaya tercih edilir çünkü iPhone'unuzda PDF'leri keşfetmek ve okumak istediğinizdekendinizi içeriğe kaptırmanız daha kolay olacaktır. Ve burada okumaktan bahsederken, dikkat dağıtıcı unsurlardan arınmış saf okuma modunu kastediyoruz. Bu arada, okuma modu simgesini ekranınızın sol üst köşesinde bulabilirsiniz (bir web sitesini açtığınızda). İki harfli bir sembol başlangıç noktasını işaret ediyor ve üzerine dokunduğunuzda size birkaç seçenek sunuluyor. Bunlardan biri olan"Okuyucu Görünümü", herhangi bir dikkat dağıtıcı olmadan sadece önünüzdeki metni deneyimlemenizi sağlar.
Okyanusta bir sürü balık var
iPhone'daPDF okumak için bazı yerleşik araçlara sahip olsanız da, herhangi bir nedenle işinizi görmeyebilir. İhtiyaçlarınıza daha uygun yeni bir iPhone PDF okuyucu uygulaması arıyorsanız, seçenekler oldukça fazladır ve çoğu seçenek yalnızca belgeleri görüntülemekten çok daha fazlasını sunar - sonuçta, bir PDF ile sadece açmanın ötesinde ne zaman çalışmanız gerektiğini asla bilemezsiniz, değil mi?
Anlaşılır bir şekilde, bugünlerde birçok kullanıcı, paralarının karşılığını biraz daha fazla veren PDF yazılımlarını, iPhone için tipik PDF okuyucunuzun daha baharatlı bir versiyonunu hedeflemeyi tercih ediyor. Bu uygulamalardan biri olan PDF Extra, PDF belgelerinize yepyeni bir boyut kazandırıyor. Bu uygulama ile iPhone'unuzda okumanın yanı sıra belgelerinizi düzenleyebilir, açıklama ekleyebilir, dönüştürebilir, doldurup imzalayabilir ve hatta koruyabilirsiniz.
Ancak daha önce de belirttiğimiz gibi, dışarısı uçsuz bucaksız bir okyanus ve keşfedilmeyi bekleyen çok sayıda PDF okuyucu uygulaması var. Bazıları sade okuyuculardır. Diğerleri size yukarıdan aşağıya PDF düzenleme gibi bir dizi özellik sunar, ancak gerçekten neye ihtiyacınız olduğu elbette tamamen size bağlı olacaktır. Bununla birlikte, seçimi sizin için daha kolay hale getirmek için elinizde yetenekli bir PDF yazılımı ile başka neler yapabileceğinizi keşfedelim.
PDF'ler nasıl oluşturulur ve dönüştürülür
iPhone'da PDF'leri okumanın daha da iyi yollarını arıyorsanız, cephaneliğinize ekleyebileceğiniz her zaman yeni bir şey vardır. İşinizde bu dosya biçimini kullandığınızda, PDF'leri belirli bir şekilde düzenlemeniz veya sıfırdan yeni belgeler oluşturmanız gerekeceği neredeyse kesindir. Ve bu hem yazılı hem de görsel içerik için geçerlidir. PDF Extra tüm bunları iPhone'unuzdan, her yerde ve her zaman yapmanızı sağlar. Ayrıca PDF'leri Microsoft Office formatlarına özgürce dönüştürebilir ve hareket halindeyken telefonunuzdan ve hatta web tarayıcınızdan geri dönebilirsiniz (bu doğru, ücretsiz bir web aracımız da var).
Ancak burada konuyu fazla dağıtmayalım - iPhone'unuzdan kolayca PDF oluşturmak ve dönüştürmek için yapmanız gerekenler burada.
iPhone'da PDF Oluşturma
PDF Extra ile yeni bir PDF oluşturmak zahmetsizdir. Uygulamayı başlattığınızda:
1. PDF Extra "Ana Sayfa" sayfasında, "Boş Oluştur " seçeneğine dokunun.
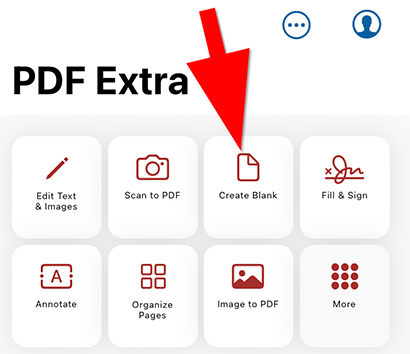
2. İhtiyacınız olan içeriği boş dosyaya ekleyin.
3. Metin eklemek ve serbestçe yazmak istiyorsanız "Metin Kutusu "na dokunun.
4. İçeriği tasarımınıza göre ayarlamanız gerekiyorsa vurgulayabilir, altını çizebilir, üstünü çizebilir, serbestçe çizebilir, resim/damga/not vb. ekleyebilirsiniz.
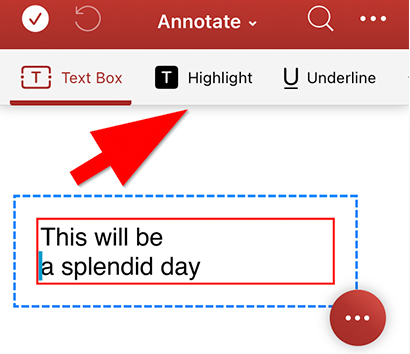
iPhone'da PDF'ye Tarama
iPhone 'dasıfırdan bir PDF oluşturmak için daha da fazla seçenek mevcuttur.Bunu yapmanın en kolay ve en etkileşimli yollarından biri, cep telefonunuzun kamerasını kullanarak bir fotoğraf çekmek (taramak) ve bunu bir PDF'ye dönüştürmektir. Her şey birkaç basit adımda gerçekleşir:
- Uygulamayı açın ve PDF'ye Tara düğmesine dokunun.
- PDF Extra'nın iPhone kameranıza erişmesine izin verin.
- PDF'ye dönüştürmek istediğiniz belgenin veya diğer içeriğin fotoğrafını çekin.
- Gerekirse ayarlamalar yapın.
- Değişiklikleri onaylamak için "Kaydet" düğmesine dokunun.
- Belgeyi uygun şekilde adlandırın.
- Yeni PDF'nizi oluşturmak için "Kaydet "e dokunun.
PDF oluşturma özelliğinin yanı sıra, iPhone için önde gelen PDF uygulamanızı seçerken, PDF'leri diğer formatlara veya tam tersine dönüştürme yeteneğini de göz önünde bulundurmanız gerekecektir. PDF Extra, PDF'leri en yaygın dosya formatlarına ve geri dönüştürme seçeneğine sahiptir (Word, Excel ve PowerPoint, sadece birkaç isim). PDF Extra ile kolayca dönüştürebilirsiniz:
- Word'den PDF'e
- Excel'den PDF'e
- PPT'den PDF'e
- PDF'ten Word'e
- PDF'ten Excel'e
- PDF'den ePub'a
Tüm bunları yapma süreci sorunsuzdur:
1. Alternatif olarak, PDF belgenizi açtıysanız, menü açılır menüsüne dokunun ve " Dönüştür"ü seçin.
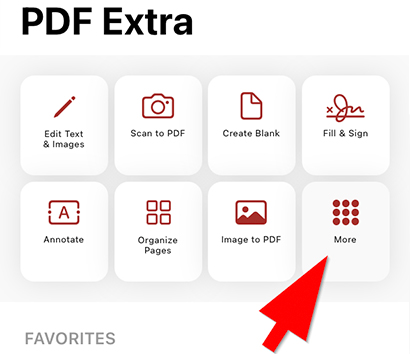
2. "Dönüştür" altında gerekli seçeneği bulun.
3. İstediğiniz dönüştürme seçeneğine dokunun.
4. Hangi dosyayı dönüştürmek istediğinizi seçin.
5. Daha iyi dönüştürme sonuçları için belgede bulunan en fazla üç dili seçin.
6. "İ leri" → "Dönüştür" seçeneğine dokunun.
7. "Kaydet" seçeneğine dokunun. İşte bu kadar - her şey hazır!
PDF Extra ile okuma deneyiminizi kişiselleştirme
Okumak eğlenceli olabilir, ancak iPhone'da PDF okumak da ihtiyaçlarınıza ve tercihlerinize göre değiştirilebilir. PDF Extra, ister çalışıyor ister en sevdiğiniz romanı okuyor olun, okuma deneyiminizi geliştirmek için çeşitli seçenekler sunar.
Örneğin, gece geç saatlerde okuyan biriyseniz gereksiz göz yorgunluğunu önlemek için gece modunu etkinleştirebilirsiniz. Bir başka kullanışlı özellik de farklı görünüm modları arasında geçiş yapmaktır. PDF Extra'da bunun nasıl çalıştığına bir göz atalım:
1. Dosyayı PDF Extra'da açın.
2. Ekranın sağ alt kısmındaki "Görünüm Ayarları" simgesine dokunun.
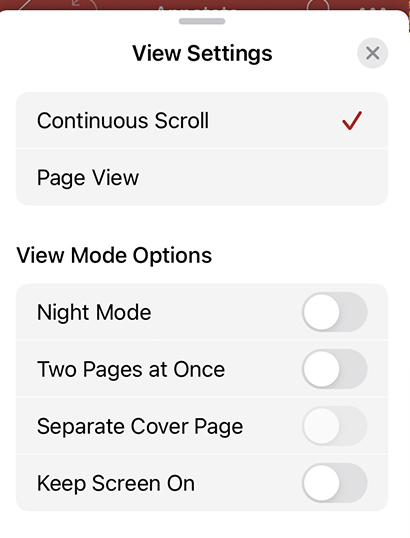
3. Belgede nasıl ilerlemek istediğinizi ayarlamak için "Sürekli Kaydırma " ve "Sayfa Görünümü " arasında seçim yapın.
4. Ekranın aydınlık ve karanlık görünümü arasında geçiş yapmak için " Gece Modu" düğmesini değiştirin.
5 " Aynı Anda İki Sayfa" seçeneği ekranı bölerek aynı anda iki sayfayı görüntüleyebilmenizi sağlar.
6. Ekranınızın kararmasını veya kapanmasını önlemek istiyorsanız "Ekranı Açık Tut" seçeneğini etkinleştirin.
Son düşünceler
Bugünlerde PDF'ler neredeyse kaçınılmaz, bu yüzden onlarla çalışmak için yetenekli bir yazılıma sahip olmanız iyi olur. iPhone'unuz kutudan çıkar çıkmaz yetkin PDF görüntüleme çözümleriyle birlikte gelse de, bir PDF'yi düzenlemeniz, imzalamanız veya dönüştürmeniz gereken bir zaman gelebilir, bu da daha gelişmiş bir şey istediğiniz zamandır. İster kitap okumak ister iş yapmak için ihtiyacınız olsun, PDF Extra ihtiyaç duyduğunuz her an size iyi hizmet edecek muhteşem bir iPhone PDF okuyucu uygulamasıdır. Esnek dönüştürme, yorumlama ve işaretleme seçeneklerini de eklediğinizde harika bir fiyata tam özellikli bir PDF paketi elde edersiniz.