对于移动设备软件,我们都有自己的偏好。这是否可以被称为 "iOS 和 Android 之间的竞争",现在双方的支持者或多或少都会进行友好的比较,包括在手机上阅读 PDF。
那么,你能在 iPhone 上阅读 PDF 吗?
可以,先生!你可以在苹果设备上用 PDF 做很多事情,但我们将从你现在最感兴趣的 PDF 阅读开始。
阅读 PDF
如果你只需要基本的PDF 阅读,iPhone 上的 Books 应用程序可能会派上用场。它的界面非常简单,你可以快速找到你需要的任何内容。该软件还可以阅读和保存你通过邮件、信息或设备运行的任何其他应用程序收到的任何 PDF 内容。
如果你设置了 iCloud Drive,你还可以在 Apple Books Library 中管理所有类型的文档,包括在 iPhone 上阅读 PDF 的选项。无论你使用的是 iPhone、iPad、iPod 还是 Mac,操作过程都同样简单明了。
当你通过上述方式收到 PDF 文档时:
- 打开它并轻点"共享 "图标。
- 轻扫找到 "Books "应用程序图标并轻点它(如果没有看到该应用程序,请轻点 "更多 "并在那里找到它)。
- PDF 文件将自动打开并保存在"书籍"中。
- 现在,你可以在"图书 "下的"图书馆"目录中找到该文件。
这个过程比使用 Safari 更好,因为当你想在 iPhone 上简单地探索和阅读 PDF 时,它会更容易让你沉浸在内容中。这里所说的阅读,指的是纯粹的阅读模式,不受干扰。说到这里,你可以在屏幕左上角找到阅读模式图标(打开网站后)。一个双字母符号标志着起始点,点击后会提供几个选项。其中一个选项是"阅读器视图",它可以让你体验到眼前的文字,没有任何干扰。
海中有鱼
虽然 iPhone 上有一些阅读 PDF 的内置工具,但无论出于何种原因,它都可能无法满足你 的需求。 如果你正在寻找一款更适合你的需求的新 iPhone PDF 阅读器应用程序,那么选择是相当丰富的,大多数选项提供的远不止查看文档这么简单--毕竟,你永远不知道什么时候需要使用 PDF,而不仅仅是打开它,对吗?
可以理解的是,如今许多用户更愿意选择性价比更高的 PDF 软件,如果你愿意的话,可以说它是典型的 iPhone PDF 阅读器的升级版。PDF Extra 就是这样一款应用程序,它能为你的 PDF 文档带来全新的体验。 有了这款应用程序,你除了能在 iPhone 上阅读文档外,还能对文档进行编辑、注释、转换、填充和签名,甚至还能保护文档。
但正如我们前面提到的,这是一片广阔的海洋,还有许多 PDF 阅读器应用程序等待着你去探索。其中一些是普通的阅读器。其他一些则为您提供了大量功能,如从上到下的 PDF 编辑,但您真正需要的当然完全取决于您自己。既然如此,为了让您更容易做出选择,让我们来探讨一下您手中的 PDF 软件还能做些什么。
如何创建和转换 PDF
如果你正在寻找更好的方法来阅读 iPhone 上的 PDF 文件,那么你的武器库中总会有一些新东西。 当你在工作中使用这种文件格式时,几乎可以肯定的是,你需要以某种方式编辑 PDF 文件或从头开始创建新文档。PDF Extra 可以让你在 iPhone 上随时随地完成所有这些工作。 你还可以在手机甚至网络浏览器上自由地将 PDF 转换为 Microsoft Office 格式,然后再返回(没错,我们还有一款免费的网络工具)。
不过,我们还是不要把话题扯得太远了--下面就是你需要做的,从 iPhone 上轻松创建和转换 PDF。
在 iPhone 上创建 PDF
使用 PDF Extra 创建一个新的 PDF 不费吹灰之力。当你启动应用程序时:
1. 在 PDF Extra "主页 "页面,点击"创建空白 "选项。
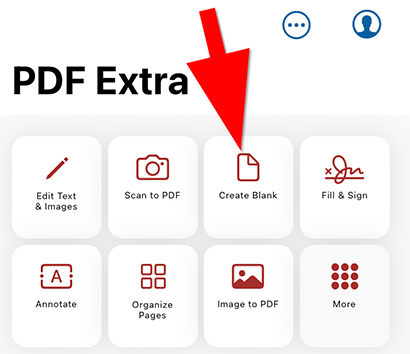
2.2. 在空白文件中添加所需的内容。
3. 如果要插入文本并自由输入,请点击 "文本框"。
4. 如果需要根据设计调整内容,可以高亮、下划线、删除线、自由绘制、添加图像/印章/注释等。
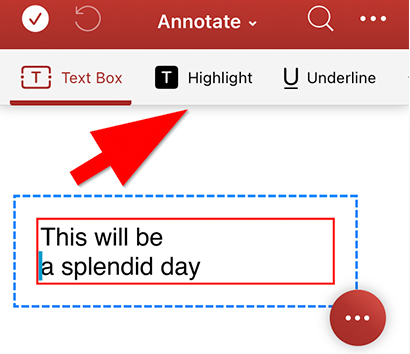
在 iPhone 上扫描为 PDF
在 iPhone 上从头开始 创建 PDF ,还有更多选择。其中最简单、互动性最强的方法就是使用手机摄像头拍照(扫描),然后将其转化为 PDF。只需几个简单的步骤即可完成:
- 打开应用程序,点击 "扫描为 PDF "按钮。
- 允许 PDF Extra 访问你的 iPhone 摄像头。
- 给要转换成 PDF 的文档或其他内容拍照。
- 必要时进行调整。
- 轻点 "保存 "按钮确认更改。
- 为文档命名。
- 点击"保存 "创建新的 PDF。
除了 PDF 创建功能外,在为 iPhone 选择首选 PDF 应用程序时, 你还需要考虑将 PDF 转换为其他格式的能力,反之亦然。PDF Extra 可以将 PDF 转换为最常见的文件格式,并返回(Word、Excel 和 PowerPoint,仅举几例)。有了 PDF Extra,你可以轻松转换:
- Word 转换为 PDF
- Excel 转换为 PDF
- PPT 至 PDF
- PDF 至 Word
- PDF 至 Excel
- PDF 至 ePub
所有这些过程都是无缝的:
1.打开 PDF Extra,然后点击"更多"。 或者,如果你已经打开了 PDF 文档,点击菜单下拉菜单并选择"转换"。
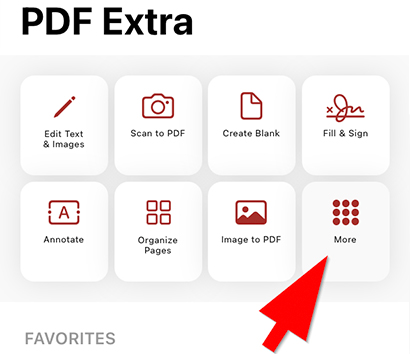
2.2. 在 "转换 "下找到所需的选项。
3. 点击所需的转换选项。
4. 选择要转换的文件。
5. 在文档中最多选择三种语言,以提高转换效果。
6. 点击 "下一步" →"转换"。
7.就这样--一切就绪!
使用 PDF Extra 自定义阅读体验
阅读是件有趣的事,但在 iPhone 上阅读 PDF 也可以根据自己的需要和喜好进行修改。PDF Extra 提供多种选项来增强你的阅读体验,无论你是在工作还是在阅读你最喜欢的小说。
例如,如果你是深夜阅读者,可以启用夜间模式,避免不必要的眼睛疲劳。另一个有用的功能是在不同的视图模式之间切换。让我们来看看 PDF Extra 是如何做到这一点的:
1.在 PDF Extra 中打开文件。
2. 点击屏幕右下方的"视图设置 "图标。
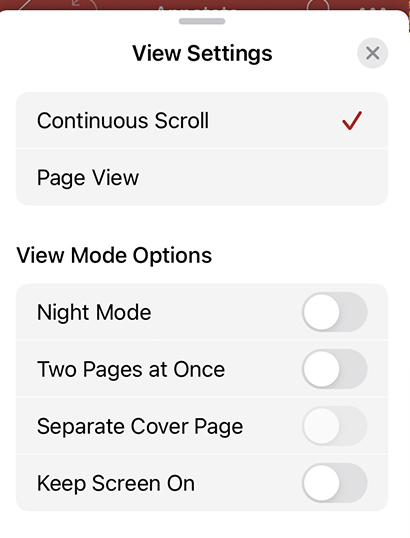
3.3. 在"连续滚动 "和 "页面视图"之间进行选择,设置如何浏览文档。
4. 切换"夜间模式 "按钮,在屏幕的明暗外观之间进行切换。
5.同时显示 两页"选项可以分割屏幕,让你同时看到两页内容。
6. 如果你想防止屏幕变暗或关闭,请激活 "保持屏幕开启"。
最后的想法
如今,PDF 几乎是不可避免的,所以你最好能有一款功能强大的软件来处理它们。虽然你的 iPhone 开箱就自带合格的 PDF 查看解决方案,但当你需要编辑、签署或转换 PDF 时,你可能会需要更高级的软件。无论你是需要它来阅读书籍还是工作,PDF Extra 都是一款出色的 iPhone PDF 阅读器应用程序,无论何时都能满足你的需求。加上灵活的转换、注释和标记选项,你就能以优惠的价格获得功能齐全的 PDF 软件包。