Nous avons tous nos préférences en matière de logiciels pour appareils mobiles. La question de savoir s'il s'agit d'une "rivalité entre iOS et Android" fait désormais l'objet d'une comparaison plus ou moins amicale entre les partisans des deux camps, y compris lorsqu'il s'agit de lire des PDF sur un téléphone portable.
Alors, peut-on lire un PDF sur un iPhone ?
Oui, monsieur ! Il y a plusieurs choses que vous pouvez faire avec un PDF sur votre appareil Apple, mais nous allons commencer par celle qui vous intéresse probablement le plus en ce moment : la lecture de PDF.
Lecture de PDF
Si vous n'avez besoin que d'une lecture de base des PDF, l 'application Livres de votre iPhone peut s'avérer utile. L'interface est assez simple et vous pouvez trouver tout ce dont vous avez besoin assez rapidement. Ce logiciel est également configuré pour lire et enregistrer tout contenu PDF reçu via Mail, Messages ou toute autre application utilisée sur l'appareil.
Si vous configurez votre iCloud Drive, vous pourrez également gérer tous les types de documents, y compris l'option de lecture d'un PDF sur votre iPhone, dans votre bibliothèque Apple Books. Que vous utilisiez un iPhone, un iPad, un iPod ou un Mac, la procédure est tout aussi simple.
Lorsque vous recevez un document PDF par l'un des moyens mentionnés ci-dessus, ouvrez-le et appuyez sur le bouton "Partager" :
- Ouvrez-le et touchez l'icône "Partager".
- Faites glisser votre doigt pour trouver l'icône de l'application "Livres" et touchez-la (si vous ne voyez pas l'application, touchez "Plus" et localisez-la).
- Le PDF s'ouvre automatiquement et est enregistré dans "Livres".
- Vous pouvez maintenant trouver le fichier dans le répertoire "Bibliothèque" sous "Livres".
Ce processus est préférable à l'utilisation de Safari, car il vous sera plus facile de vous immerger dans le contenu lorsque vous souhaitez simplement explorer et lire des PDF sur votre iPhone. Et lorsque nous parlons de lecture, nous entendons ici le mode lecture pure, sans distraction. À ce propos, vous trouverez l'icône du mode lecture dans le coin supérieur gauche de votre écran (lorsque vous ouvrez un site web). Un symbole à deux lettres marque le point de départ, et une fois que vous avez tapé dessus, plusieurs options vous sont proposées. L'une d'entre elles est la"Vue du lecteur", qui vous permet de ne voir que le texte devant vous, sans aucune distraction.
Beaucoup de poissons dans l'océan
Si vous êtes à la recherche d'une nouvelle application de lecture dePDF pour iPhone qui réponde mieux à vos besoins, vous avez l'embarras du choix, la plupart des options offrant bien plus que la simple visualisation de documents - après tout, on ne sait jamais quand on aura besoin de travailler avec un PDF au-delà de sa simple ouverture, n'est-ce pas ?
Il est compréhensible que de nombreux utilisateurs préfèrent aujourd'hui opter pour un logiciel PDF qui leur en donne un peu plus pour leur argent, une version plus épicée du lecteur PDF typique pour iPhone, si vous voulez. L'une de ces applications est PDF Extra, qui donne une toute nouvelle dimension à vos documents PDF. Grâce à cette application, vous pourrez éditer, annoter, convertir, remplir et signer, et même protéger vos documents en plus de les lire sur votre iPhone.
Mais comme nous l'avons mentionné précédemment, c'est un vaste océan qui s'ouvre à vous, et de nombreuses applications de lecture de PDF ne demandent qu'à être explorées. Certaines sont de simples lecteurs. D'autres offrent un grand nombre de fonctionnalités, telles que l'édition de PDF de haut en bas, mais ce dont vous avez vraiment besoin dépend bien sûr entièrement de vous. Ceci étant dit, explorons ce que vous pouvez faire d'autre avec un logiciel PDF performant entre les mains, afin de vous faciliter le choix.
Comment créer et convertir des PDF
Si vous cherchez des moyens encore plus efficaces de lire les PDF sur iPhone, il y a toujours quelque chose de nouveau à inclure dans votre arsenal. Lorsque vous utilisez ce format de fichier dans votre travail, il est presque certain que vous devrez modifier les PDF d'une certaine manière ou créer de nouveaux documents à partir de zéro. PDF Extra vous permet de faire tout cela depuis votre iPhone, n'importe où et à n'importe quel moment. Vous pouvez également convertir librement des PDF aux formats Microsoft Office et inversement, à partir de votre téléphone ou même de votre navigateur web (c'est vrai, nous avons aussi un outil web gratuit).
Mais ne nous laissons pas distraire - voici ce qu'il faut faire pour créer et convertir facilement des PDF à partir de votre iPhone.
Créer un PDF sur un iPhone
La création d'un nouveau PDF est un jeu d'enfant avec PDF Extra. Lorsque vous lancez l'application :
1. Sur la page d 'accueil de PDF Extra, appuyez sur l'option "Créer un document vierge".
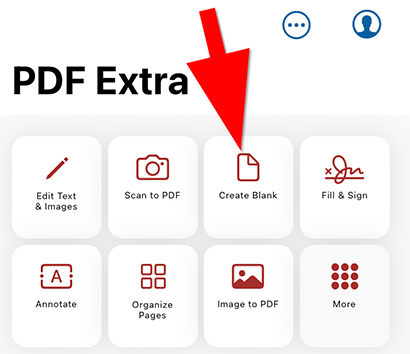
2. Ajoutez le contenu dont vous avez besoin au fichier vierge.
3. Touchez "Zone de texte" si vous souhaitez insérer du texte et taper librement.
4. Si vous avez besoin d'ajuster le contenu selon votre conception, vous pouvez surligner, souligner, barrer, dessiner librement, ajouter des images, des tampons ou des notes, etc.
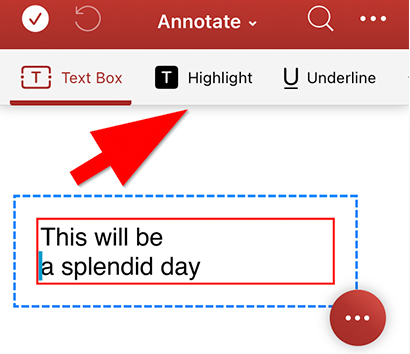
Numérisation au format PDF sur un iPhone
Il existe encore plus d'options pour créer un PDF sur un iPhone à partir de zéro. L'une des méthodes les plus simples et les plus interactives consiste à utiliser l'appareil photo de votre téléphone portable pour prendre une photo (numérisation) et la transformer en PDF. Tout se passe en quelques étapes simples :
- Ouvrez l'application et appuyez sur le bouton Numériser en PDF.
- Autorisez PDF Extra à accéder à l'appareil photo de votre iPhone.
- Prenez une photo du document ou de tout autre contenu que vous souhaitez transformer en PDF.
- Effectuez les ajustements nécessaires.
- Appuyez sur le bouton "Enregistrer" pour confirmer les modifications.
- Donnez un nom approprié au document.
- Appuyez sur "Enregistrer" pour créer votre nouveau PDF.
Outre la fonction de création de PDF, lorsque vous choisirez votre première application PDF pour iPhone, vous devrez également prendre en compte la possibilité de convertir des PDF dans d'autres formats et vice versa. PDF Extra offre la possibilité de convertir des PDF dans les formats de fichiers les plus courants et inversement (Word, Excel et PowerPoint, pour n'en citer que quelques-uns). Avec PDF Extra, vous pouvez facilement convertir :
- Word en PDF
- Excel en PDF
- PPT en PDF
- PDF en Word
- PDF en Excel
- PDF vers ePub
Le processus d'exécution de toutes ces opérations est transparent :
1. Ouvrez PDF Extra, puis appuyez sur "Plus". Si vous avez ouvert votre document PDF, appuyez sur le menu déroulant et sélectionnez "Convertir".
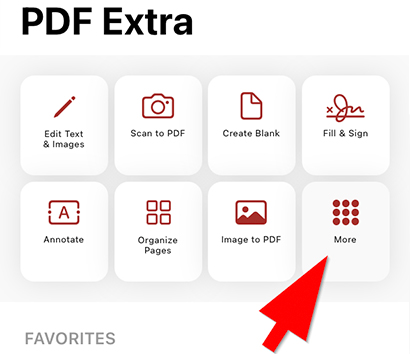
2. Trouvez l'option nécessaire sous "Convertir".
3. Tapez sur l'option de conversion souhaitée.
4. Sélectionnez le fichier à convertir.
5. Choisissez jusqu'à trois langues présentes dans le document pour améliorer les résultats de la conversion.
6. Tapez sur "Suivant" → "Convertir".
7. C'est tout - vous êtes prêt !
Personnaliser votre expérience de lecture avec PDF Extra
La lecture peut être amusante, mais la lecture de PDF sur un iPhone peut également être modifiée en fonction de vos besoins et de vos préférences. PDF Extra offre une variété d'options pour améliorer votre expérience de lecture, que vous travailliez ou que vous lisiez votre roman préféré.
Par exemple, vous pouvez activer le mode nuit pour éviter toute fatigue oculaire inutile si vous lisez tard le soir. Une autre fonction utile consiste à passer d'un mode d'affichage à l'autre. Voyons comment cela fonctionne dans PDF Extra :
1. Ouvrez le fichier dans PDF Extra.
2. Appuyez sur l'icône "View Settings" dans la partie inférieure droite de l'écran.
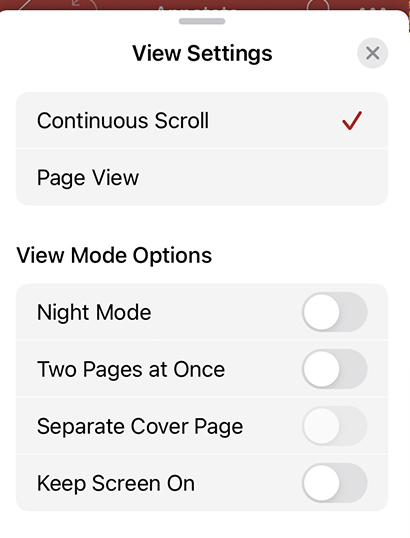
3. Choisissez entre "Défilement continu" et "Affichage par page" pour définir la manière dont vous souhaitez parcourir le document.
4. Appuyez sur le bouton "Mode nuit" pour alterner entre l'aspect clair et l'aspect sombre de l'écran.
5.L'option "Deux pages à la fois" divise l'écran pour que vous puissiez visualiser deux pages en même temps.
6. Activez "Garder l'écran allumé" si vous voulez éviter que votre écran ne s'assombrisse ou ne s'éteigne.
Dernières réflexions
De nos jours, les PDF sont pratiquement inévitables, alors autant disposer d'un logiciel capable de les utiliser. Bien que votre iPhone soit livré avec des solutions de visualisation de PDF compétentes, il peut arriver que vous ayez besoin d'éditer, de signer ou de convertir un PDF, et c'est alors que vous aurez besoin de quelque chose de plus avancé. Que ce soit pour lire des livres ou pour travailler, PDF Extra est une excellente application de lecture de PDF pour iPhone qui vous servira à tout moment. Ajoutez à cela des options de conversion, de commentaire et de marquage flexibles et vous obtenez un logiciel PDF complet à un prix très avantageux.