Hayalinizdeki işe başvurduğunuzu ve müstakbel işvereninizin size imzalamanız gereken bir PDF belgesi gönderdiğini düşünün. Birkaç yıl öncesine kadar çoğumuz belgeyi yazdırır, elle imzalar, sonra tarar, dijital bir cihaza yükler ve ardından gelecekteki işverene geri gönderirdik.
Hepimiz bunun kulağa günlerce sürecek bir iş gibi geldiğini kabul edebiliriz çünkü muhtemelen evinizde bir tarayıcınız ve bir baskı cihazınız yoktur. İşte bu yüzden bir PDF'yi dijital olarak imzalama seçeneği çok hoşunuza gidecek!
PDF Extra ile kişisel dosya imzalarınızı kolayca oluşturabilir ve bunları herhangi bir fiziksel donanım kullanmadan her türlü PDF belgesini imzalamak için kullanabilirsiniz. Kalem bile kullanmadan. Hemen başlayalım, olur mu?
PDF'inize hızlı imza nasıl eklenir
PDF Extra'da herhangi bir belgeyi imzalamak, sıkıcı açılır menülere dalmak zorunda kalmadan her şey önünüze serildiği için basittir. İşte yapmanız gerekenler:
1. Dosyayı PDF yazılımında sağ tıklayıp "PDF Extra ile Aç" seçeneğini seçerek açın. Bir hesap kaydettiyseniz, dosyayı doğrudan ücretsiz MobiDrive depolama alanınızdan da kolayca yükleyebilirsiniz.
2. Uygulamanın ana şeridinden "İmzala" düğmesini bulun, ardından ilgili simgeye tıklayın.
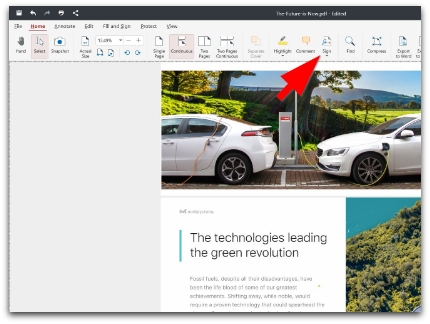
3. Henüz herhangi bir imza oluşturma ve kaydetme şansınız olmadıysa, başlamak için "İmza Ekle "ye tıklayabilirsiniz.
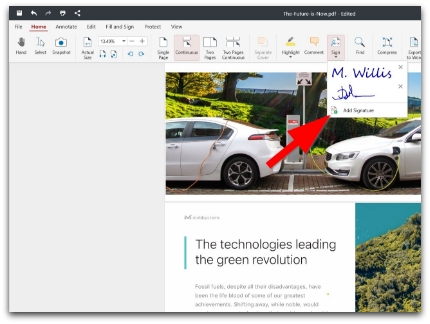
4. Zaten bir imza kaydettiyseniz, "İmzala" düğmesine tıkladıktan sonra açılır menüde görüntülenecektir.
5. "İmza Ekle"ye tıkladıktan sonra dilediğiniz imzayı serbestçe çizebileceksiniz. Seçenekler şunlardır:
- Çiz: fare imlecinizi sürükleyerek imzanızı serbestçe çizin
- Yazı tipi: bu özellik imzanızı birkaç yazı tipinde yazmanıza olanak tanır
- Resim: bu özellik imza olarak kullanmak üzere bir resim eklemenizi sağlar
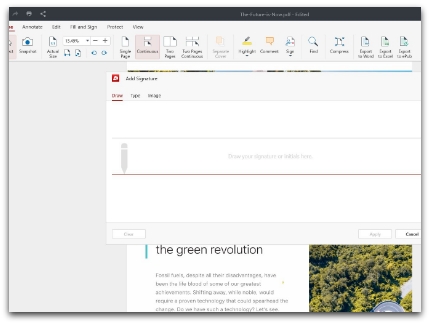
6. "Uygula " ya tıklayarak seçiminizi onaylayın ve imzanızı konumlandırmak istediğiniz yere sol tıklayın.
Bu oldukça basitti, değil mi? Yine de bir şey var - daha önce, PDF Extra'nın da desteklediği hızlı bir PDF imzası yerleştirmenin aksine bir belgeyi dijital olarak imzalamaktan bahsetmiştik. Bu da bizi bir sonraki önemli soruya götürüyor...
Hızlı imzalama ile dijital imzalama arasındaki fark nedir?
Bu konuda günlerce yazabiliriz ama özeti şu. Hızlı imza kullanarak belgenize sadece bir açıklama eklersiniz. PDF belgelerine dijital imza eklediğinizde, imza kullanıcı olarak dijital sertifikanızla ilişkilendirilir. İkinci imza türü, siz dijital olarak imzaladıktan sonra kimsenin belgenizle oynamadığından emin olmanızı sağlar, aksi takdirde imza geçersiz hale gelir.
Windows'ta bir PDF'yi dijital olarak imzalama
İmzalı belgeleri kullanırken ve gönderirken daha yüksek derecede dosya korumasına ihtiyacınız varsa, dijital olarak imzalanmış PDF'ler tercih etmeniz gereken yoldur. Sertifikaya dayalı imzalar aşağı yukarı normal PDF imzaları gibidir. Ancak sertifikalı bir dijital imza, sahibine/imzalayana özgü ek şifrelenmiş bilgilerden oluştuğu için taklit edilmesi son derece zordur.
PDF Extra içindeki dijital imza akışı olabildiğince basittir:
1. Belgeyi açın.
2. "Koru "ya tıklayın.
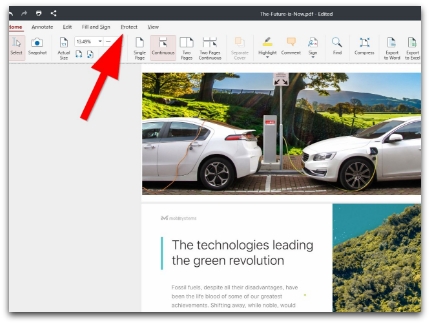
3. "Dijital Olarak İmzala" düğmesine tıklayın.
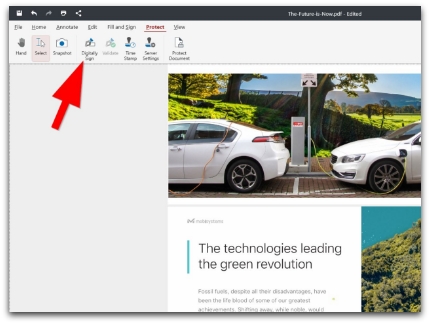
4. Belgede dijital imzayı konumlandırmak istediğiniz herhangi bir yere sol tıklayın.
5. PDF Extra içinden seçim yapabileceğiniz bir iletişim kutusu açacaktır:
- Dijital imzanız (yazılım kuruluşu tarafından otomatik olarak düzenlenir veya cihazınızdan kişisel olarak yüklenir)
- Dijital imzanıza eklemek istediğiniz imza metni
6. PDF dijital imzanızı özelleştirdikten sonra "İmzala" düğmesiyle onaylayın.
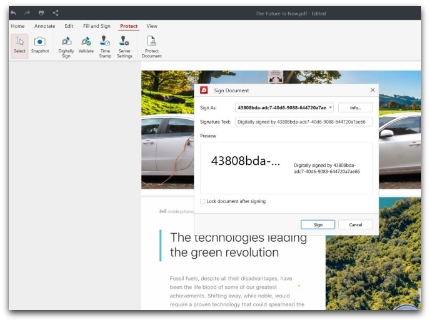
Android'de PDF dijital olarak nasıl imzalanır
Hızlı PDF imzalamanın yanı sıra, PDF Extra belgenizi korumak için farklı bir yol da sunar. Yazılım, CA (bir sertifika yetkilisi tarafından verilen dijital sertifika) ve kendinden imzalı sertifikalara sahip dosyaları destekler. PDF'nizi dijital olarak imzalamak için önce sertifikanızı cihaza yüklemeniz gerekir. Bunu cihaz ayarlarından kolayca yapabilirsiniz.
Ve işte Android'de bir PDF'yi dijital olarak nasıl imzalayacağınız:
1. PDF Extra'yı açın.
2. Ana şeritten "Doldur ve İmzala" düğmesini seçin.
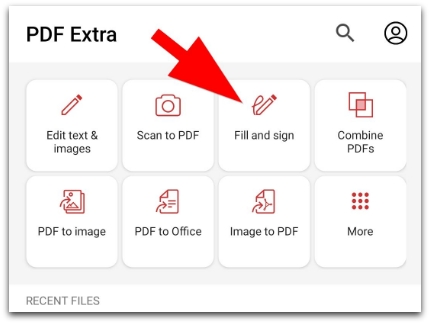
3. Bir dosya dizini seçin ve bir dosya seçin.
4. "İmzala" seçeneğini ortaya çıkarmak için sola kaydırın ve dokunun.
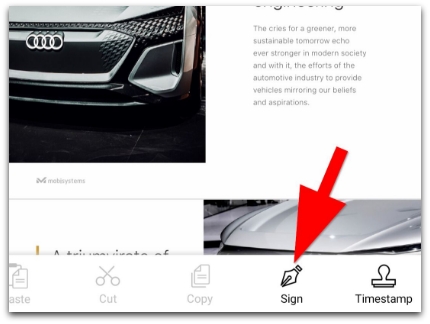
5. "Sertifika Seç" seçeneğine dokunun.
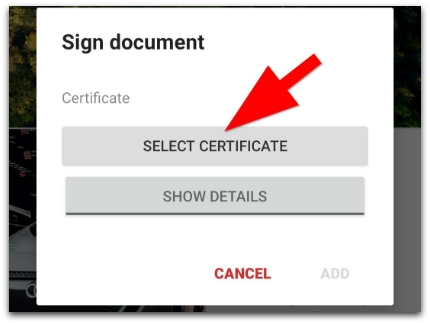
6. Sonraki sayfadan sertifikanızı seçin ve " Seç" ile seçiminizi onaylayın.
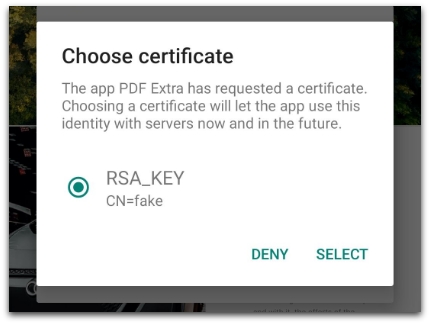
PDF'nizde gerekli değişiklikleri yaptıktan sonra "Kaydet"e dokunun.
Son düşünceler
Belgeleri dijital olarak imzalama becerisi, günlük kullanımınızda hemen elinizi attığınız bir şey olmayabilir. Ancak hızlı tempolu bir iş ortamında çalışıyorsanız ve düzinelerce gizlilik derecesi yüksek belgeyle hokkabazlık yapıyorsanız dijital imzalar ikinci doğanız haline gelmelidir. Neyse ki PDF Extra, kullandığınız herhangi bir cihazda kolaylıkla hem hızlı imzalar hem de dijital imzalar eklemenize olanak tanır: Windows, iOS veya Android. Bu şekilde, dosyalarınızın her zaman korunduğundan ve evde, işte veya eve giderken metroda, nerede olursanız olun kimsenin sizden habersiz bir şeyi değiştirmeyeceğinden emin olabilirsiniz.