如何使用 PDF 组织器
获得整洁漂亮的& 文档的步骤非常简单。
-
访问组织器模块,如上一章所示 。
-
选择一个要组织的文件。
修改完成后,将文件保存为新的 PDF。
-
享受您整理整齐的 PDF!
’ 现在,让我们来了解一下组织器模块是什么,以及它能为您和您的工作流程做些什么。概括地说,组织器模块由两个主要元素组成:
工具部分如下所示:
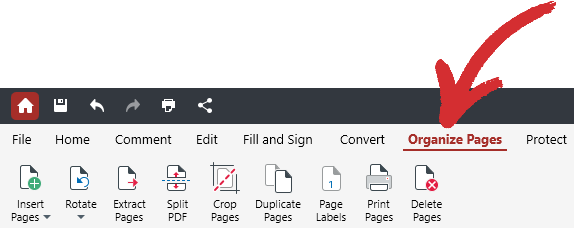
它可以快速访问 MobiPDF 中的所有组织器功能,即
- 插入页面
- 旋转页面
- 提取页面
- 分割 PDF
- 裁剪页面
- 复制页面
- 页面标签
- 打印页面
- 删除页面
页面可视化器是显示文档页面的地方。它允许你通过简单的拖动& 控件快速直观地更改页面顺序,如下图所示。
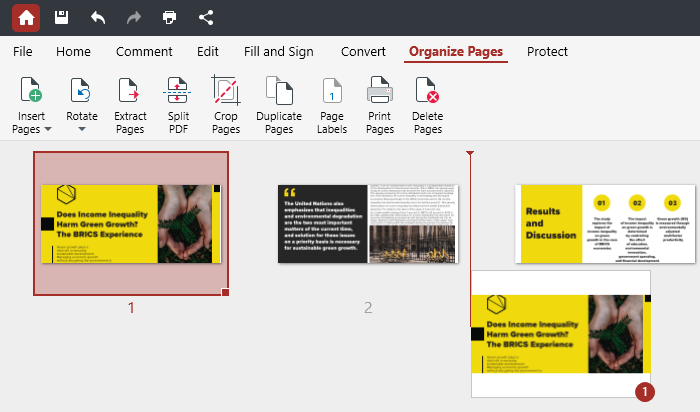
提示: 在 Windows 系统中,你可以选择多个页面并重新排序,方法是左键单击希望从哪个页面开始选择,按住 SHIFT 键,然后左键单击选择的最后一个文件。要在选择中只添加特定页面,请按住 CTRL。
另一个关键功能是检查功能(用放大镜图标表示),它允许你预览指定页面的内容– ,这对你仔细检查是否需要删除或添加页面到文档中非常有用。单击页面或将鼠标光标悬停在页面上即可访问该功能。
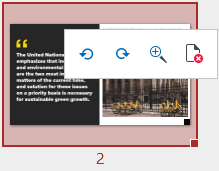
提示: 除了放大页面外,使用该快速访问菜单还可以删除页面以缩小 PDF 或双向旋转页面,如上图所示。
最后,您还可以右键单击页面,以更快捷的方式访问PDF 组织器 的大部分功能。
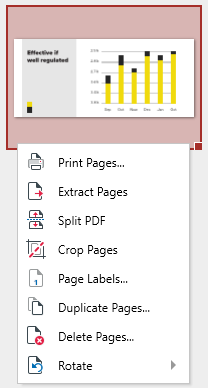
不过,所有这些只是 MobiPDF’组织器模块真正功能的皮毛。让我们’更详细地了解一下如何优化浏览体验 并简化 PDF,以便进一步编辑和文档注释 。