创建自定义表单
有时,您可能很难找到一个现成的表单模板来用作您自己的表单模板。 这时,MobiPDF 的创建手工表单’功能就派上用场了。
访问表单工具
有两种方法可以访问此功能。 如果您尚未’文档,您可以通过从 主页→ ” “转到“ ” “ 编辑表单 ”来访问表单编辑器”
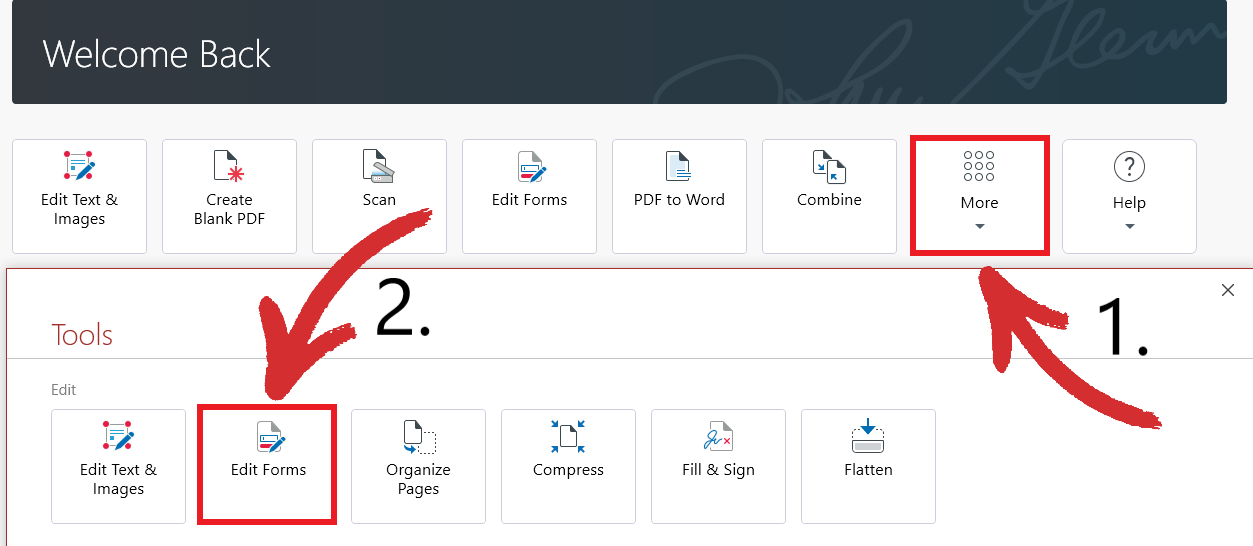
或者,如果您已经打开了文档或空白 PDF,只需单击“表单”选项卡即可立即开始构建自定义表单。
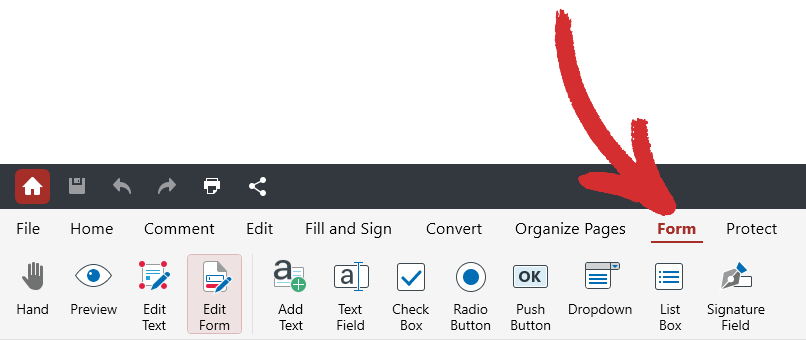
控件–简要概述
这里有很多选项,因此让’在下面查看它们,以帮助您充分利用 MobiPDF 的表单。
 “ 手动 ” :无缝拖动表单周围的视图。
“ 手动 ” :无缝拖动表单周围的视图。 “ 预览 ” :以用户看到的方式预览自定义表单。
“ 预览 ” :以用户看到的方式预览自定义表单。 “ 编辑文本 ” :仅编辑表单的文本部分。
“ 编辑文本 ” :仅编辑表单的文本部分。 “ 编辑表单 ” :仅编辑您添加的表单元素(字段、下拉菜单等)。
“ 编辑表单 ” :仅编辑您添加的表单元素(字段、下拉菜单等)。 “ 添加文本 ” :在表单中插入自定义文本。
“ 添加文本 ” :在表单中插入自定义文本。 “ 文本字段 ” :在表单中的任何位置添加可填写字段。
“ 文本字段 ” :在表单中的任何位置添加可填写字段。
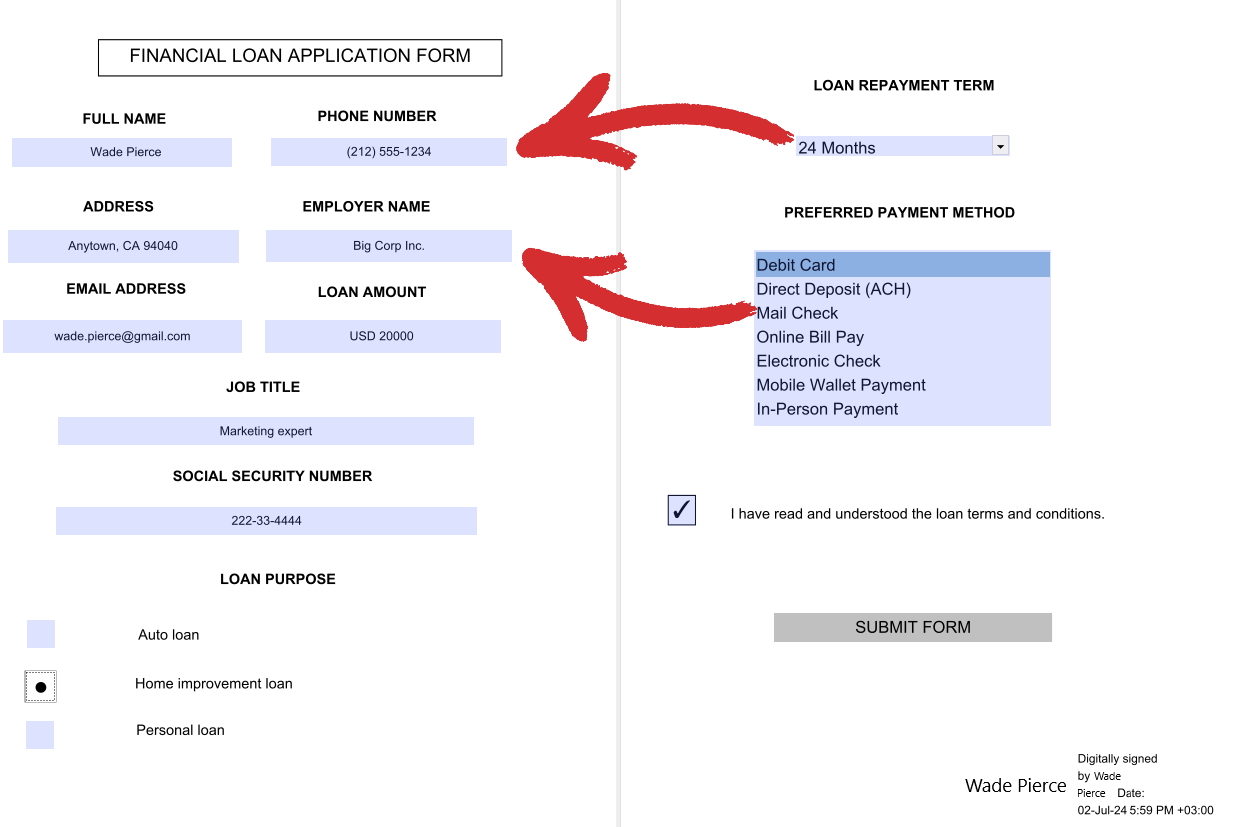
 “ 复选框” :在表单的任何位置添加可点击的复选框。
“ 复选框” :在表单的任何位置添加可点击的复选框。
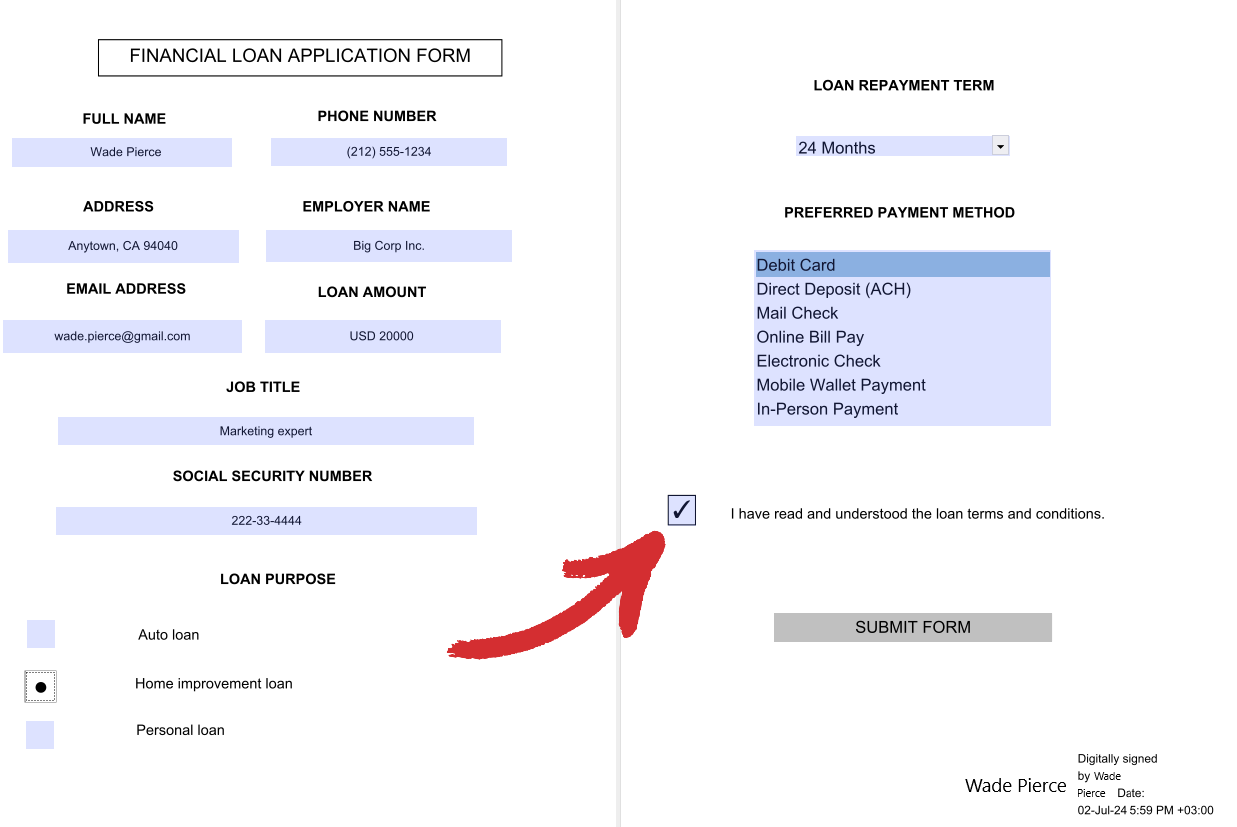
 “ 单选按钮 ” :在表单的任意位置添加可点击按钮。适用于多项选择场景。
“ 单选按钮 ” :在表单的任意位置添加可点击按钮。适用于多项选择场景。
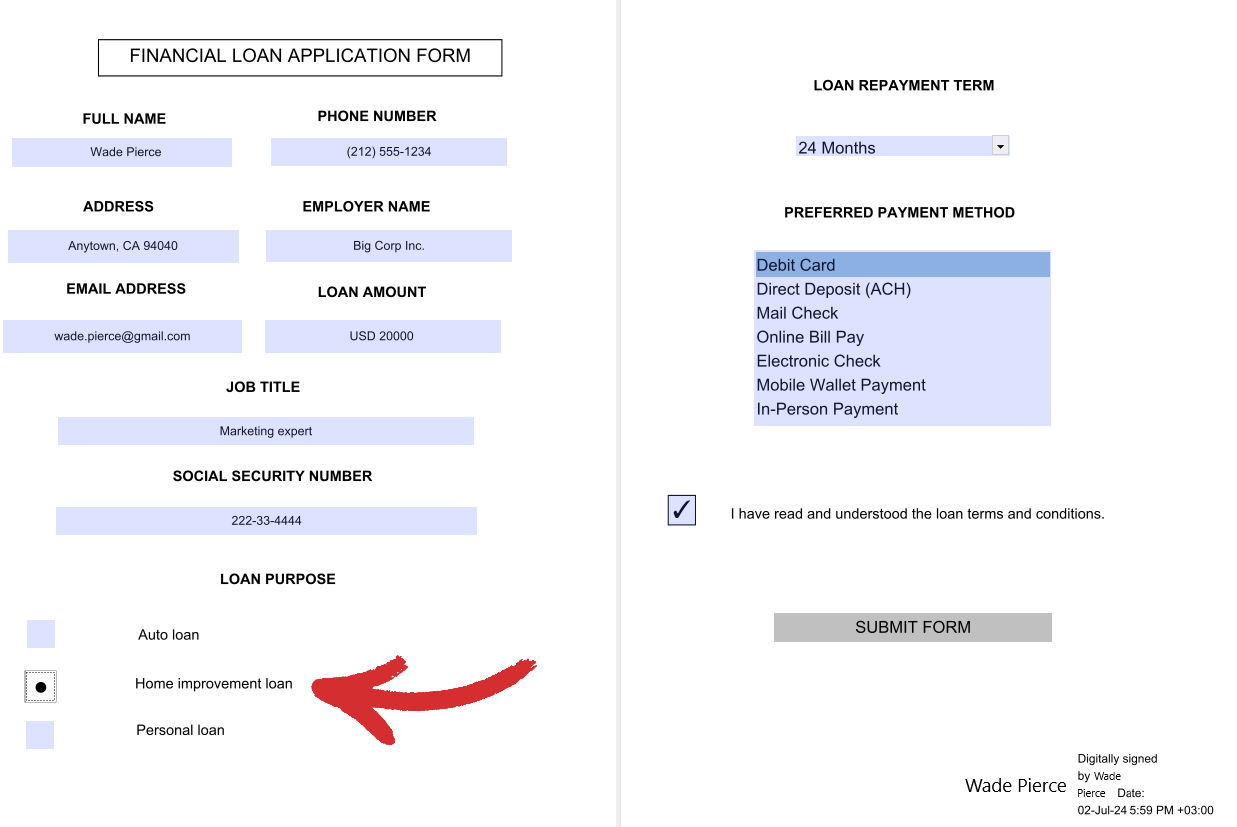
 “ 按钮 ” :使用专用按钮向用户添加明确的行动号召。
“ 按钮 ” :使用专用按钮向用户添加明确的行动号召。
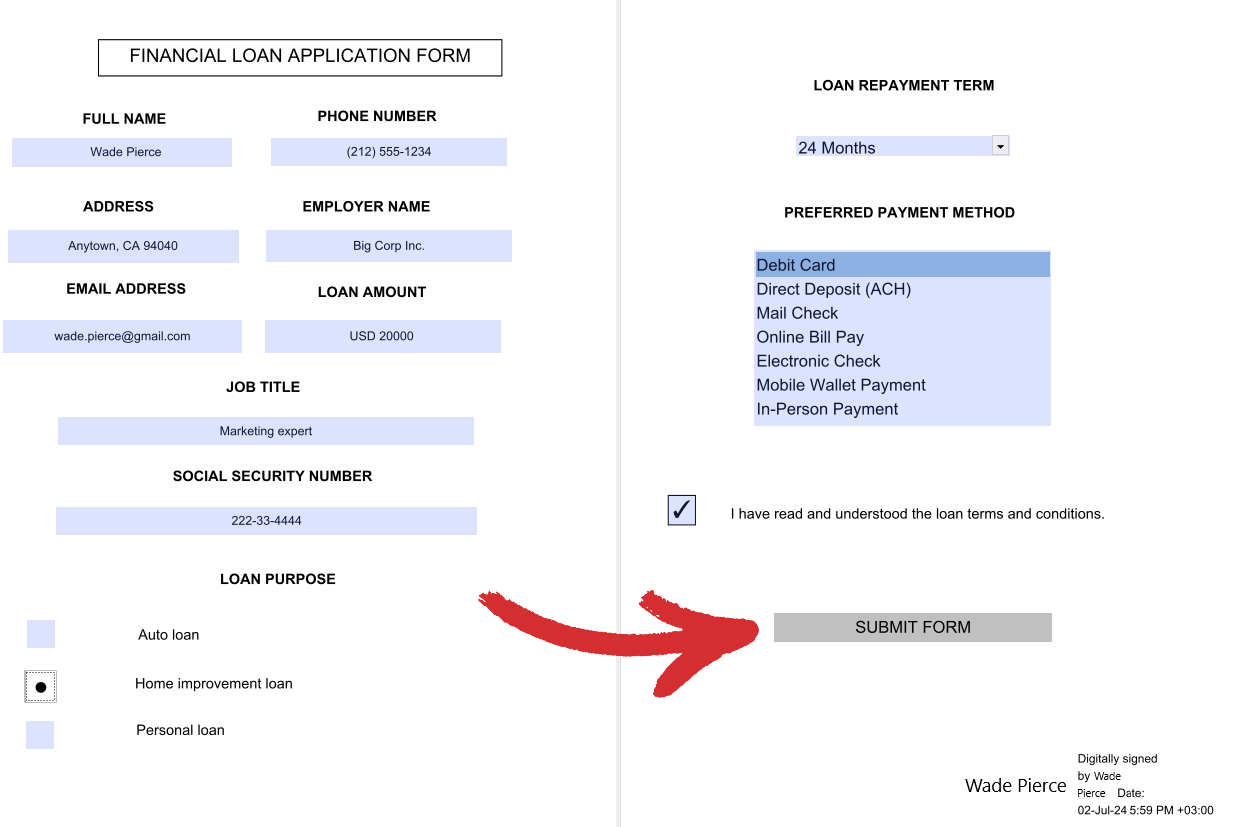
 “ 下拉列表 ” :添加一个下拉列表,用户可以从中选择项目(仅限单选)。
“ 下拉列表 ” :添加一个下拉列表,用户可以从中选择项目(仅限单选)。
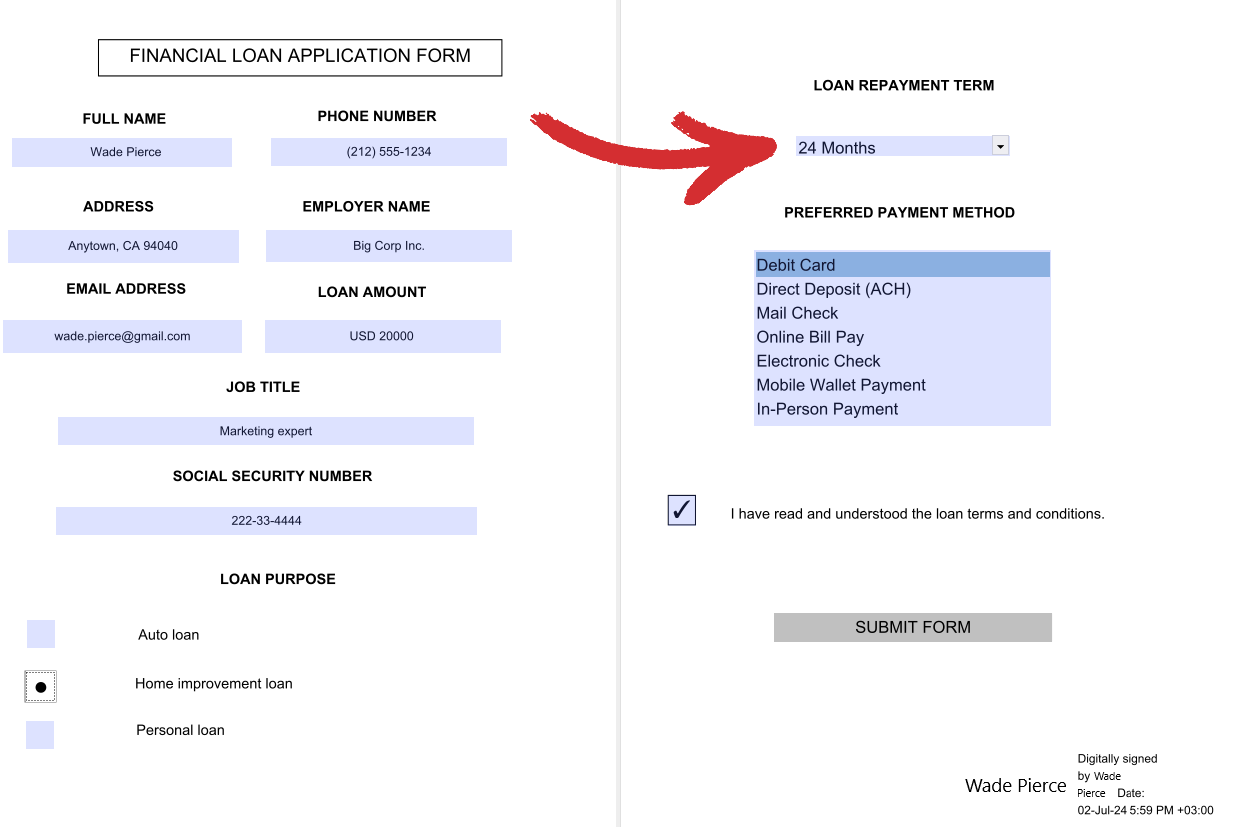
 “ 列表框 ” :添加一个静态项目列表,所有选项对用户清晰可见(允许多项选择)。
“ 列表框 ” :添加一个静态项目列表,所有选项对用户清晰可见(允许多项选择)。
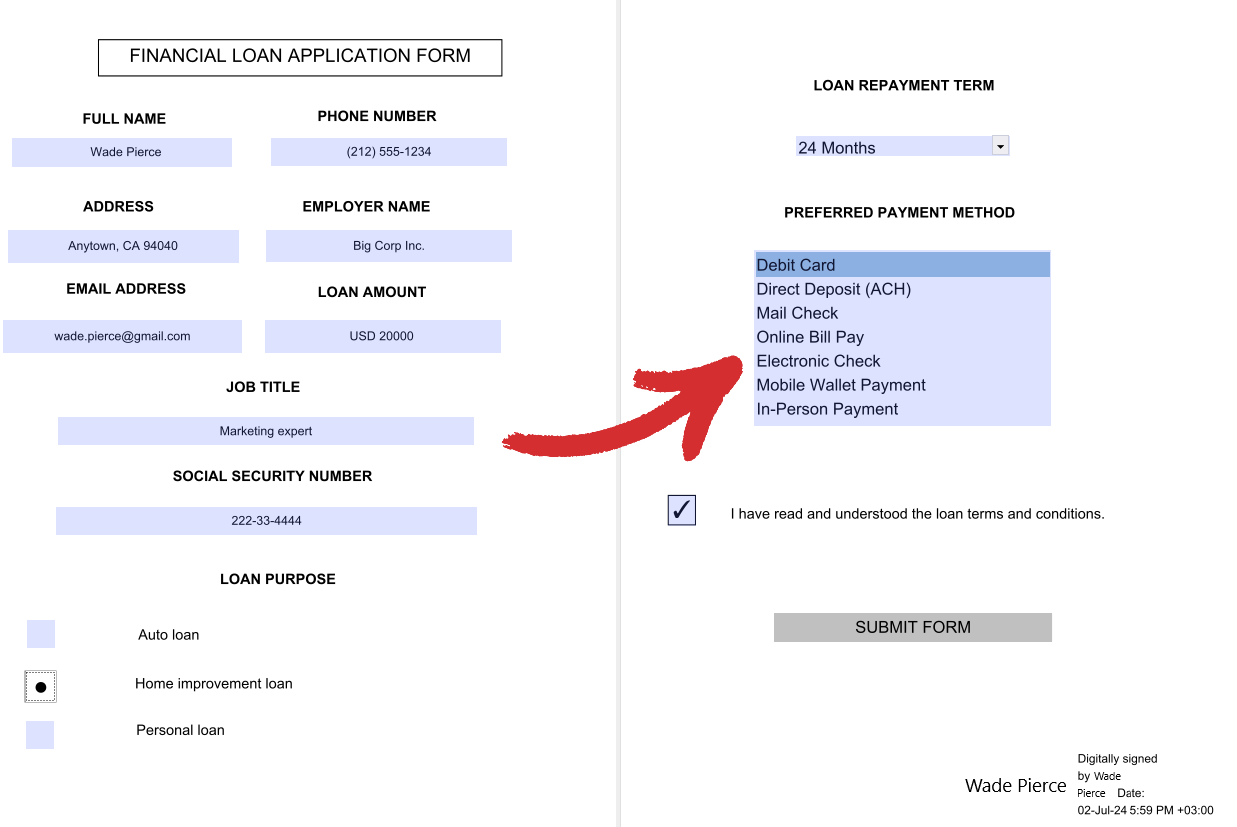
 “ 签名栏 ” : 对表单进行数字签名以防止进一步的内容更改。
“ 签名栏 ” : 对表单进行数字签名以防止进一步的内容更改。
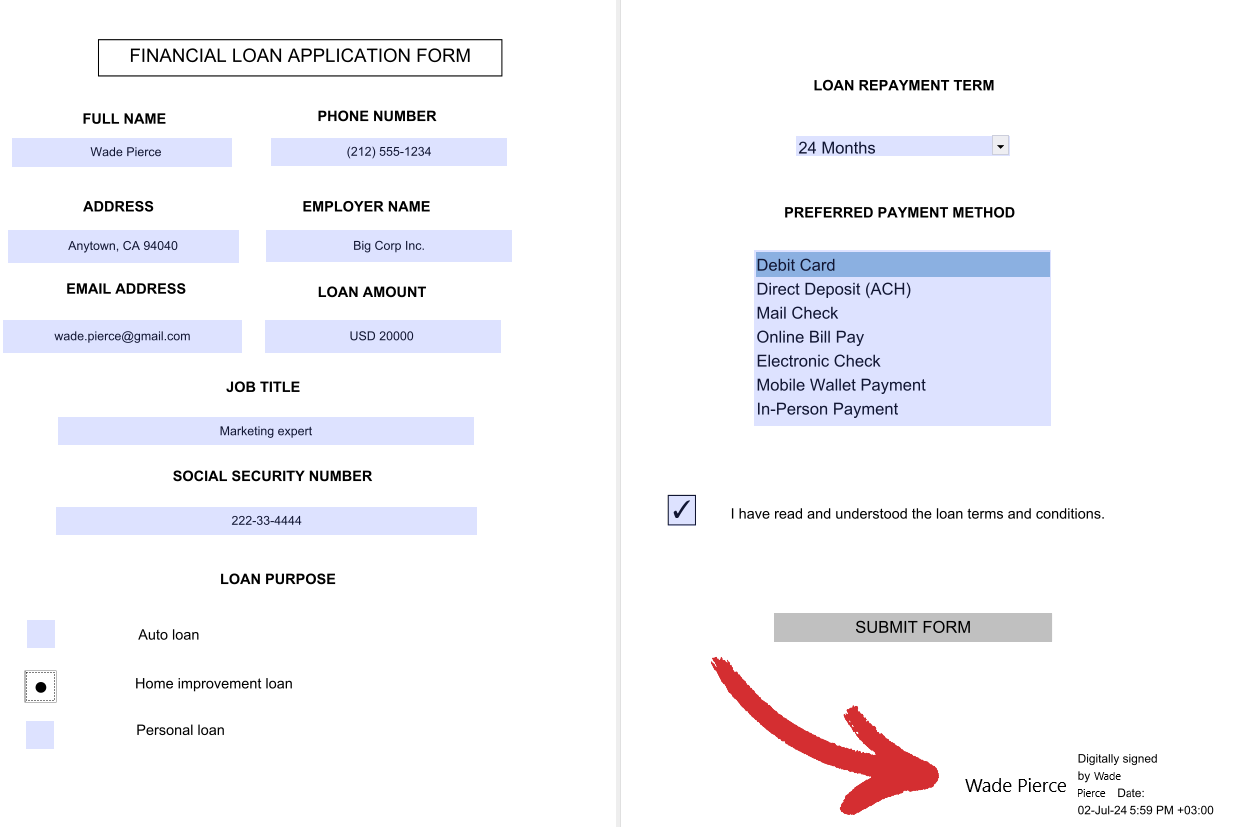
如何自定义表单
使用 MobiPDF,您可以访问各种个性化选项,让您的表单真正属于您自己。虽然有些选项是所有表单元素共享的,但许多选项是每种特定类型所独有的,因此您需要预先掌握所有信息,以便制作出完全符合’要求的表单。
常规”选项卡
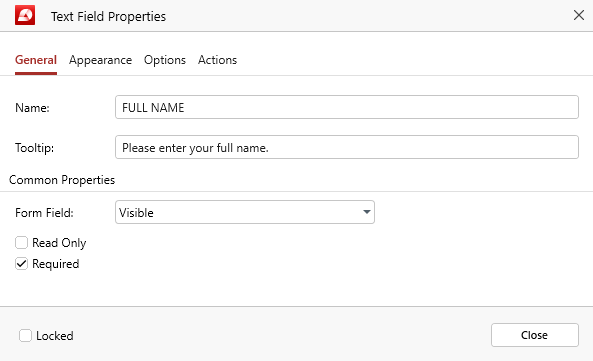
适用于所有表单元素。以下是所有选项的细分:
- “ 名称 ” :表单的名称。此名称还将用于描述从自定义表单导入或导出的数据。
- “ 工具提示 ” :当用户将鼠标悬停在表单元素上时,为他们提供有用的描述(见下面的示例)
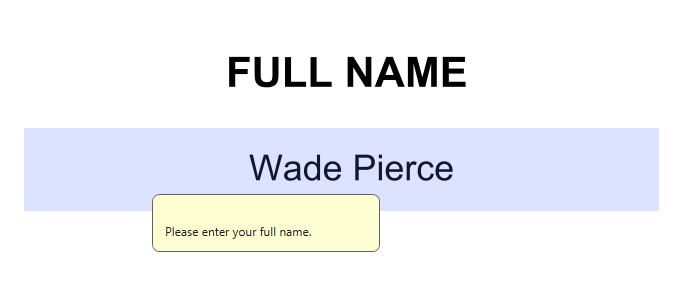
常用属性
- “ 表单字段 ” :指定表单元素的常规行为。您可以选择“可见” 、 “隐藏& ’ ” 、 “可见但不打印”和“隐藏但可打印” 。
- “ 只读 ” :阻止用户对表单元素进行任何更改。
- “ 必填 ” :用户必须在先处理此表单元素的情况下才能提交表单。
- “ 已锁定 ” :阻止您或任何其他人更改表单元素的属性。
“外观”选项卡

般适用于所有表单元素,但有少数例外(稍后会详细介绍)。以下是您可以在此“表单”选项卡中找到的所有选项的细分。
常用属性
- “ 边框颜色 ”定义外部表单元素边框的颜色。您可以选择预设颜色或创建自己的颜色。
- “ 线宽 ” :定义表单元素轮廓的粗细。 您可以选择“细” 、 “中”和“粗” 。
- “ 填充颜色 ” :定义表单元素内可填充区域的颜色。 您可以选择预设颜色或创建自己的颜色。
- “ 线条样式 ” :定义表单元素轮廓的样式。 您可以选择“实线” 、 “虚线”和“斜面” 、 “插入”或“ “ ”
文本
- “ 字体 ”为表单元素选择自定义字体。MobiPDF 支持大多数常用字体以及特殊字体。
- “ 字体大小 ”为表单元素选择自定义字体大小。
- “ 字体颜色 ”为字体选择自定义颜色。您可以选择预设颜色,创建自己的颜色,也可以将其设置为自动应用适当的颜色。
- “ 已锁定 ” :阻止您或任何其他人更改您的表单元素的属性。
但是,如上所述,此选项面板中存在一些细微的差别, ’取决于您自定义的表单元素类型。 在设置时可以观察到这些变化:
- 单选按钮和复选框 :除了“勾选颜色”代替“字体颜色”之外,其他所有内容都相同。您也无法更改字体类型和大小。
- 签名字段 :您无法更改字体类型和大小。
“选项”选项卡
这是 MobiPDF ’功能的核心。 此选项卡对于每个表单元素都不同 ,但有一个小例外,下面将提到。
文本字段
这些是常规的可填写字段,您可以自定义它们以’项目的需求。

- “ 对齐方式 ” :选择文本左对齐、右对齐还是居中对齐。
- “ 默认值 ” :定义表单中显示的初始文本,用户可以通过输入进行覆盖。
- “ 密码 ” :屏蔽用户输入的文本,而是显示为一系列星号。
- “ 多行 ” :允许用户输入跨多行的输入。
- “ 滚动长文本 ” :自动调整表单大小以显示所有输入的文本。
- “ 允许富文本格式 ” :允许用户输入带有样式选项的文本,如粗体或斜体。
- “ 限制 ” :限制用户可以输入的字符数。
- “ 组合 ” :将所有字符均匀分布在表单的宽度上。如果您的表单包含诸如社会保障或电话号码之类的内容,则很有用。
- “ 已锁定 ” :阻止您或任何其他人更改表单元素的属性。
复选框
当您想要创建可以同时选择多个项目的项目列表时,复选框是理想的选择。
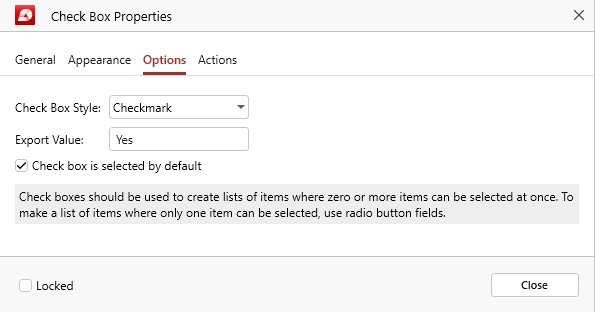
- “ 复选框样式 ” :选择复选框的视觉外观。您可以在“ “复选标记” 、“圆形”、 “ ” ” “菱形“ 、“ ” ”和“星形” 。
- & “ “ 导出值” ”定义导出数据时将用于此表单的值。默认值为” 。
- “ 复选框默认处于选中状态 ”显示复选框为选中状态,直到用户将其 。
- & “ “ 锁定 ” :阻止您或任何其他人更改表单元素的属性。
单选按钮
单选按钮与复选框相反,它们允许用户从多个选项中选择一个选项。
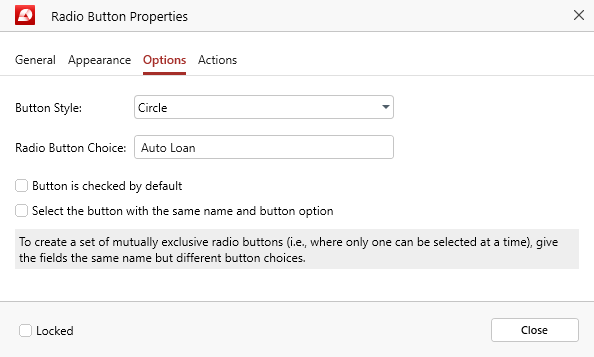
- “ 按钮样式 ”选择单选按钮的外观。您可以选择“复选标记”或“圆圈” 、 “十字” 、 “ ” ”、 “ ” “星形” 。
- “ 单选按钮选项 ” :为单选按钮赋予唯一名称,以将其与其余选项区分开来。
- “ “ 默认处于选中状态 ” :显示单选按钮为选中状态,直到用户单击其他项目。
- “ 选择具有相同名称和按钮选项的按钮 ” :如果启用此选项,那么无论用户点击哪个链接项,具有相同表单元素名称的按钮都会链接在一起并同时选中。
- “ 已锁定 ” :阻止您或任何其他人更改表单元素的属性。
按钮
可点击的按钮,作为用户可见的号召性用语,例如“ 提交表单 ”
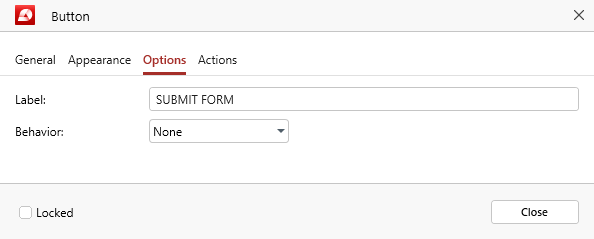
- “ 标签 ”按钮主体内显示的文本。通常描述其功能或操作。
- “ 行为 ”选择用户点击按钮时按钮的显示方式。您可以选择“无” 、 “推送”和“轮廓”和“反转”
- “ 已锁定 ”阻止您或任何其他人更改表单元素的属性。
下拉菜单/列表框
下拉菜单和列表框是缩小用户选择范围并收集有价值数据的好方法。在 MobiPDF 中,两个表单元素的“选项”选项卡几乎相同,除了一个功能,这对两者来说都是独一无二的。
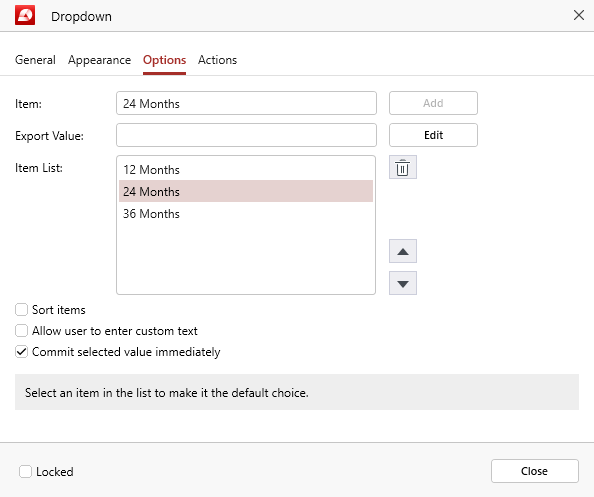
- “ 项目 ”为下拉列表中的每个项目添加文本,然后单击每个项目的“添加”以将其包含在“项目列表”中。
- “ 导出值 ”定义导出数据时将用于该项目的值。如果未指定任何内容,则此字段将保持为空。
- “ 项目列表 ” :这是用户可以选择的可用选项池。每次单击“ ” ”时,都会在“项目列表”中生成一个新项目。您还可以通过单击旁边的向上和向下箭头来选择每个项目在列表中出现的顺序,或者通过单击垃圾箱图标来删除项目。
- “ ”对项目进行排序 ” :如果选中此选项,则将自动为用户排序所有可用选项的列表。
- “ 用户输入自定义文本 ” (下拉菜单独有):如果启用此功能,用户可以选择输入预定义选项列表中没有的自定义响应。
- “ 多项选择 ” (列表框独有):启用此功能可以让用户从预定义列表中的多个项目之间进行选择。
- “ 立即提交选定值 ”在用户选择值后立即保存该值。正常情况下,只有用户点击离开表单时才会发生这种情况。
- “ 已锁定 ”阻止您或任何其他人更改表单元素的属性。
签名字段
数字签名是一种强大的安全工具,因为它可以防止原始表单被篡改。在 MobiPDF 中,签名表单元素的选项选项卡称为“签名” 。
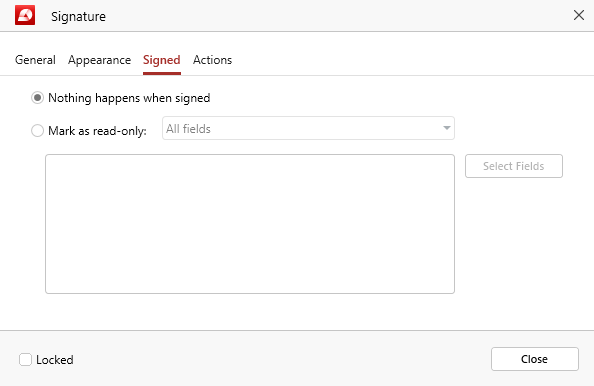
- “ 签名后什么也不会发生 ” :如果您希望表单在签名时保持不变并允许用户继续进行更改,请选择此选项。
- “ 标记为只读 ”如果您希望在表单签名时将表单的某些或所有字段标记为只读,以防止用户进行任何进一步更改,请启用此选项。您可以选择“所有字段” 、 “除这些字段之外的所有字段”和“仅限这些字段”在后两种情况下,您可以点击“选择字段”以选择要应用此限制或要从中排除的特定表单字段。
- “ 已锁定 ”阻止您或任何其他人更改表单元素的属性。
操作”选项卡
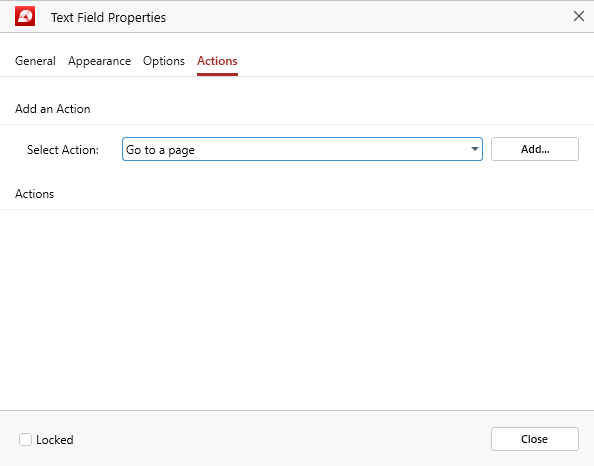
适用于所有表单元素。在这里,您可以根据所需的结果设置自定义行为(操作)。例如,您可以设置一个必填复选框,以链接到文档中的特定页面或在用户单击按钮时打开外部网站。