管理标注属性
除了浏览可用文档标注列表外,MobiPDF 还提供了查看和编辑标注属性和元数据的方法,具体取决于您选择的标注类型(注释、高亮、图章等。
您可以通过“ 批注” 下的一个专用侧面板访问所有注释属性,该侧面板称为“ Properties” .
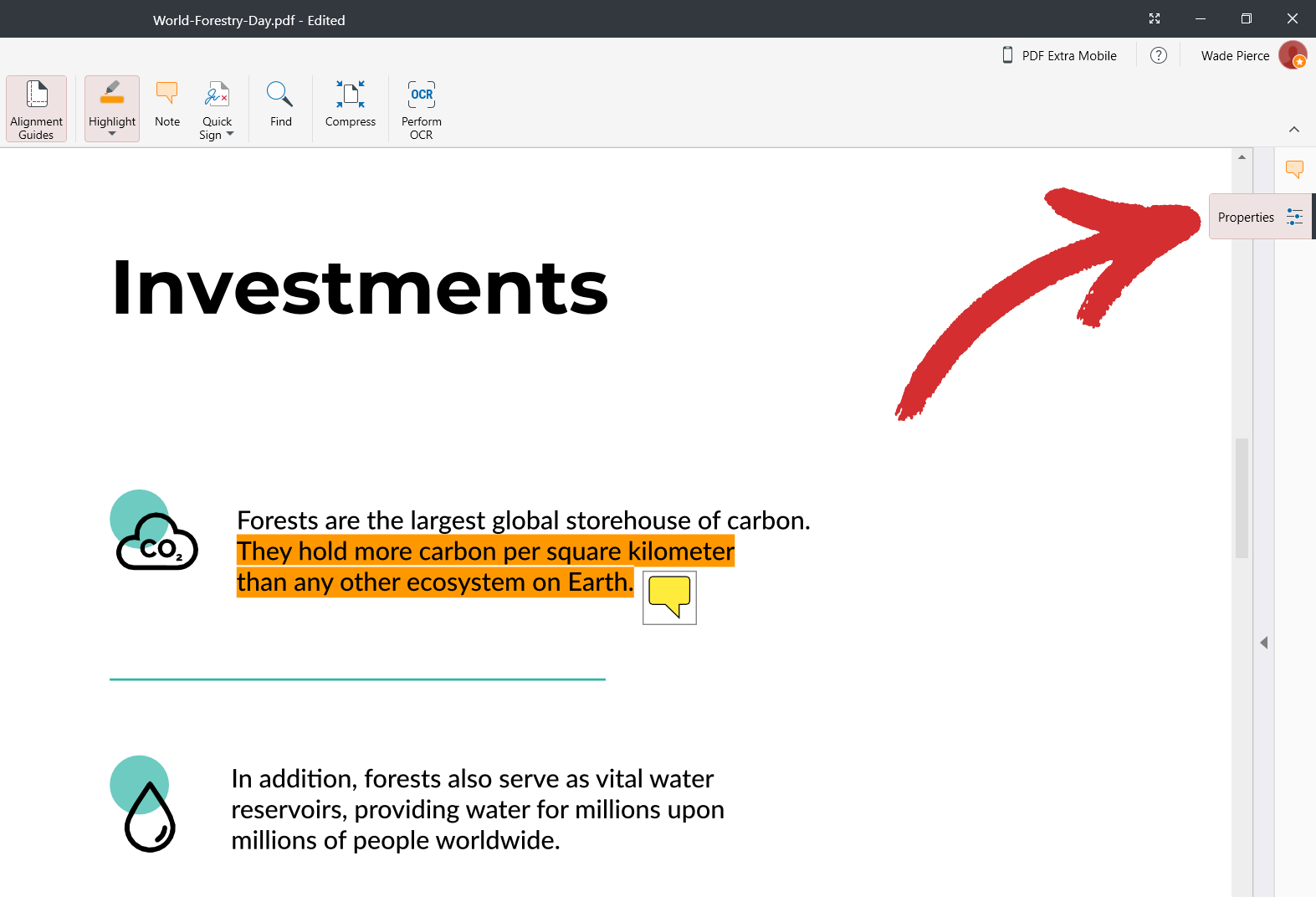
属性面板– 变体 1
以下是您在 MobiPDF 中选择注释(称为“ Note” )时可以看到的属性类型示例。
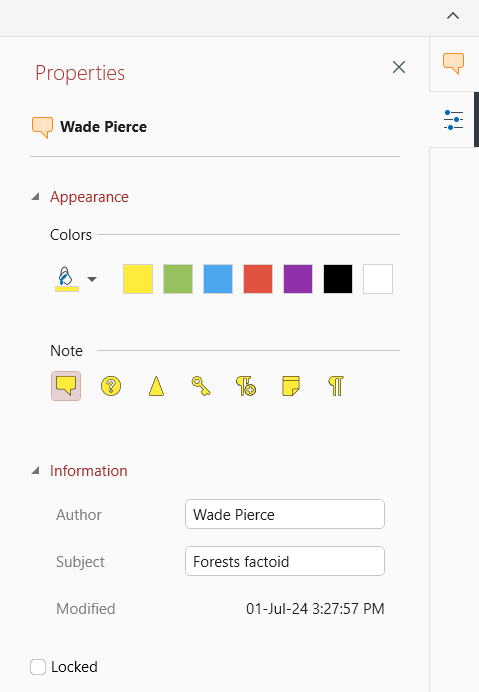
以下 MobiPDF 标记共享此侧面板变体:
 “Note”
“Note” “Highlight”
“Highlight” “Highlight Area”
“Highlight Area” “Underline” / “Strikethrough"
“Underline” / “Strikethrough" “Stamp”
“Stamp” “Attach File”
“Attach File”
重要:根据所选标记的复杂程度,上面显示的某些选项可能会丢失。
让’我们来分析一下每个字段的含义,以便您能充分发挥这一高级 MobiPDF 功能的潜力。
第 1 部分

该部分显示了作者’的姓名以及’当前正在审阅的标记类型(本例中为“ 注” )。
第 2 部分

本部分允许您选择各种预设颜色或创建自定义颜色。
第 3 部分

在这里,您可以选择如何在 MobiPDF 中直观地显示您的注释(默认的可视化方式是从左到右的第一个)。
第 4 部分
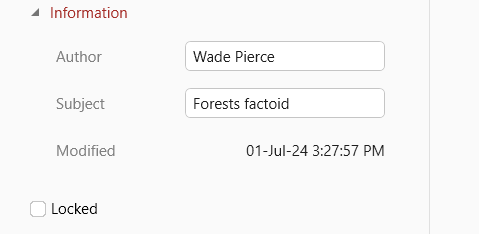
本部分允许您更改作者’的姓名,以及添加标记说明。它还提供了该注释最后更新时间的详细信息。最后,您还可以使用“锁定” 选项,防止您或其他人更改注释。
属性面板– 变体 2
MobiPDF 还提供了第二组参数供你调整,如下所示:
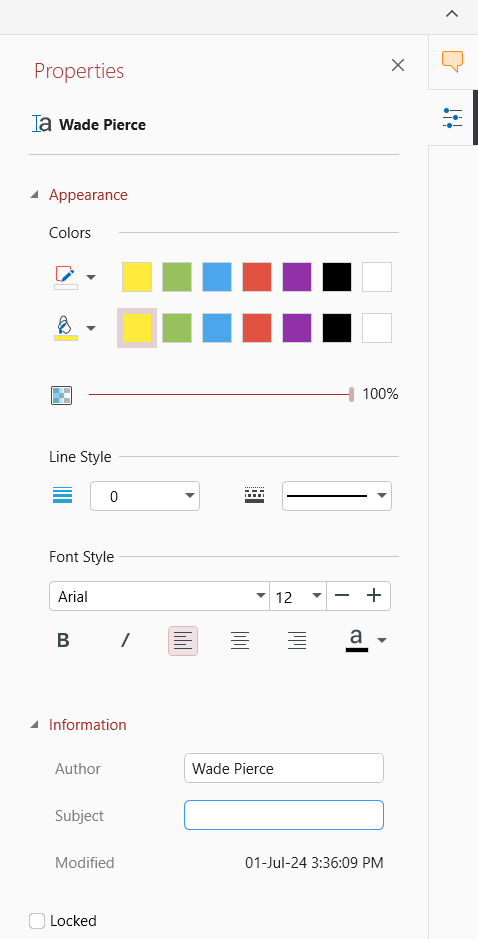
如你所见,面板的第二部分与第一个例子相同,但不同之处在于开头。因为在这里,我们选择了一个“ 文本框” 注释元素。第二个“ 属性” 侧面板变体适用于以下标记:
 “Text Box”
“Text Box” “Text”
“Text” “Free Draw”
“Free Draw” ”Line”
”Line” “Rectangle”
“Rectangle” “Ellipse”
“Ellipse” “Date”
“Date” Checkmarks
Checkmarks
重要:根据所选标记的复杂程度,上面显示的某些选项可能会缺失。
下面是第二个“ 属性” 变体的详细分类。
第 1 部分
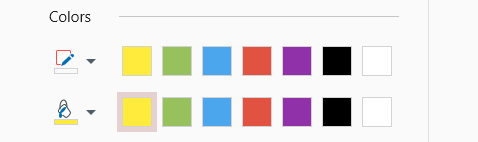
从预定列表中选择轮廓并填入颜色,或创建自己的颜色。
第 2 部分

使用此滑块控制注释元素的不透明度。100% 表示您的标记完全可见,而降至 0% 则会将其隐藏。
第 3 部分

顾名思义,您可以使用这些设置来更改线条的外观,即线条宽度和样式(实线、虚线、虚线等)。
第 4 节
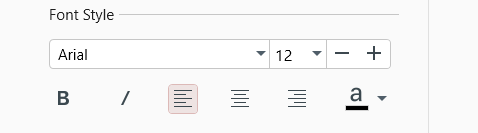
对于像“ 文本框 和“ 文本” 这样也包含书面内容的标记,您可以对文本’的字体、大小、位置、颜色等进行控制。