对 PDF 文件进行评论
在阅读书籍时,您可能想要突出显示富有洞察力的段落或添加评论以供以后参考。幸运的是,MobiPDF 拥有您所需的所有注释和标记工具,让您享受无缝且愉快的 PDF 体验。
访问“评论”选项卡
您可以在 MobiPDF 下找到注释工具’ s “评论” 部分。
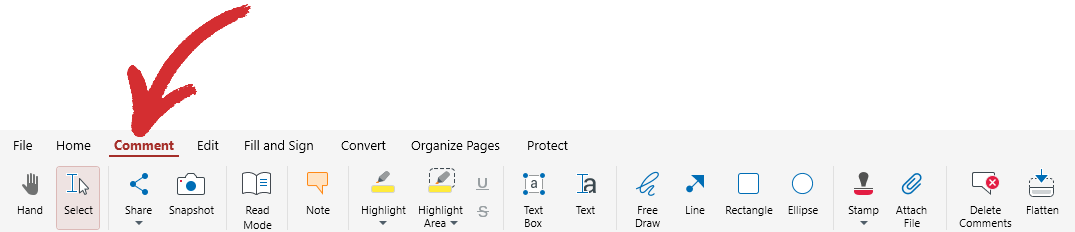
您还可以从 PDF ’访问它们的主菜单,方法是转到“ 更多 ” → “ 工具 ” → “ 审查&评论 ” 。
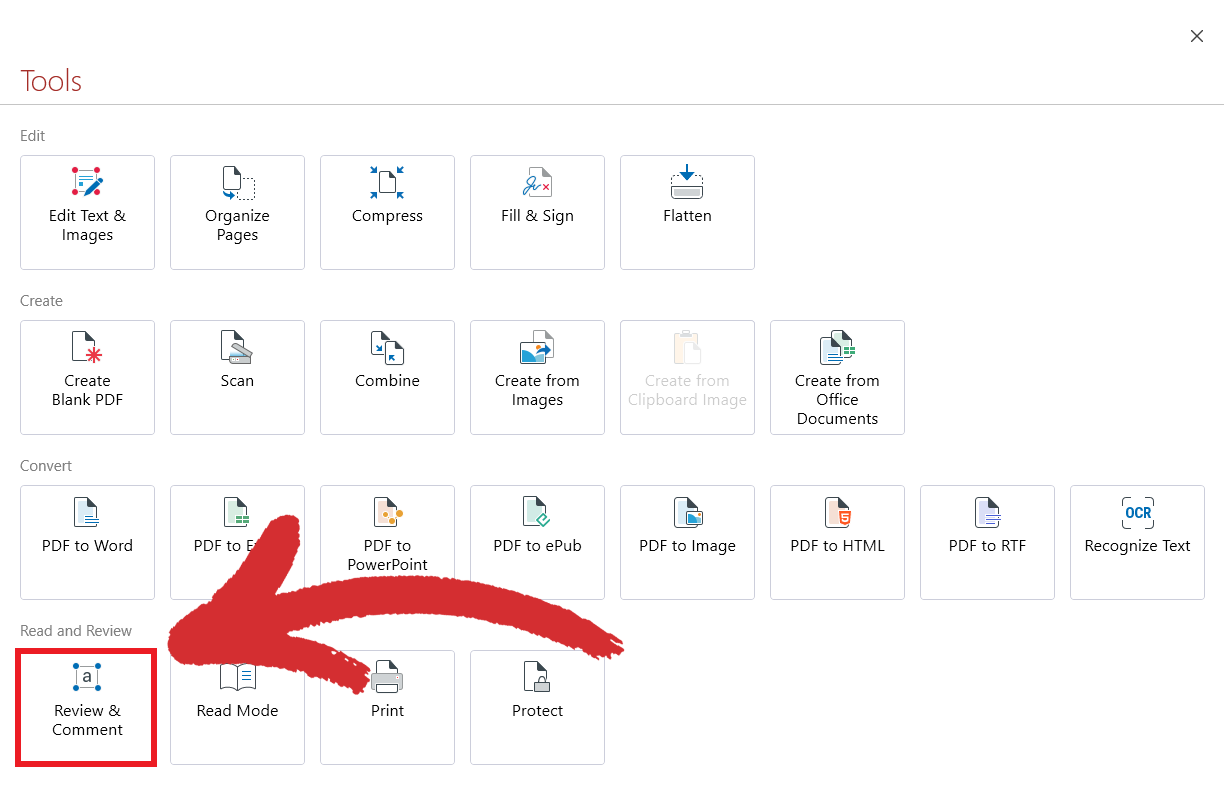
注释工具
“ 评论 ”选项卡为您提供了以您想要的方式标记书籍或文档所需的所有工具。这是’目前在 PDF 版本中提供额外功能:
 注释 :将便签添加到文档的任何部分。一旦你’写下您的信息后,请单击文件中的其他任何位置以保存您的评论。
注释 :将便签添加到文档的任何部分。一旦你’写下您的信息后,请单击文件中的其他任何位置以保存您的评论。
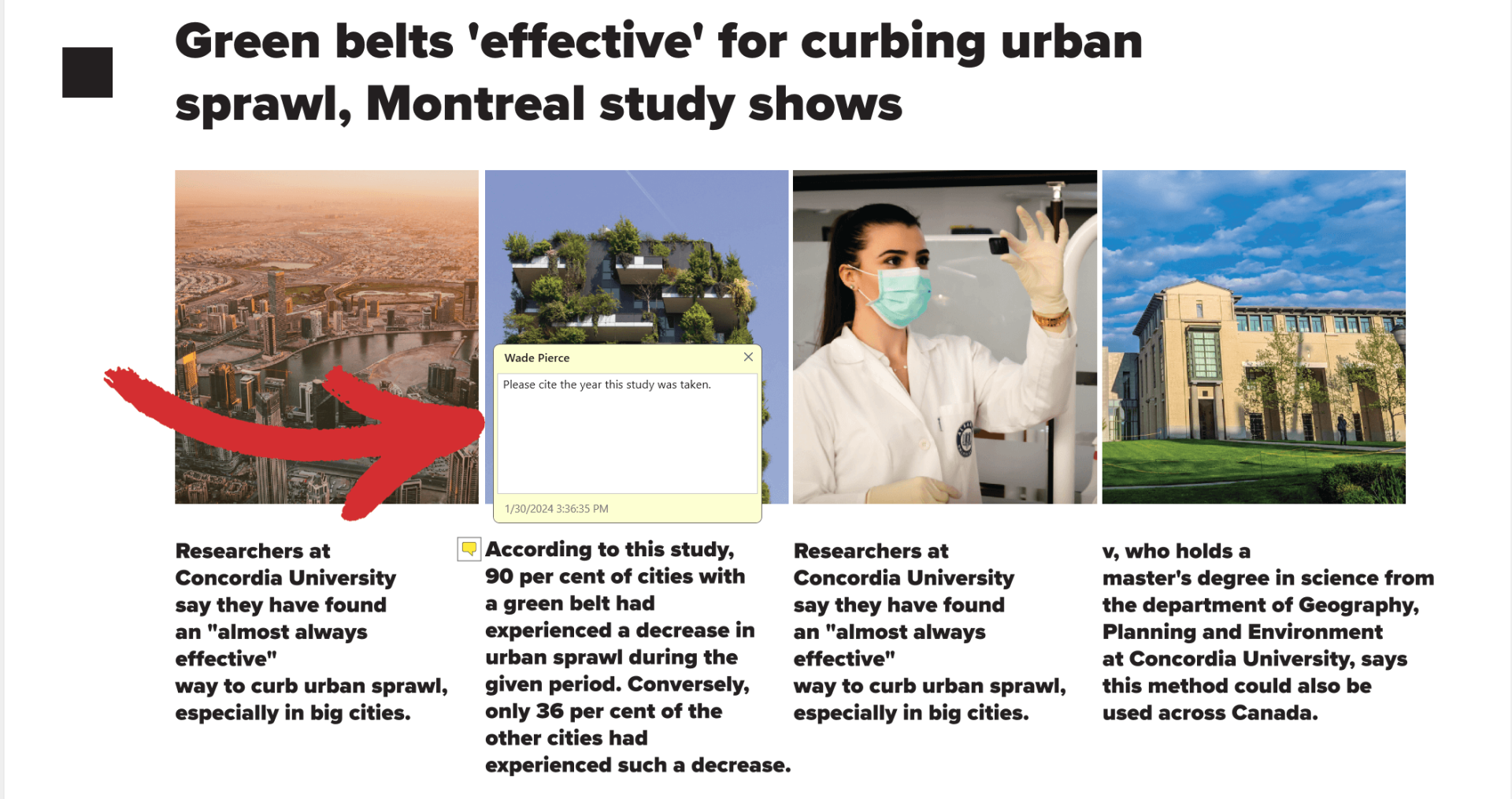
 突出显示 :以您选择的颜色突出显示您选择的文本。您可以在 18 种预设颜色之间进行选择。
突出显示 :以您选择的颜色突出显示您选择的文本。您可以在 18 种预设颜色之间进行选择。
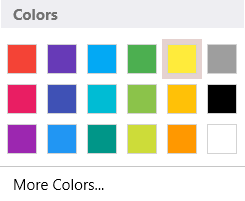
提示 :您还可以通过单击“突出显示工具”来拨入自定义颜色“ 更多颜色 ” ,这将显示高级选项。
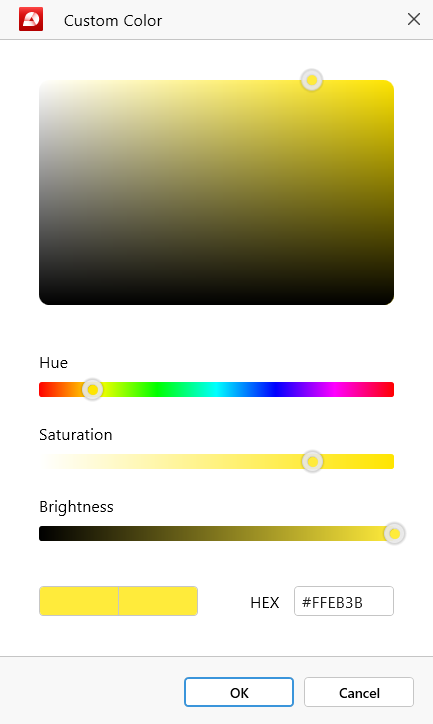
 突出显示区域 :在所选区域周围拖动一个矩形,以根据需要为其着色。
突出显示区域 :在所选区域周围拖动一个矩形,以根据需要为其着色。
 下划线/删除线 :为当前选定的文本添加删除线或下划线。
下划线/删除线 :为当前选定的文本添加删除线或下划线。
 文本框 :在要放置自定义文本的区域周围拖动一个矩形,然后只需在文本框中开始输入即可。
文本框 :在要放置自定义文本的区域周围拖动一个矩形,然后只需在文本框中开始输入即可。
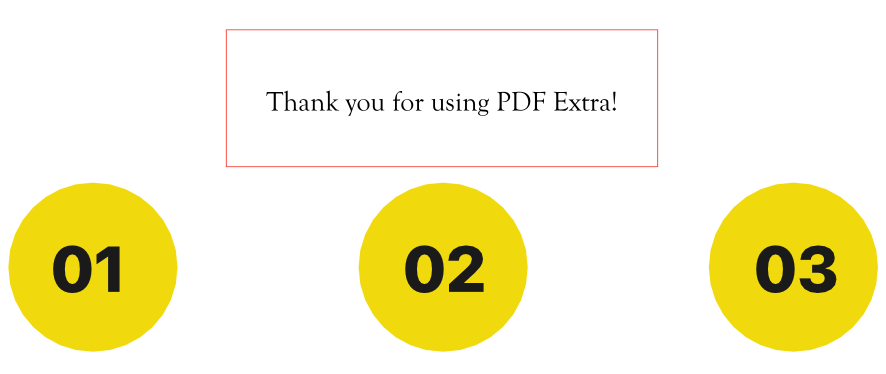
 文本 :在当前现有文本之上插入自定义文本。
文本 :在当前现有文本之上插入自定义文本。
 自由绘制 :在 PDF 中的任意位置绘制任何内容。
自由绘制 :在 PDF 中的任意位置绘制任何内容。
 线条 :快速插入自定义长度的线条。
线条 :快速插入自定义长度的线条。
 矩形 :快速插入可调整大小的矩形。
矩形 :快速插入可调整大小的矩形。
 椭圆 :快速插入可调整大小的椭圆。
椭圆 :快速插入可调整大小的椭圆。
 印记 :在审阅文档时添加预制印记以指定其当前状态。选择“已批准” , “未批准” , “草稿” , “ ” , “已完成” , “机密” , “公开发布” , “不得公开发布” , “征求意见” ,和“虚空” 。
印记 :在审阅文档时添加预制印记以指定其当前状态。选择“已批准” , “未批准” , “草稿” , “ ” , “已完成” , “机密” , “公开发布” , “不得公开发布” , “征求意见” ,和“虚空” 。
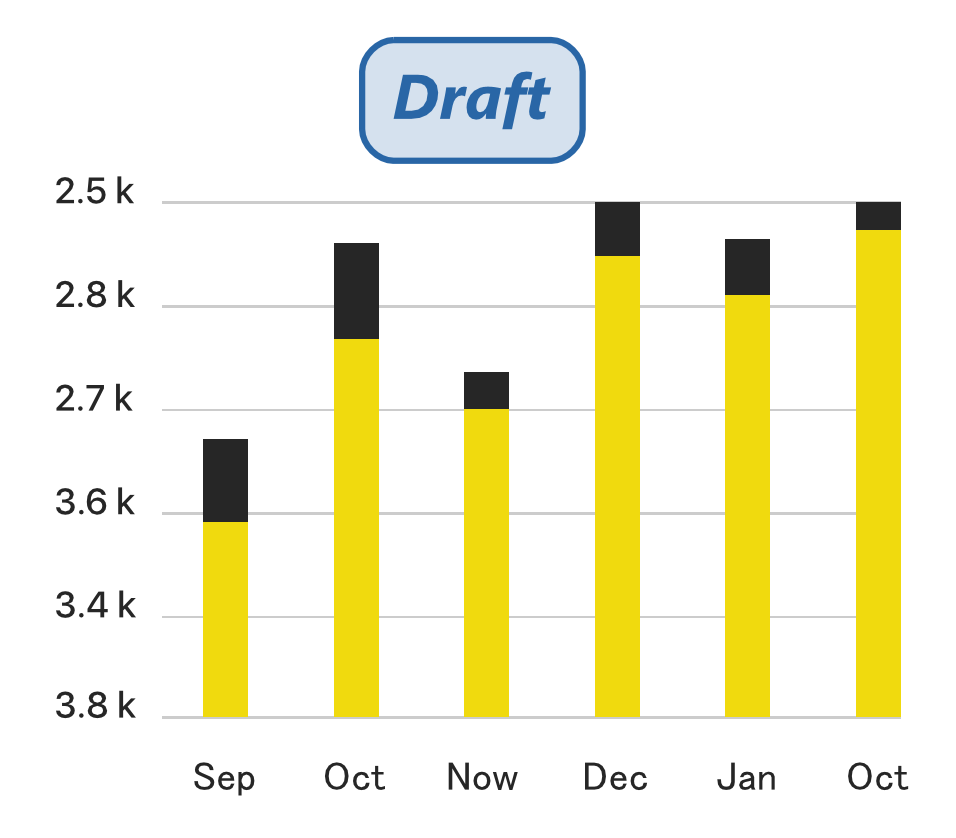
 附加文件 :将任何支持文件附加到现有 PDF,包括另一个 PDF。 您可以找到专门的“ 附件 ”屏幕左上方的侧面板。
附加文件 :将任何支持文件附加到现有 PDF,包括另一个 PDF。 您可以找到专门的“ 附件 ”屏幕左上方的侧面板。
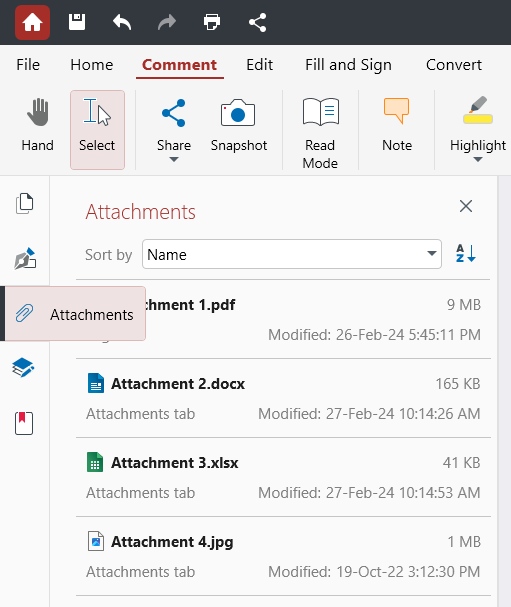
提示 :为了方便起见,您可以将文件附件按多种方式排序方式:按名称、文件大小、文件描述、上次修改日期及其在文档中的位置。
 删除评论 :如果您想一次性删除所有评论和标记,请点击此按钮。请注意, 这也会删除其他作者留下的标记 ,而不仅仅是您自己的标记。
删除评论 :如果您想一次性删除所有评论和标记,请点击此按钮。请注意, 这也会删除其他作者留下的标记 ,而不仅仅是您自己的标记。
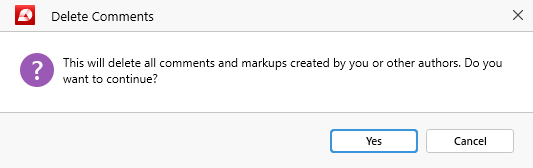
 扁平化 :将表单和注释变成文档的永久部分,使它们不可编辑。为了防止意外覆盖,MobiPDF 会自动为您创建文件的扁平化版本。
扁平化 :将表单和注释变成文档的永久部分,使它们不可编辑。为了防止意外覆盖,MobiPDF 会自动为您创建文件的扁平化版本。
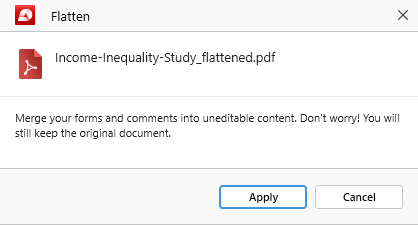
访问评论侧面板
在右侧的侧边栏上,您将找到评论面板,它将跟踪给定文档中的所有评论和标记。
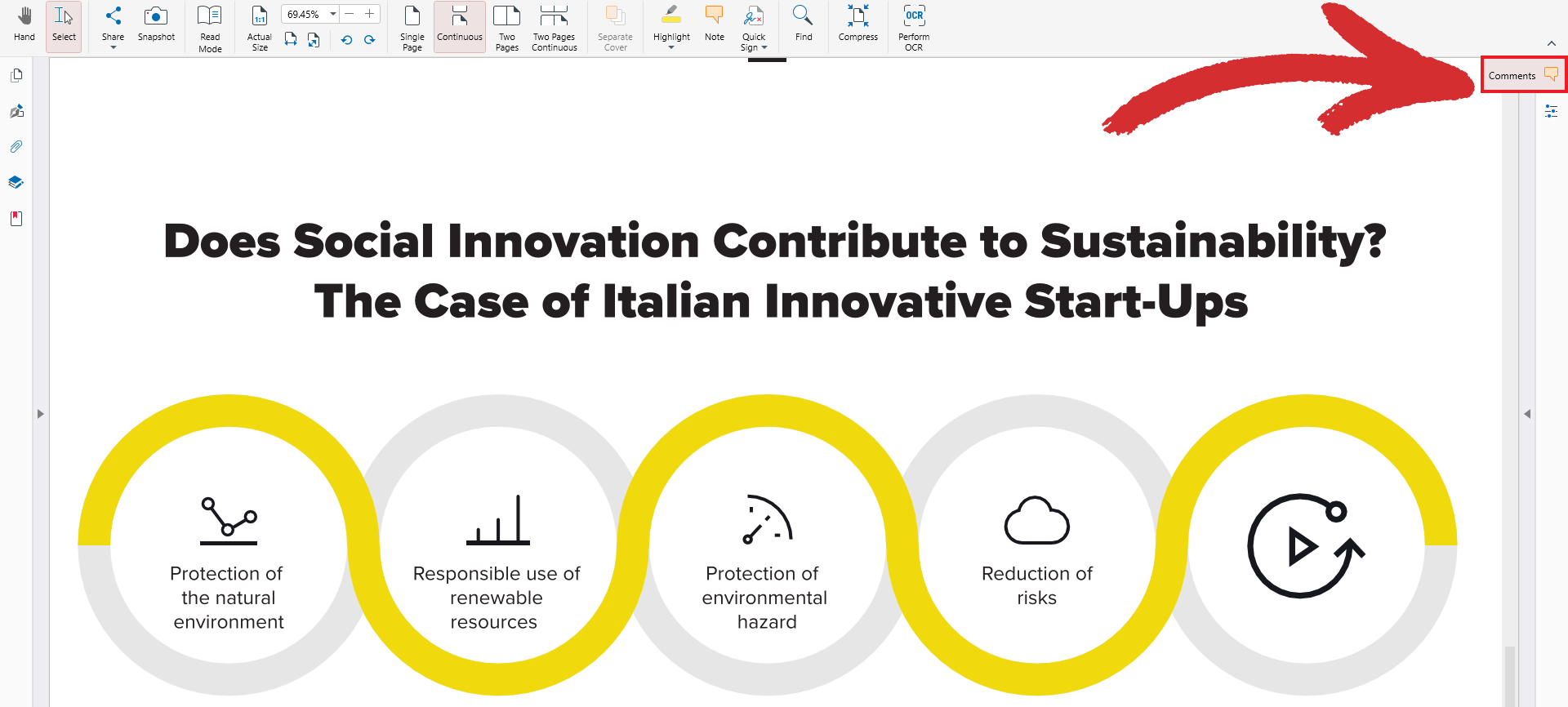
您的标记将按时间顺序排列,可以包括从简单的注释和突出显示到邮票、对象等任何内容和文件附件。单击评论面板中的任何标记项目将立即将您带到相关文档页面,您’我留下了那个标记。
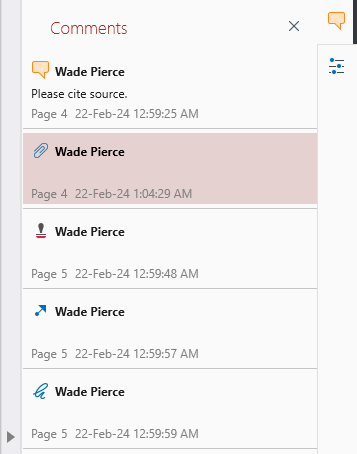
在面板中,您可以轻松剪切、复制和粘贴标记。您还可以通过右键单击注释或标记并选择“删除注释“ 删除 ”从可用选项列表中。但是,要删除所有注释和标记,我们建议使用“ 删除评论 ”功能,因为它将省去您手动删除每个标记的麻烦。