Макар че’трудно ще намерите по- “споделяем” файлов формат от PDF,’е вярно също, че той не е подходящ за всяка ситуация.’Да речем, че просто искате бързо да споделите нещо в социалните медии –, вероятно няма да можете да го направите, тъй като повечето платформи за социални медии’не поддържат естествено PDF файлове.
За щастие вече съществува решение и то’се нарича конвертор на PDF файлове в изображения. Така че, пригответе си сутрешна чаша вкусно кафе, пуснете любимия си плейлист на Spotify и се присъединете към нас, когато:
- Разгледайте някои убедителни причини, поради които трябва да превърнете PDF файловете в изображения
- Разгледайте различните формати на изображения, в които можете да конвертирате вашите PDF файлове
- Обяснете как да използвате стъпка по стъпка вградения конвертор в PDF Extra’
- Споделете съвети за избора на най-добрите настройки за конвертиране на PDF файлове в изображения
Добре, нека да започнем!
Защо да конвертирате PDF в изображение?
С нарастването на търсенето на визуално привлекателни презентации и документи конвертирането на PDF в изображения става по-популярно от всякога. Нека’разгледаме трите основни причини, поради които трябва да обмислите включването на конвертор на PDF файлове в изображения в ежедневието си, независимо дали’използвате Mac или Windows-базирана машина:
- По-лесно споделяне на файлове. Искате да споделите своя PDF казус в социалните медии? Конвертирането на PDF файла в изображение ще превърне всяка страница от документа в остро изглеждащ JPEG или PNG файл, който след това можете да качите почти навсякъде. Освен това той ще се зарежда по-бързо за другите.
- Солидно компресиране на PDF файлове. PDF файловете, съдържащи изображения с висока разделителна способност или сложни графики, могат бързо да излязат извън контрол и да доведат до огромни размери на файловете. Конвертирането им в JPEG може значително да намали размера на файловете им, като същевременно запази приемливо качество на изображенията.
- Безкрайна творческа свобода. Конвертирането на PDF файловете в много по-удобния за дизайн формат PNG ви позволява да отворите файла в избрания от вас софтуер за визуален дизайн и да настроите фино външния му вид с разширени настройки като прозрачност, филтри, цветово градиране и др.
Изпробвайте нашия безплатен уеб конвертор на PDF в JPEG и PDF в PNG.
Какви видове формати на изображения можете да конвертирате?
Когато говорим за конвертиране на PDF в изображения, има два основни вида формати на изображения, които трябва да се вземат предвид: JPEG (Joint Photographic Experts Group) и PNG (Portable Network Graphics). Всеки формат има своите предимства и недостатъци. Ето’е същността:
- JPEG: Форматът JPEG е формат за компресия със загуби на цифрови изображения, който обикновено се използва за снимки и изображения с широк спектър от цветове, при които е приемлива известна загуба на качество в замяна на намален размер на файла. Въпреки това той’s се използва най-добре за споделяне и обикновено се избягва за професионална работа, тъй като’s не е идеален за изображения, които изискват прозрачност, като лога, икони и графики с текст.
- PNG: PNG е формат за компресия без загуби на цифрови изображения, което означава, че запазва качеството на изображението по време на компресията. Той поддържа прозрачност, което го прави подходящ за лога, икони и графики, съдържащи текст. Това прави PNG по-добрият избор, когато’искате да разпечатате изображения или да ги качите на елегантен фирмен уебсайт. Недостатъкът е по-големият размер на файла в сравнение с JPEG, така че съхраняването на много PNG може да бъде проблематично. Освен това визуализирането им ще отнема повече време на хората с бавни мрежови връзки.
Работете умно. Започнете безплатната си пробна версия на PDF Extra.
Как да променя PDF в PNG или JPEG?
Когато става въпрос за изкуството на превръщането на формат за преносими документи във файлове с изображения, използването на PDF Extra е толкова просто, колкото става. Ето’как да запазите PDF като JPEG или PNG:
- Изтегляне на PDF Extra.
- Инсталирайте и стартирайте програмата.
- От началния екран отидете на “ Open” → “ Browse” , след което изберете файла, който искате да конвертирате, и изберете “ Open” again.
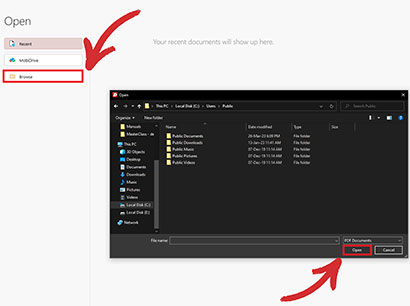
- Навигирайте до “ Convert” section of PDF Extra and click “ PDF to Image” .
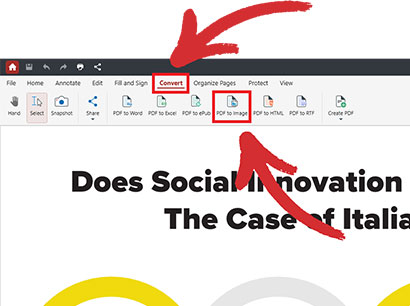
- Диалогов прозорец ще ви подкани да изберете формата на изображението (JPEG или PNG) и качеството на изображението след компресиране (ниско, средно или високо).
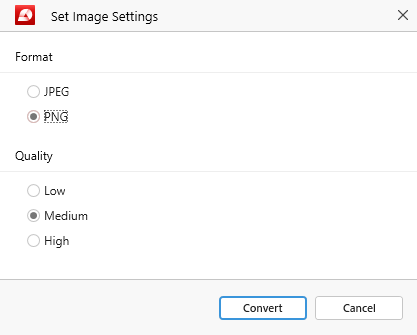
- Щракнете върху “ Convert” , за да превърнете PDF страниците си в изображения, които след това можете да споделите или да включите във ваша презентация, бизнес отчет или дори в друг PDF файл.
СЪВЕТ: Можете да прескочите стъпка 4, като изберете съответния инструмент направо от главното меню. Просто щракнете върху “ More” → “ PDF to Image” и PDF Extra ще ви помоли да изберете желаните настройки на изображението при отваряне на файла.
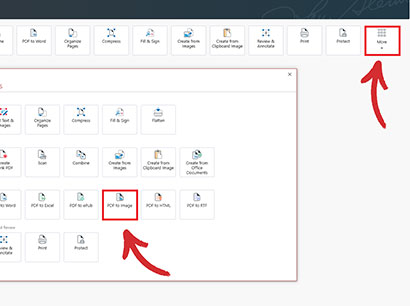
Допълнителни препоръки и съвети
Ако’сте готови за това, можете да извършите някои допълнителни настройки за оптимизиране на вашия PDF файл преди процеса на конвертиране, за да подобрите резултата от конвертирането.
Изучете PDF Extra из основи – прочетете нашето официално ръководство за потребителя.
Има няколко начина, по които можете да направите това, включително премахване на нежелани елементи, компресиране на изображения и регулиране на размера на страницата.
- Премахване на нежелани елементи. Един от начините за оптимизиране на PDF файла е да премахнете нежеланите елементи, като например PDF анотации, отметки и полета на формуляри, тъй като те могат да раздуят размера на файла и да повлияят на качеството на преобразуването на PDF в изображение.
- Избор на подходяща разделителна способност. Най-общо казано, разделителна способност от 300 DPI (точки на инч) ще бъде подходяща за печат с висока разделителна способност, докато 72 DPI е достатъчна за работа в интернет (блогове, социални медии и др.). Имайте предвид, че по-високите резолюции означават по-големи размери на файловете!
- Компресиране на PDF изображения. Изображенията с висока разделителна способност могат бързо да увеличат размера на документа ви от няколко килобайта до няколко мегабайта. Компресирането на PDF може да намали размера на файла, като същевременно запази качеството на изображението. Инструментът за компресиране на PDF Extra’s е изключително бърз за използване и също така ви позволява да зададете желания DPI и цялостното качество на изходните изображения.
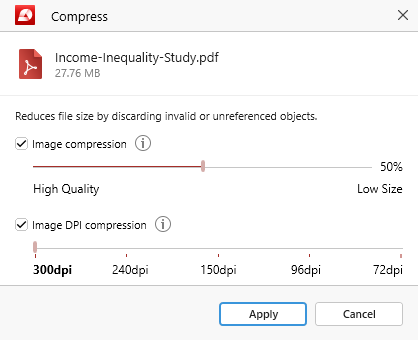
- Регулиране на размера на страницата. Някои PDF документи могат да имат по-голям размер на страницата от необходимото, което също може да раздуе файла. Създаването на PDF документи с по-малък размер на страницата, който да съответства на съдържанието, може да помогне за намаляване на общия размер на файла, като същевременно се запази качеството на изображението.
Научете как можете да създадете първия си PDF файл:
Заключение
Както виждате, конвертирането на PDF файлове в изображения може да бъде прост и ефективен начин да споделите вашите познания с другите. То’е чудесно и за запазване на цифровото пространство, тъй като богатите на изображения PDF файлове често са доста големи, докато изображенията могат да бъдат ултракомпресирани почти без никакви загуби по отношение на качеството.
Превръщането на PDF файлове в PNG също така разкрива цял нов свят от творчески възможности за дизайнерите, които сега могат да бърникат под капака и да подобряват изображенията с помощта на различни усъвършенствани техники – или дори да променят изцяло външния им вид.
И накрая, стига да спазвате най-добрите практики, които’описахме по-горе, като например премахване на излишните анотации или коригиране на размера на страницата, няма да’да срещнете никакви проблеми, за да извлечете голяма полза от бързия и лесен инструмент за конвертиране на PDF Extra’в изображения.
Не търсите конвертиране на изображения?
Разгледайте нашите ръководства за останалите видове конвертиране на файлове, поддържани от PDF Extra: