While you’ll be hard-pressed to find a more “shareable” file format than the PDF, it’s also true that it is not suited for every situation. Say you simply want to quickly share something on social media – you likely won’t be able to as most social media platforms don’t support PDFs natively.
Fortunately, a solution already exists, and it’s called a PDF to image converter. So, brew your morning cup of tasty coffee, start your favorite Spotify playlist, and join us as we:
- Look into some compelling reasons you should make PDFs into images
- Explore the different image formats you can convert your PDFs to
- Explain how to use PDF Extra’s built-in converter step by step
- Share tips on choosing the best PDF to image conversion settings
Alright, let’s get started!
Why convert PDF to image?
With the rise in demand for visually appealing presentations and documents, converting PDFs to images is growing more popular than ever. Let’s review the top three reasons you should consider incorporating a PDF to image converter into your daily routine, whether you’re using a Mac or a Windows-based machine:
- Easier file sharing. Looking to share your PDF case study on social media? Converting a PDF to an image will turn each document page into a sharp-looking JPEG or PNG file, which you can then upload just about anywhere. It will also load faster for others.
- Solid PDF compression. PDFs containing high-resolution images or complex graphics can quickly spiral out of control and result in massive file sizes. Converting these to JPEG can significantly reduce their file size while maintaining acceptable image quality.
- Endless creative freedom. Converting PDFs into the much more design-friendly PNG format allows you to open the file in your visual design software of choice and fine-tune its appearance with advanced settings like transparency, filters, color grading, etc.
Try out our free web PDF to JPEG and PDF to PNG converter.
What types of image formats can you convert to?
When talking about PDF to image conversions, there are two main types of image formats to consider: JPEG (Joint Photographic Experts Group), and PNG (Portable Network Graphics). Each format has its own advantages and disadvantages. Here’s the gist:
- JPEG: The JPEG format is a lossy compression format for digital images commonly used for photographs and images with a wide range of colors where some quality loss is acceptable in exchange for reduced file size. However, it’s best used for sharing and typically avoided for professional work as it’s not ideal for images that require transparency, such as logos, icons, and graphics with text.
- PNG: PNG is a lossless compression format for digital images, meaning it maintains the image quality during compression. It supports transparency, making it suitable for logos, icons, and graphics containing text. This makes PNG the superior choice when you’re looking to print out images or upload them to your slick company website. The drawback is the larger file size compared to a JPEG, so storing a lot of PNGs could be problematic. They will also take longer to render for people with slow network connections.
Work smart. Start your free trial run of PDF Extra.
How to change a PDF to a PNG or JPEG?
When it comes to the art of turning a Portable Document Format into image files, using PDF Extra is as straightforward as it gets. Here’s how to save a PDF as a JPEG or PNG:
- Download PDF Extra.
- Install and run the program.
- From the home screen, go to “Open” → “Browse”, then select the file you want to convert and select “Open” again.
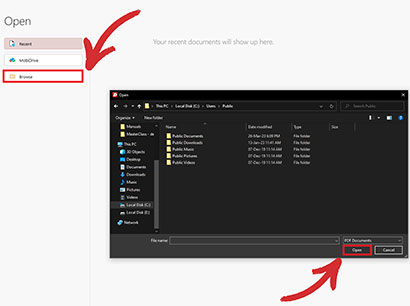
- Navigate to the “Convert” section of PDF Extra and click “PDF to Image”.
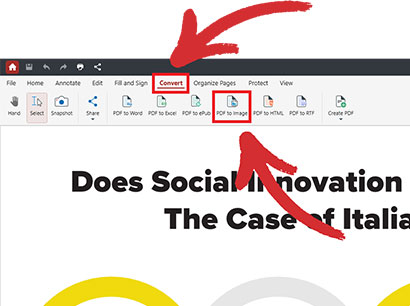
- A dialog window will prompt you to choose the image format (JPEG or PNG) and the post-compression image quality (Low, Medium, or High).
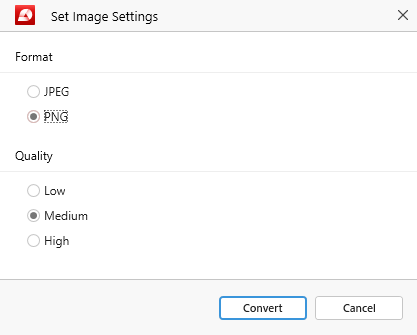
- Click “Convert” to turn your PDF pages into images that you can then share or incorporate into your presentation, business report, or even another PDF file.
TIP: You can skip step 4 by choosing the appropriate tool straight from the home menu. Simply click “More” → “PDF to Image” and PDF Extra will ask you to select your desired image settings upon opening the file.
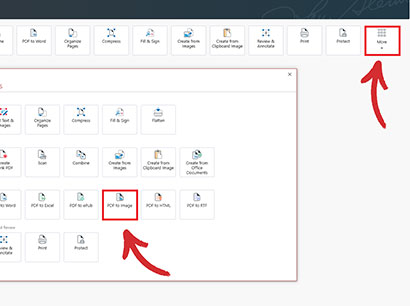
Additional recommendations and tips
If you’re up to it, you can perform some further tweaks to optimize your PDF file before the conversion process to improve the conversion result.
Master PDF Extra – read our official User Guide.
There are several ways you can do this, including removing unwanted elements, compressing images, and adjusting the page size.
- Removing unwanted elements. One way to optimize the PDF file is to remove unwanted elements such as PDF annotations, bookmarks, and form fields as they can bloat the file size and affect the quality of the PDF to image conversion.
- Selecting an appropriate resolution. Generally speaking, a resolution of 300 DPI (dots per inch) will be suitable for high-resolution printing, while 72 DPI is sufficient for web work (blogs, social media, etc.). Do keep in mind that higher resolutions mean larger file sizes!
- Compressing PDF images. High-resolution images can quickly grow your document from a few kilobytes to several megabytes. PDF compression can reduce the file size while maintaining the image quality. PDF Extra’s compression tool is incredibly quick to use and also allows you to set the desired DPI and overall quality of the output images.
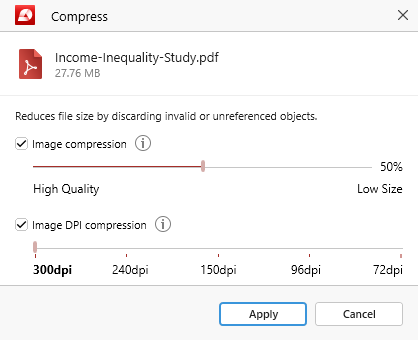
- Adjusting page size. Some PDF documents may have a larger page size than needed, which can also bloat the file. Creating PDFs with smaller page sizes to match the content can help reduce the overall file size while keeping the image quality intact.
Learn how you can create your first PDF:
Final thoughts
As you can see, converting PDFs to images can be a simple and effective way to share your insights with others. It’s also great for conserving digital space since image-rich PDFs are often quite big, while images can be ultra-compressed with virtually no penalty quality-wise.
Turning PDFs into PNG also unlocks a whole new world of creative possibilities for designers who can now tinker under the hood and enhance the images using various advanced techniques – or even change their appearance altogether.
Finally, as long as you follow the best practices we’ve outlined above, such as removing excess annotations or adjusting your page size, you won’t face any trouble getting great mileage out of PDF Extra’s fast and simple PDF to image conversion tool.
Not looking for image conversions?
Check out our guides on the remaining file conversion types supported by PDF Extra: