’Sebbene sia difficile trovare un formato di file “più” condivisibile del PDF,’è anche vero che non è adatto a tutte le situazioni. Se ad esempio volete semplicemente condividere rapidamente qualcosa sui social media – probabilmente non’potrete farlo, poiché la maggior parte delle piattaforme di social media non’supportano i PDF in modo nativo.
Fortunatamente, una soluzione esiste già, e’si chiama convertitore da PDF a immagini. Quindi, preparate la vostra tazza di caffè mattutina, avviate la vostra playlist Spotify preferita e unitevi a noi:
- Esaminiamo alcuni motivi validi per trasformare i PDF in immagini
- Esploriamo i diversi formati di immagine in cui è possibile convertire i PDF
- Spieghiamo come utilizzare il convertitore integrato di PDF Extra’passo dopo passo
- Condividiamo i consigli per scegliere le migliori impostazioni di conversione da PDF a immagini
Bene,’iniziamo!
Perché convertire i PDF in immagini?
Con l'aumento della domanda di presentazioni e documenti visivamente accattivanti, la conversione dei PDF in immagini sta diventando più popolare che mai.’Passiamo in rassegna i tre motivi principali per cui dovreste considerare di incorporare un convertitore da PDF a immagini nella vostra routine quotidiana, sia che’utilizziate un Mac o un computer basato su Windows:
- Condivisione dei file più semplice. Volete condividere il vostro caso di studio in PDF sui social media? La conversione di un PDF in immagine trasformerà ogni pagina del documento in un file JPEG o PNG dall'aspetto nitido, che potrete caricare ovunque. Inoltre, il caricamento sarà più veloce per gli altri.
- Compressione solida dei PDF. I PDF che contengono immagini ad alta risoluzione o grafici complessi possono rapidamente andare fuori controllo e generare file di dimensioni enormi. La conversione in JPEG può ridurre significativamente le dimensioni dei file mantenendo una qualità accettabile delle immagini.
- Libertà creativa infinita. La conversione dei PDF nel formato PNG, molto più semplice per il design, consente di aprire il file nel software di progettazione visiva prescelto e di perfezionarne l'aspetto con impostazioni avanzate come la trasparenza, i filtri, la gradazione del colore, ecc.
Provate il nostro convertitore gratuito da PDF a JPEG e da PDF a PNG.
Quali sono i formati di immagine che potete convertire?
Quando si parla di conversioni da PDF a immagini, ci sono due tipi principali di formati di immagine da considerare: JPEG (Joint Photographic Experts Group) e PNG (Portable Network Graphics). Ogni formato ha i suoi vantaggi e svantaggi. Ecco’l'essenziale:
- JPEG: Il formato JPEG è un formato di compressione con perdita per le immagini digitali, comunemente usato per fotografie e immagini con un'ampia gamma di colori, dove una certa perdita di qualità è accettabile in cambio di una riduzione delle dimensioni del file. Tuttavia, è’meglio utilizzato per la condivisione e tipicamente evitato per il lavoro professionale poiché’non è ideale per le immagini che richiedono trasparenza, come loghi, icone e grafica con testo.
- PNG: PNG è un formato di compressione senza perdita per le immagini digitali, il che significa che mantiene la qualità dell'immagine durante la compressione. Supporta la trasparenza, rendendolo adatto a loghi, icone e grafica contenente testo. Questo rende il PNG la scelta migliore quando si’vogliono stampare le immagini o caricarle sul sito web della propria azienda. Lo svantaggio è la maggiore dimensione del file rispetto a un JPEG, per cui l'archiviazione di molti PNG potrebbe essere problematica. Inoltre, per le persone con connessioni di rete lente, il rendering richiede più tempo.
Lavorate in modo intelligente. Inizia la tua prova gratuita di PDF Extra.
Come trasformare un PDF in PNG o JPEG?
Quando si tratta dell'arte di trasformare un formato di documento portatile in file di immagine, l'uso di PDF Extra è semplicissimo. Ecco’come salvare un PDF come JPEG o PNG:
- Scaricare PDF Extra.
- Installare ed eseguire il programma.
- Dalla schermata iniziale, andare su “ Aprire” → “ Sfogliare” , quindi selezionare il file che si desidera convertire e selezionare nuovamente “ Aprire” .
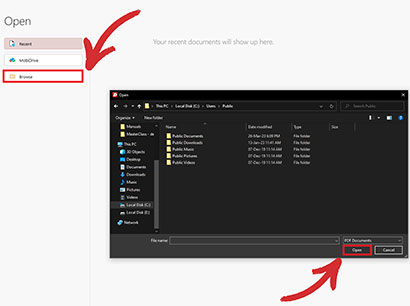
- Spostarsi nella sezione “ Convertire” di PDF Extra e fare clic su “ PDF to Image” .
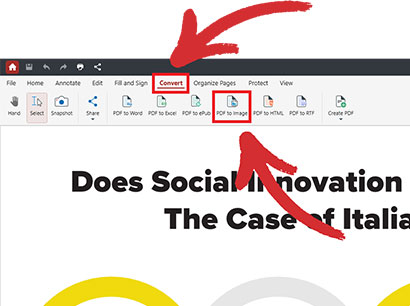
- Una finestra di dialogo chiederà di scegliere il formato dell'immagine (JPEG o PNG) e la qualità dell'immagine post-compressione (Bassa, Media o Alta).
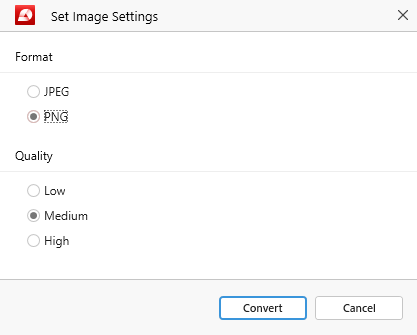
- Fare clic su “ Convertire” per trasformare le pagine PDF in immagini che possono essere condivise o incorporate in presentazioni, relazioni aziendali o altri file PDF.
SUGGERIMENTO: È possibile saltare il passaggio 4 scegliendo lo strumento appropriato direttamente dal menu iniziale. È sufficiente fare clic su “ More” → “ PDF to Image” e PDF Extra chiederà di selezionare le impostazioni dell'immagine desiderate all'apertura del file.
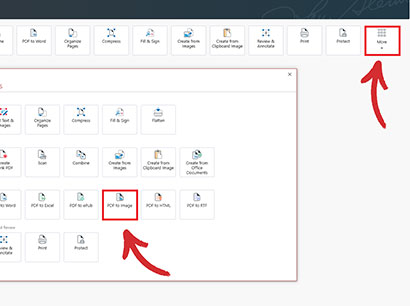
Raccomandazioni e suggerimenti aggiuntivi
Se’siete in grado di farlo, potete eseguire ulteriori modifiche per ottimizzare il vostro file PDF prima del processo di conversione per migliorare il risultato della conversione.
Master PDF Extra – leggete la nostra guida ufficiale per l'utente.
Ci sono diversi modi per farlo, tra cui la rimozione di elementi indesiderati, la compressione delle immagini e la regolazione delle dimensioni della pagina.
- Rimozione di elementi indesiderati. Un modo per ottimizzare il file PDF è quello di rimuovere gli elementi indesiderati come le annotazioni PDF, i segnalibri e i campi dei moduli, in quanto possono gonfiare le dimensioni del file e compromettere la qualità della conversione da PDF a immagine.
- Selezione di una risoluzione adeguata. In generale, una risoluzione di 300 DPI (punti per pollice) è adatta per la stampa ad alta risoluzione, mentre 72 DPI sono sufficienti per il lavoro sul Web (blog, social media, ecc.). Tenete presente che a risoluzioni più elevate corrispondono file di dimensioni maggiori!
- Comprimere le immagini PDF. Le immagini ad alta risoluzione possono far crescere rapidamente il documento da pochi kilobyte a diversi megabyte. La compressione dei PDF può ridurre le dimensioni del file mantenendo la qualità dell'immagine. Lo strumento di compressione di PDF Extra’è incredibilmente rapido da usare e consente anche di impostare i DPI desiderati e la qualità complessiva delle immagini in uscita.
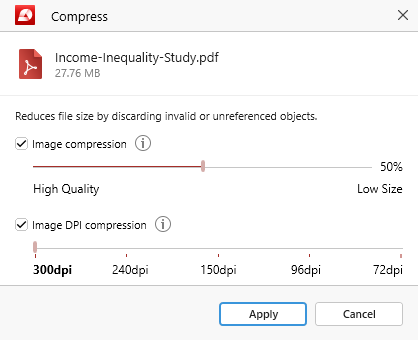
- Regolazione delle dimensioni della pagina. Alcuni documenti PDF possono avere una dimensione di pagina maggiore del necessario, il che può anche gonfiare il file. La creazione di PDF con pagine di dimensioni ridotte in base al contenuto può aiutare a ridurre le dimensioni complessive del file, mantenendo intatta la qualità dell'immagine.
Scoprite come creare il vostro primo PDF:
Pensieri finali
Come potete vedere, la conversione di PDF in immagini può essere un modo semplice ed efficace per condividere le vostre intuizioni con gli altri. È anche’ottimo per conservare lo spazio digitale, poiché i PDF ricchi di immagini sono spesso piuttosto grandi, mentre le immagini possono essere ultracompresse senza praticamente alcuna penalizzazione dal punto di vista della qualità.
La trasformazione dei PDF in PNG apre anche un mondo completamente nuovo di possibilità creative per i designer, che ora possono armeggiare sotto il cofano e migliorare le immagini usando varie tecniche avanzate – o addirittura cambiarne completamente l'aspetto.
Infine, se seguite le migliori pratiche che abbiamo’descritto sopra, come la rimozione delle annotazioni in eccesso o la regolazione delle dimensioni della pagina, non’avrete alcun problema a sfruttare al meglio lo strumento di conversione da PDF Extra’veloce e semplice.
Non cercate conversioni di immagini?
Consultate le nostre guide sugli altri tipi di conversione di file supportati da PDF Extra: