Към този момент може да се каже, че PDF файловете са се превърнали в швейцарското армейско ножче в света на офиса. Но въпреки че те са отлични в много неща (като например поддръжка на много платформи или дългосрочно архивиране), те не винаги са идеалното средство, когато потребителят иска да манипулира или извлича данни от тях. И ако някога сте се опитвали да копирате и вмъкнете данни от PDF документ в електронна таблица на Excel, то знаете колко разочароващо може да бъде това преживяване, да не говорим за потенциална опасност, тъй като можете да пропуснете важни данни или дори да нарушите форматирането на файла!
За щастие, има решение и то се нарича конвертор на PDF файлове в Excel.
Какви са предимствата на конвертирането на PDF файлове в Excel?
С помощта на конвертор можете без усилие да експортирате диаграми, таблици и всякакви други данни в инструмент, който е предназначен за анализ и спретнато визуализиране на набори от данни –, а именно Microsoft Excel. В края на краищата, това е фактическият стандарт по някаква причина!
Има множество предимства на конвертирането на PDF в Excel. Сред качествените функции, които можете да очаквате, е възможността за задаване на потребителски ширини на колоните, сортиране и филтриране на данните, използване на формули за пресмятане на числата вместо вас, изготвяне на графики, добавяне на условни валидации и много други! Всичко това е огромно предимство за анализатори на данни, финансови консултанти, счетоводители и всъщност за всеки, който иска да прави заключения, базирани на данни, и да визуализира спретнато сложни набори от данни.
Както вече споменахме, PDF файловете са твърди и много преносими между платформите, но точно това ги прави трудни (макар и не невъзможни) за редактиране и конвертиране. В действителност не можете да използвате потребителски макроси, формули или други инструменти и техники за управление на оформянето на данни &, които един професионалист може да иска да използва за своите данни. Друг забележителен недостатък, който PDF файловете имат в сравнение с Excel файловете, е, че за всички намерения и цели те са “плоски” документи, които просто се увеличават чрез добавяне на повече страници. От друга страна, Excel файлът ви позволява да разширявате файла в множество измерения – добавянето на повече листове, редове или колони към файла става с няколко кликвания.
Тук се намесва PDF Extra. С PDF Extra всяка страница от вашия PDF файл ще бъде визуализирана като отделна таблица в изходния Excel файл, което гарантира, че наборът ви от данни е добре организиран и форматирането му – е запазено до последната цифра.
Как да конвертираме PDF в Excel – ръководство стъпка по стъпка
Конвертирането на PDF в Excel е лесно с PDF Extra за Windows. Всичко, което трябва да направите, е да се насочите към PDF Extra и да изтеглите приложението на вашето устройство с Windows. При това, моля, имайте предвид, че не можете да конвертирате PDF файл, който е защитен с парола, тъй като това би застрашило сигурността на файла. Ако ви се налага да конвертирате такъв файл, можете да използвате PDF Extra, за да премахнете защитата с парола от него преди конвертирането!
За да започнете да конвертирате:
1. Инсталирайте PDF Extra, след което го стартирайте и щракнете върху "More".
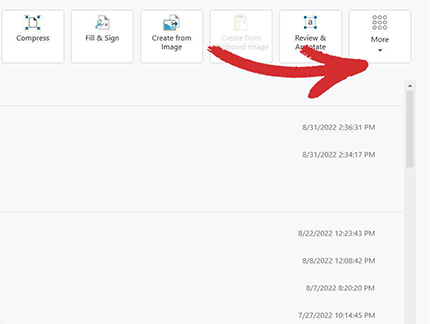
2. Щракнете върху "Convert to Excel".
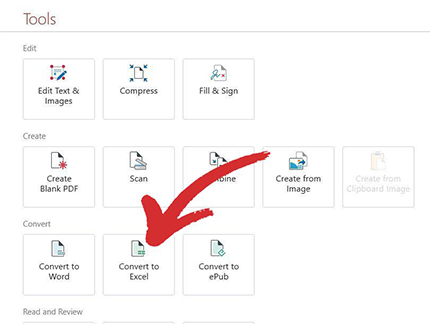
3. Изберете документа, който искате да конвертирате. Можете да изберете файлове от локалното си устройство, от последно отворените файлове или да ги изтеглите директно от облачното хранилище MobiDrive.
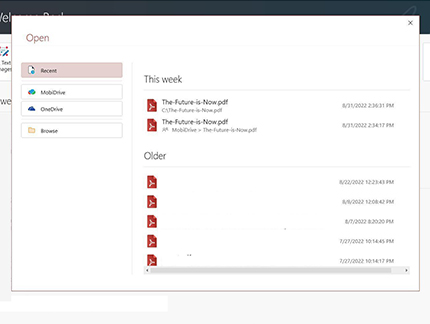
4. Щракнете върху "Export to Excel" от раздела Home, ако’вече разглеждате файла.
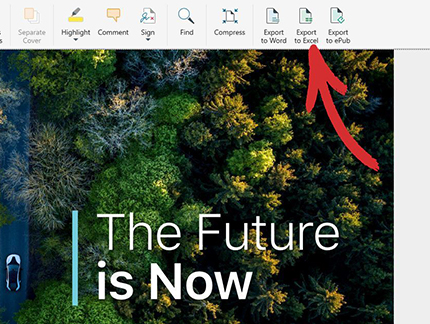
5. За да подобрите значително точността на преобразуването, изберете до 3 езика, присъстващи в PDF файла, и щракнете върху "Apply".
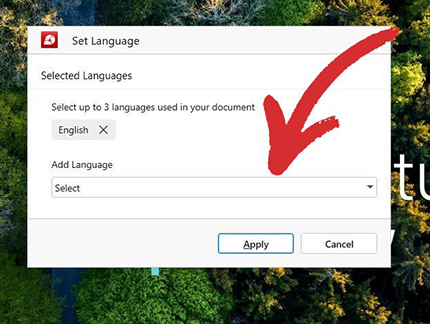
6. Запишете документа. Можете да предоставите каквото искате име на файла за получения документ в Excel.
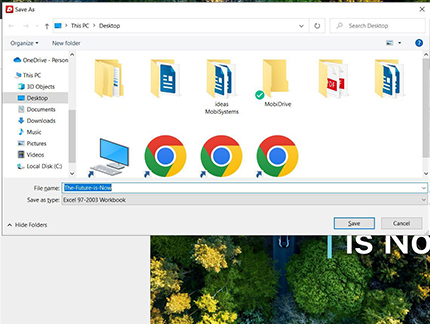
7. Готово! Вашият нов Excel файл е създаден и вече е готов за използване.
Допълнителни препоръки и съвети
Нямате търпение да изпробвате знанията си? Това е чудесно да се чуе, но преди да го направите, ето още няколко неща, които трябва да знаете, за да получите най-добри резултати и да не губите ценно време.
- Използвайте интелигентен инструмент за конвертиране на PDF като PDF Extra, който спазва колоните – Повечето безплатни онлайн инструменти просто поставят цялото съдържание от PDF в една колона в получения файл, създавайки бъркотия в процеса.
- За да постигнете оптимални резултати, почистете PDF файла, като използвате богатите възможности за редактиране на PDF Extra’, преди да конвертирате –. Досега най-големият фактор, определящ колко добре изглежда полученият Excel файл , се крие в структурата и съдържанието на самия входящ PDF файл.
- “Почистването на” входния файл от всички неконвертируеми елементи е много по-лесно, отколкото да се опитвате да изчистите получения Excel файл.
- Някои обекти, които нямат еквивалент в Excel (или просто са лошо картографирани), са:
- Подравняване и отстъпи
- Списъци с точки и контролни списъци
- Всякакъв вид причудливо форматиране на текст
Всички те могат да въведат допълнителни колони, които трудно се почистват и със сигурност ще влошат форматирането в получения файл. Колкото по-близко до таблица изглежда PDF документът, толкова по-добре!
- Стъпалата, заглавията, байтовите номера и други видове допълнително съдържание обикновено се използват в документи, съдържащи само текст, така че избягвайте и тях.
- Цветни изображения с висока разделителна способност – макар че те се конвертират, най-добре е да ги’срежете, тъй като са малко полезни вътре във файл на Excel.
- Видео, аудио и друго мултимедийно съдържание – те също няма да се появят в Excel скоро, така че най-добре е да ги избягвате напълно.
Конвертирайте първия си PDF файл в Excel днес безплатно. Започнете нашия 14-дневен пробен период и изтеглете PDF Extra, за да увеличите производителността си.
Не търсите конвертиране в Excel?
Разгледайте нашите ръководства за останалите типове конвертиране на файлове, поддържани от PDF Extra: